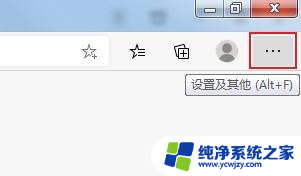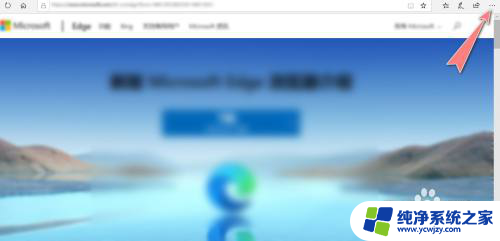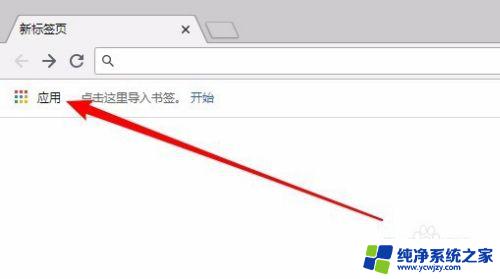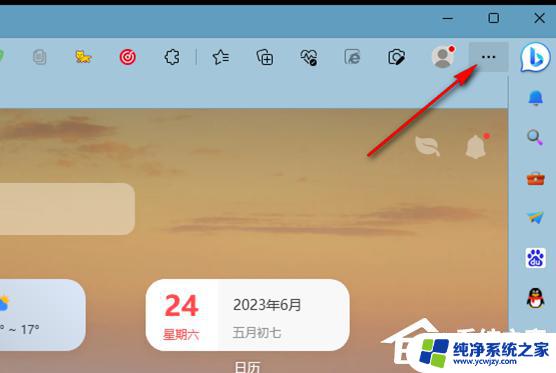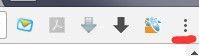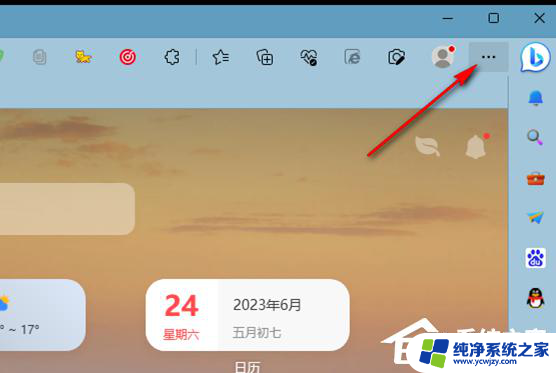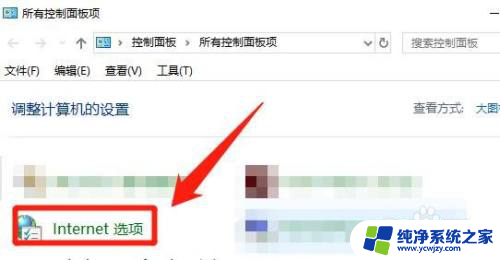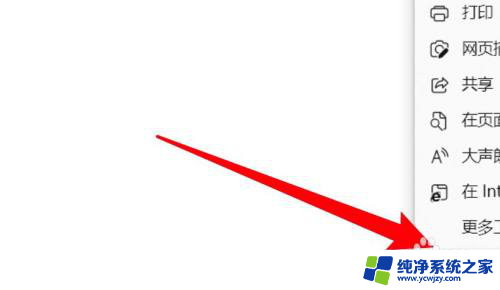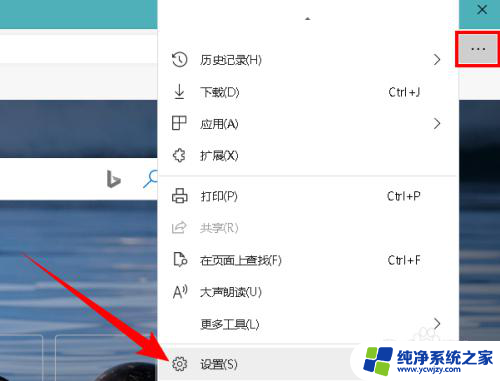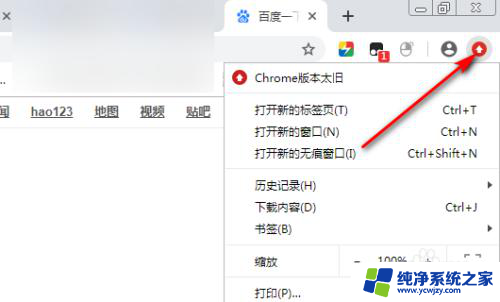edge新建标签页怎么设置 Microsoft Edge浏览器怎样设置为每次打开都新建标签页
更新时间:2023-09-10 11:42:42作者:yang
edge新建标签页怎么设置,在日常使用电脑的过程中,我们经常需要使用浏览器来浏览网页,而对于使用Microsoft Edge浏览器的用户来说,如何设置每次打开浏览器都新建标签页成了一个常见问题。在这篇文章中我们将会介绍如何设置Microsoft Edge浏览器,让它在每次打开时都自动新建一个标签页。通过这个简单的设置,我们可以更加高效地进行网页浏览和多任务处理。下面就让我们一起来探索这个设置的方法吧!
操作方法:
1.进入到Microsoft Edge浏览器的操作界面,点击右上角的三个点符号按钮。
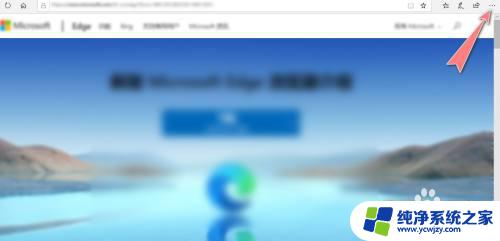
2.点击下拉菜单中的"设置"菜单选项。
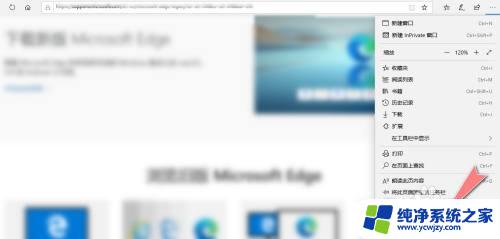
3.再选择"常规"菜单。
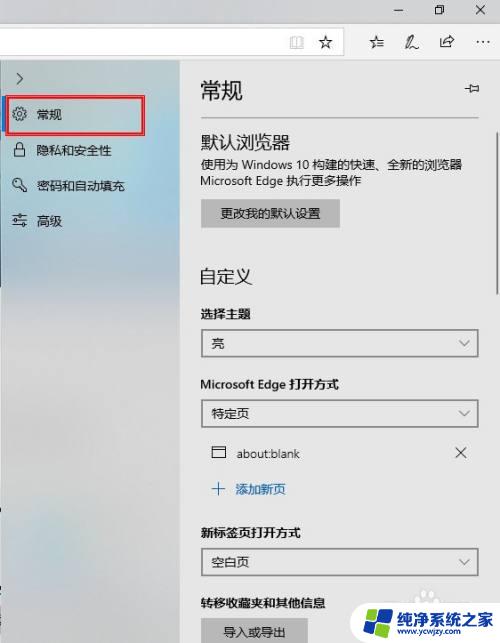
4.找到"Microsoft Edge打开方式",查看当前为"特定页"选项。
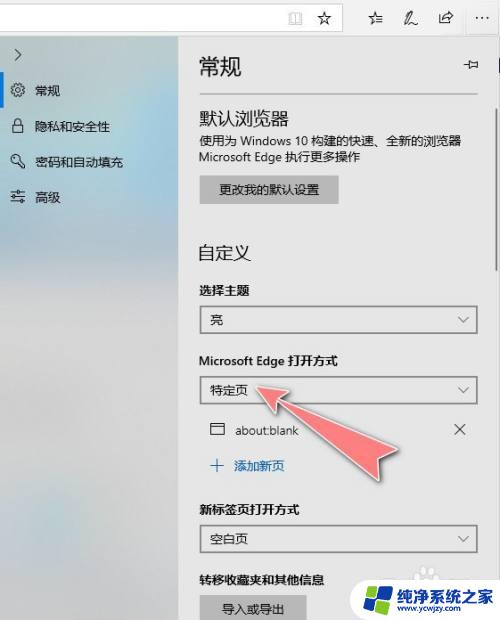
5.如自定义更改"Microsoft Edge打开方式"为"新建标签页",新建标签页打开方式为"热门站点"。重启浏览器生效。
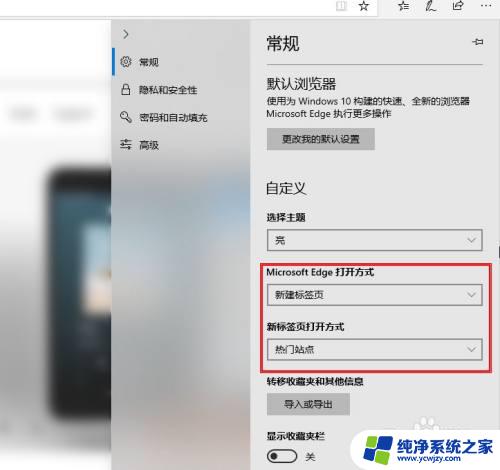
以上是设置Edge新标签页的全部内容,有需要的用户可以根据以上步骤进行操作,希望这些步骤能对您有所帮助。