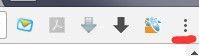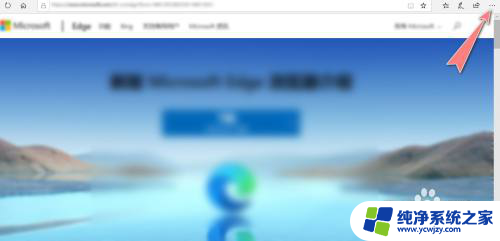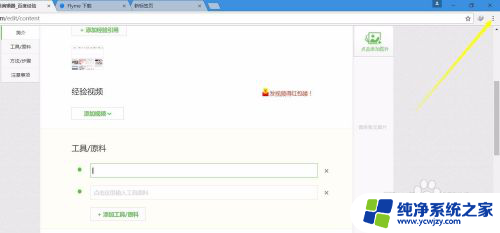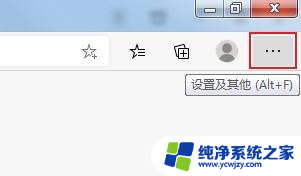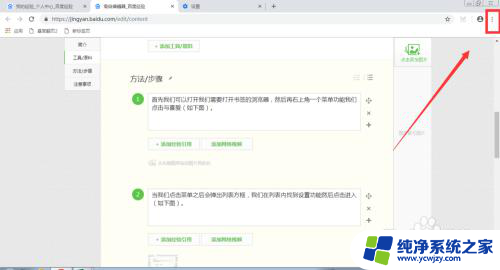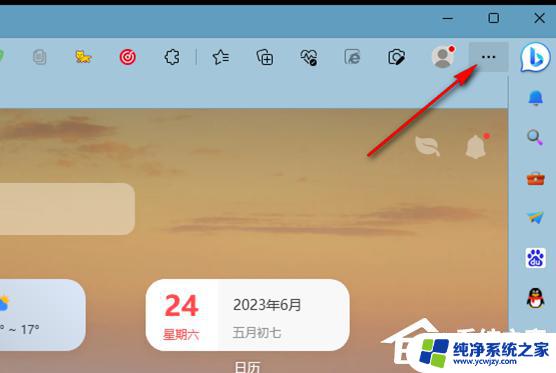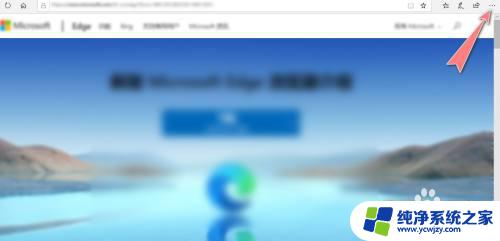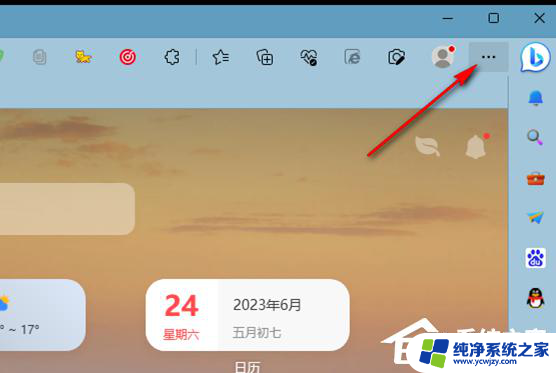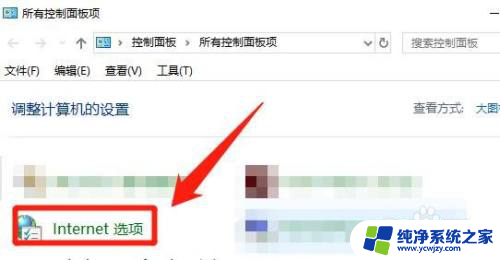谷歌浏览器怎么设置书签在新标签页打开 Chrome浏览器如何设置新标签页打开书签
谷歌浏览器怎么设置书签在新标签页打开,在日常的上网使用中,谷歌浏览器是我们最常用的工具之一,而在使用谷歌浏览器时,设置书签是我们经常需要做的操作之一。有时我们可能希望书签能够在新标签页中打开,以便更好地浏览和管理我们的网页收藏。如何在谷歌浏览器中设置书签在新标签页中打开呢?本文将详细介绍谷歌浏览器如何设置新标签页打开书签,以帮助大家更好地利用这一功能。
操作方法:
1.在打开的chrome浏览器主界面,我们点击“应用”快捷链接。
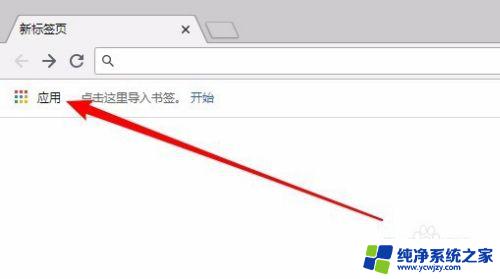
2.这时就会打开chrome网上应用商店页面,在页面中输入Neat Bookmarks进行搜索
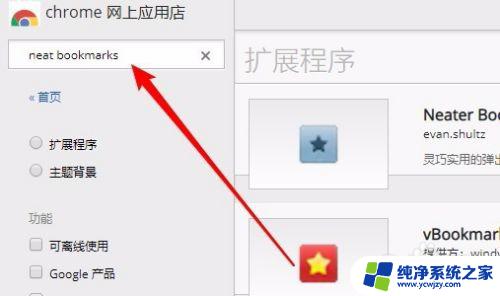
3.在右侧打开的页面中,我们点击右侧的“添加至Chrome”按钮。
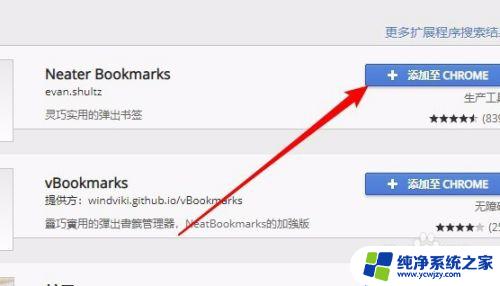
4.这时就会弹出一个“要添加Neater Bookmarks”的提示,点击“添加扩展程序”按钮。
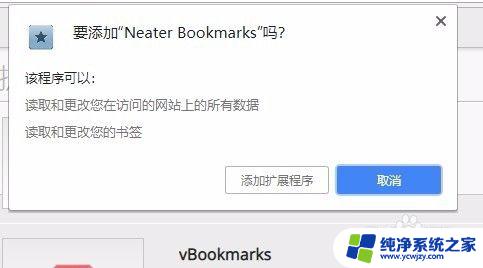
5.这时就会把该应用添加到Chrome浏览器的插件栏了,我们右键点击该插件。在弹出菜单中选择“选项”菜单项。
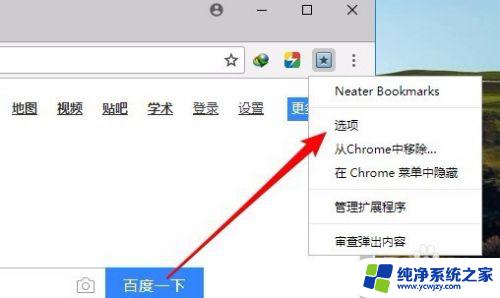
6.在打开的Neater Bookmarks选项页面中,我们选中“左键单击书签即在新标签页中打开”前面的复选框。最后点击确定按钮即可。这样我们以后再点击书签中的网址时就会用新标签页打开了。
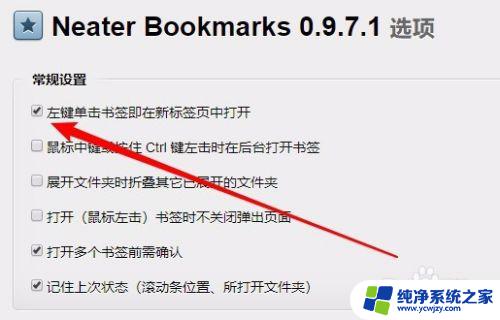
以上是如何在谷歌浏览器中设置书签以在新标签页中打开的全部内容,如果您遇到类似的问题,可以参考本文中介绍的步骤进行修复,我们希望这篇文章能对您有所帮助。