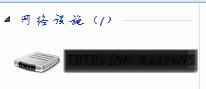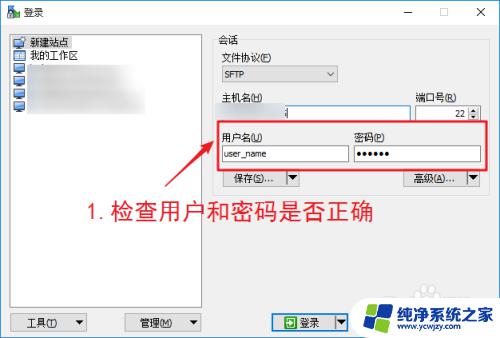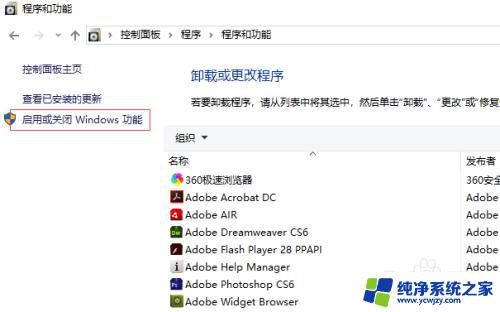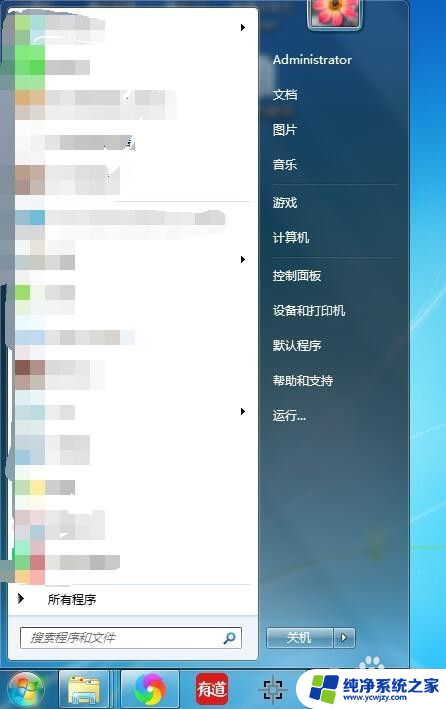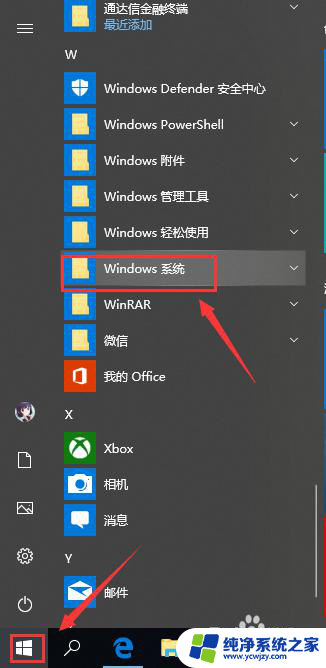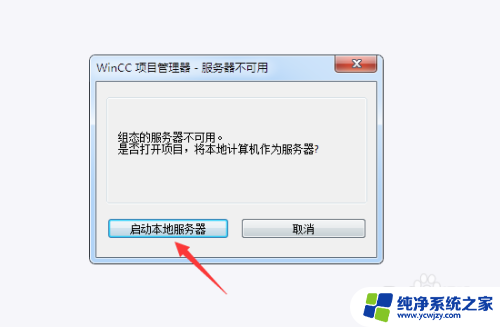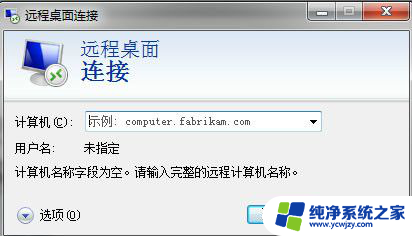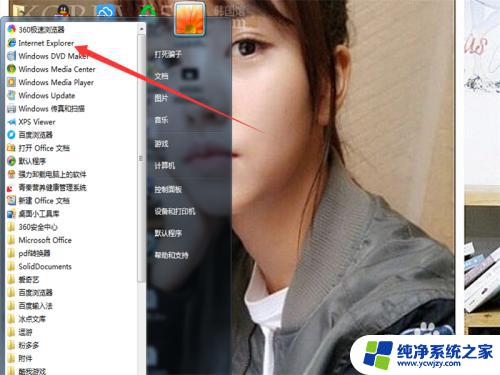电脑ftp服务器
在现代信息化的时代,电脑ftp服务器已经成为人们工作、学习和娱乐中不可或缺的重要工具,在Windows电脑上搭建FTP服务器可以方便地实现文件的传输和共享,提高工作效率和便利性。本文将为大家介绍如何在Windows电脑上搭建FTP服务器的方法和步骤。让我们一起来学习如何搭建属于自己的FTP服务器吧!
操作方法:
1.首先打开控制面板——》程序和功能——》打开或关闭windows功能
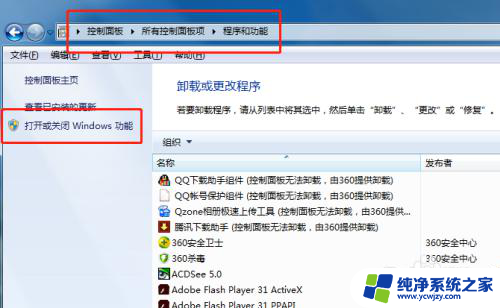
2.找到Internet信息服务,把FTP服务器和Web管理工具都勾上,然后点击确定。到这里,系统就会安装IIS服务管理器了,安装过程可能需要等待几分钟。
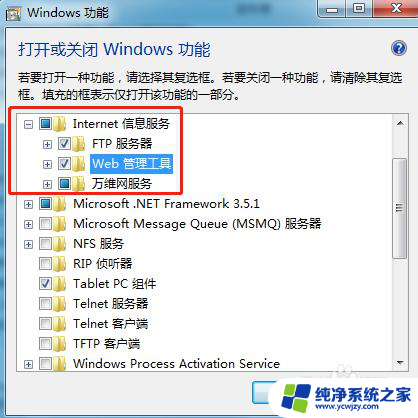
3.回到电脑桌面,右击“计算机”,点击 管理,进入计算机管理界面。在这里,我们就可以看到刚刚添加的IIS服务,接下来的操作就像我们在VPS主机上添加网站差不多的操作步骤了。选中IIS服务——》网站——》添加FTP站点
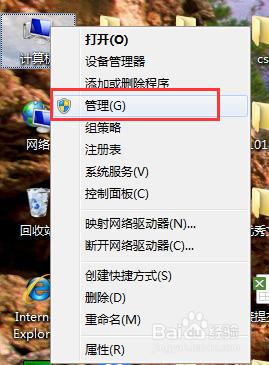
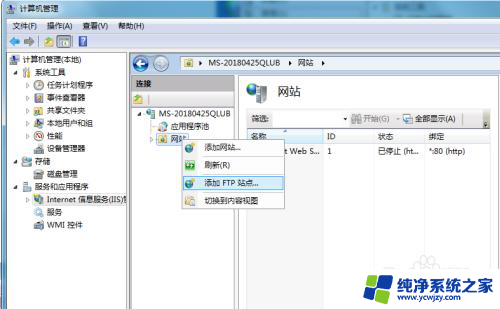
4.站点信息,站点可以随便写一个方便你区别的名字。物理路径是你FTP在连接的文件地址,VPS主机一般上都是设置到桌面的新建文件,设置好后下一步
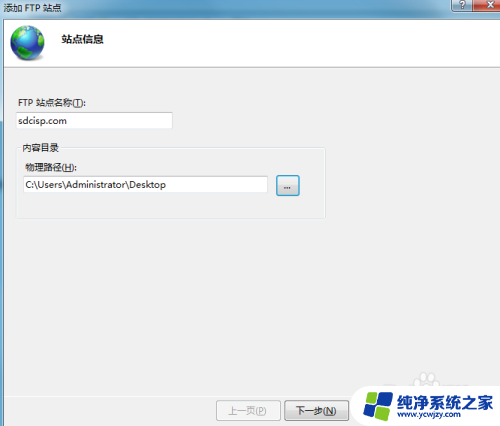
5.绑定和SSL设置,绑定IP。IP是我们电脑的物理IP,不知道自己电脑IP的朋友可以用DOS命令查找:运行——》cmd——》输入ipconfig 回车即可得到IPv4地址,IPv4地址就是我们电脑的物理IP。
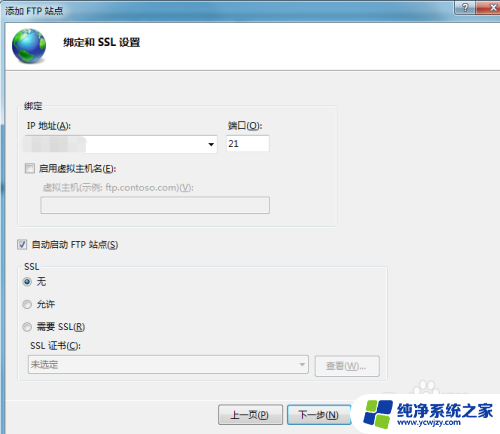
6、身份验证和授权信息,身份验证点击“匿名”和“基本”。授权根据自己的要求,一般点所有用户,权限一般为 “读取”,如果测试需要还要点 “写入”,点击 “完成”即可。
到这里,FTP服务器基本搭建好了,可以打开浏览器,在地址栏输入ftp地址即可测试: ftp://192.168.X.X:端口
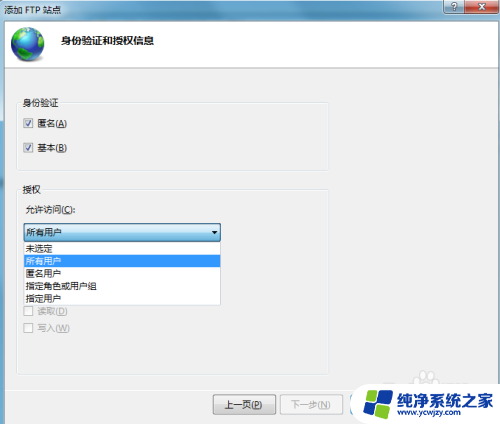
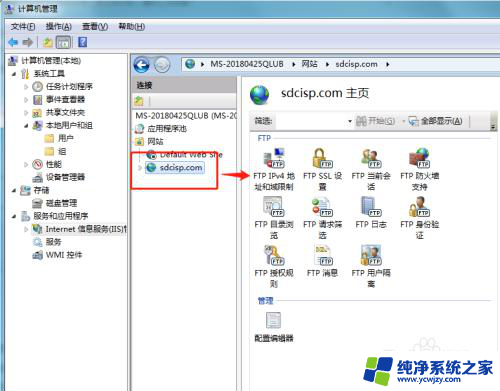
7.我们连接FTP服务器需要用户名和密码,那我们就给它添加一组用户。返回计算机管理界面——》本地用户和组——》用户——》新用户,然后就按着信息去填写就搞定了。
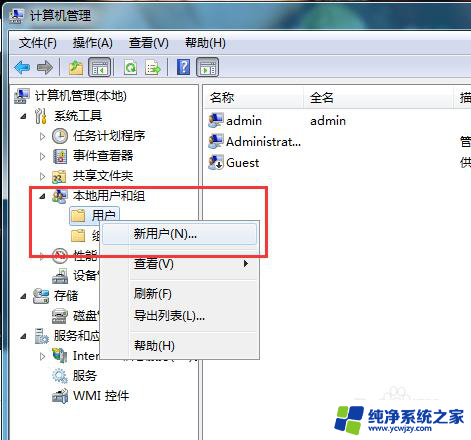
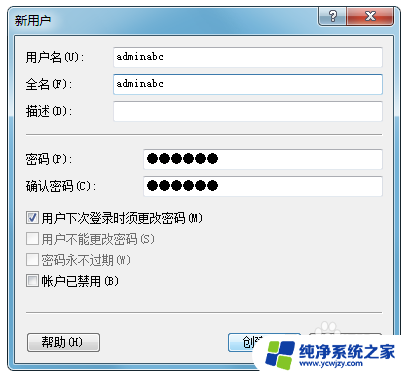
以上就是电脑FTP服务器的全部内容,如果您遇到这种情况,您可以按照以上方法解决,希望这能对大家有所帮助。