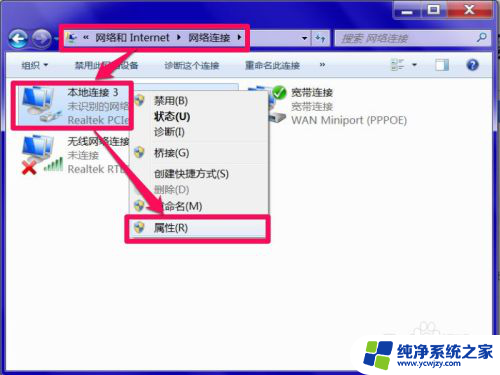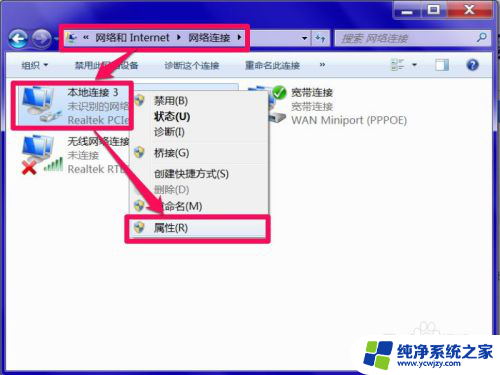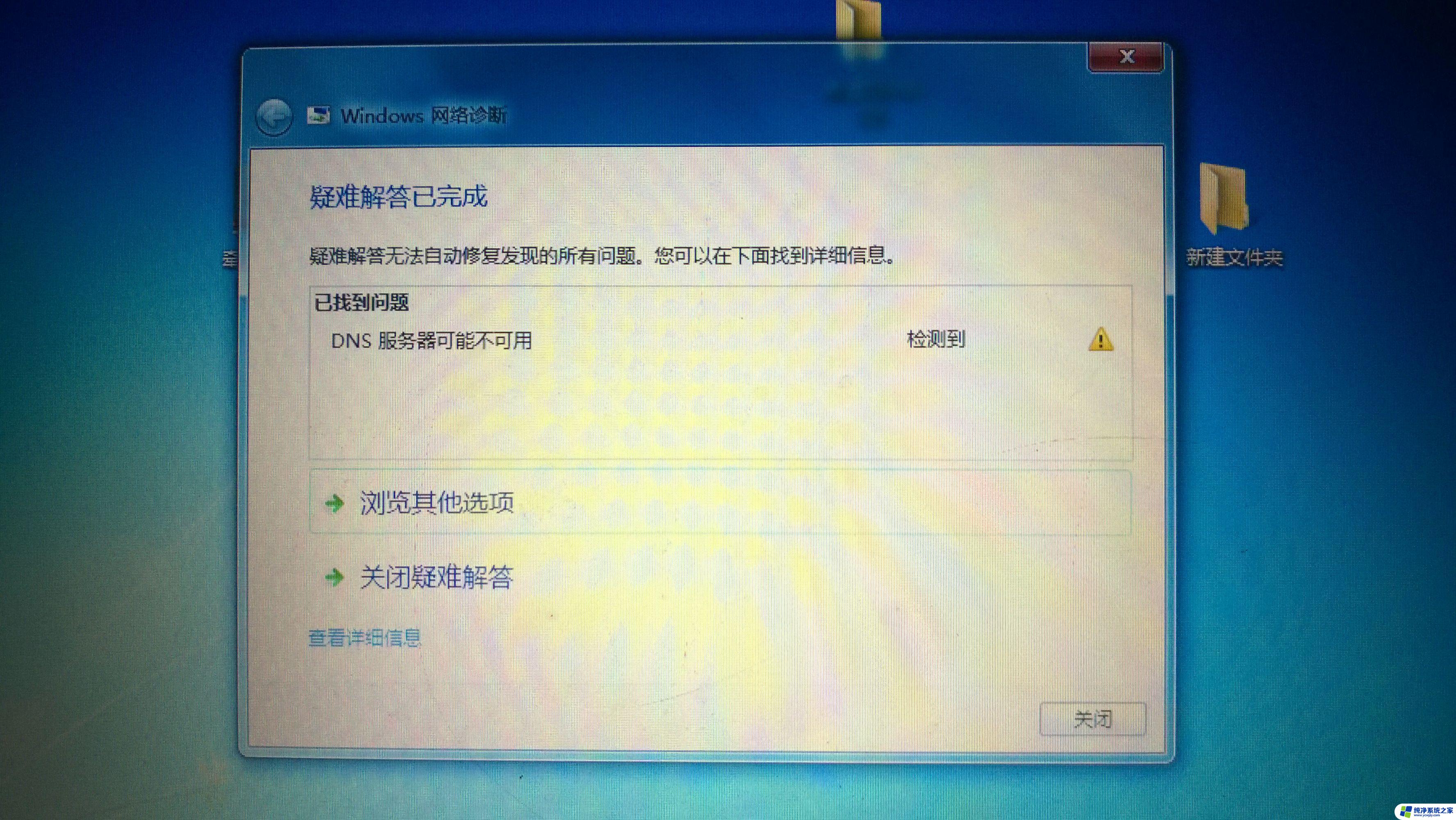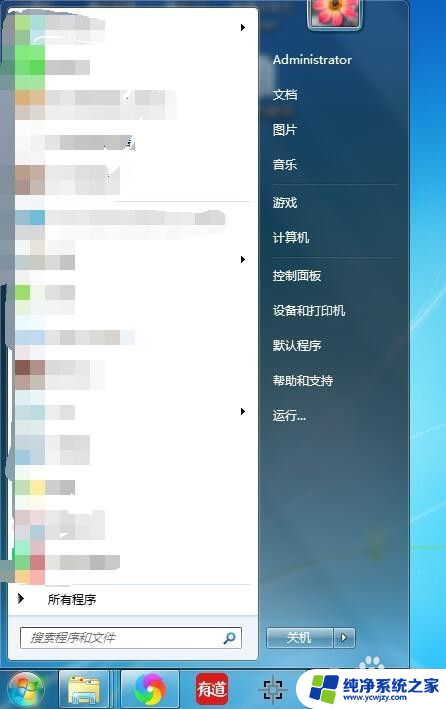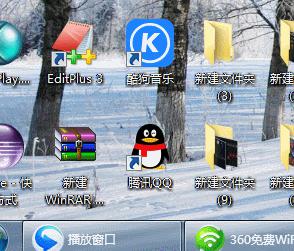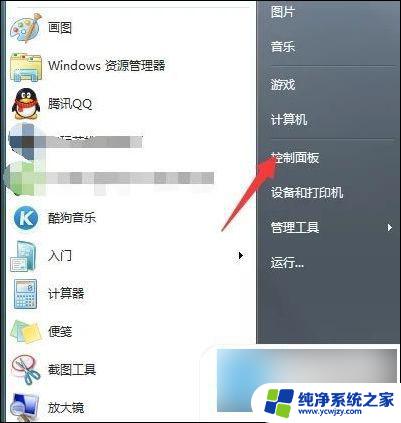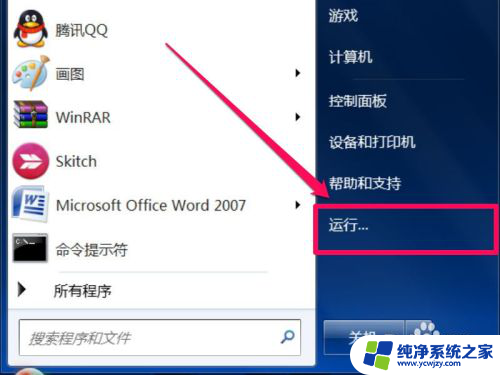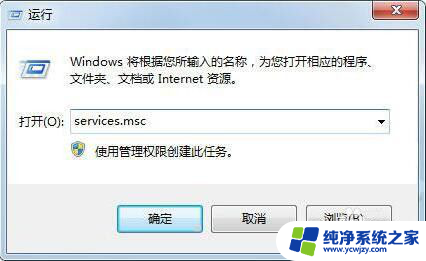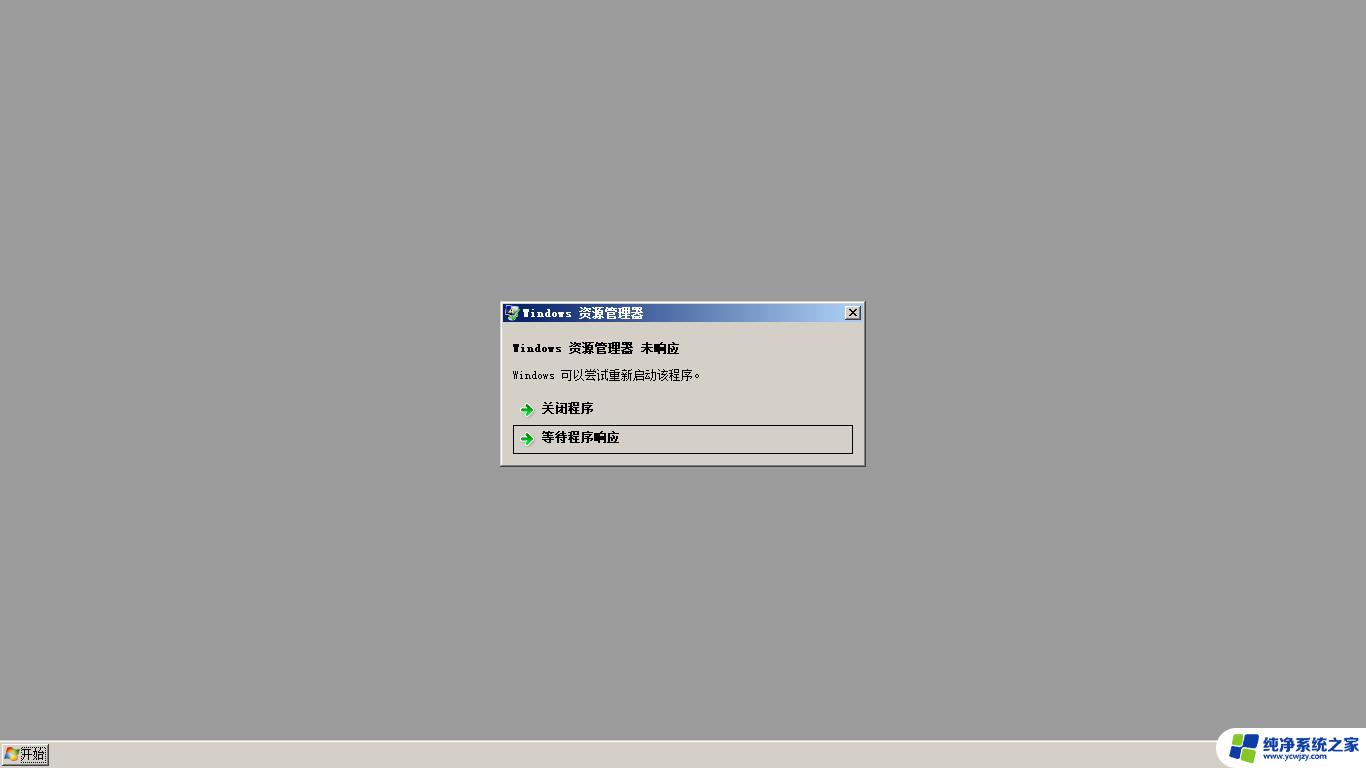电脑dns服务器未响应咋办 电脑提示DNS服务器未响应怎么解决
当我们使用电脑上网时,有时候会遇到电脑提示DNS服务器未响应的问题,DNS(Domain Name System)服务器是将网址转换为对应IP地址的重要组成部分,如果DNS服务器未响应,就无法正确地访问网页或进行网络操作。在遇到这种情况时,我们可以采取一些简单的解决方法来修复这个问题,以确保我们能够顺畅地上网和使用电脑。
步骤如下:
1.点击开始按钮,开始菜单找到Windows系统文件夹,如下图所示
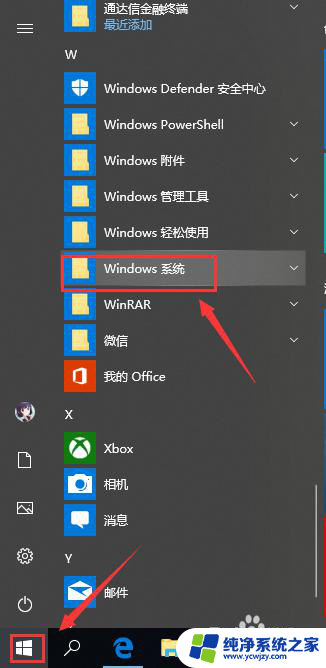
2.打开Windows系统,找到命令提示符。右键单击命令提示符选择更多,以管理员身份运行,如下图所示
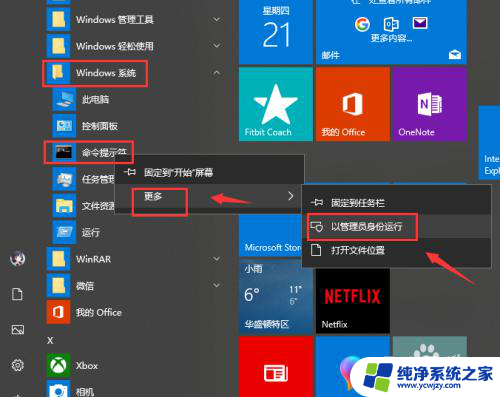
3.进入命令提示符,输入netsh int ip reset回车,重置端口,如下图所示
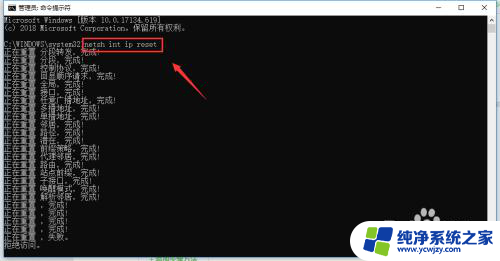
4.继续输入ipconfig /flushdns回车,刷新dns服务器。然后重启电脑,如下图所示
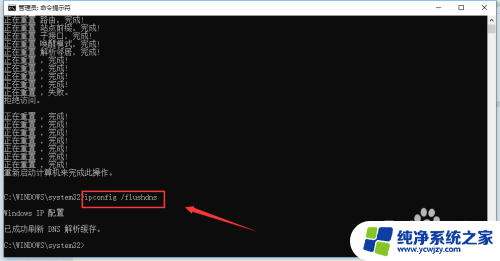
5.如果不能恢复,接下来win+R 调出运行,如下图所示

6.运行中输入ncpa.cpl回车,如下图所示
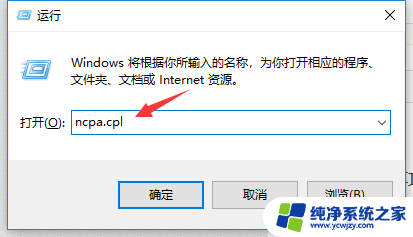
7.右键单击网络连接选择属性,如下图所示
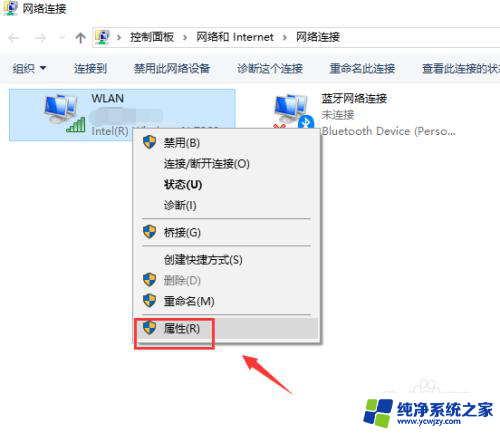
8.属性界面选择Internet协议ipv4,点击属性按钮,如下图所示
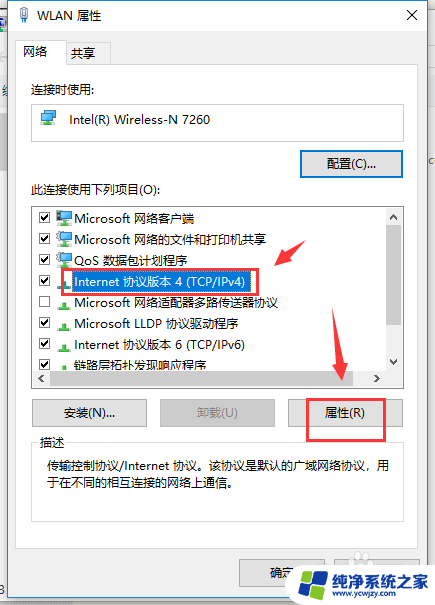
9.属性界面勾选使用下列dns服务器地址,输入首选DNS服务器114.114.114.114,备用DNS服务器设为114.114.114.115,点击确定即可,重启电脑就可以正常了,如下图所示
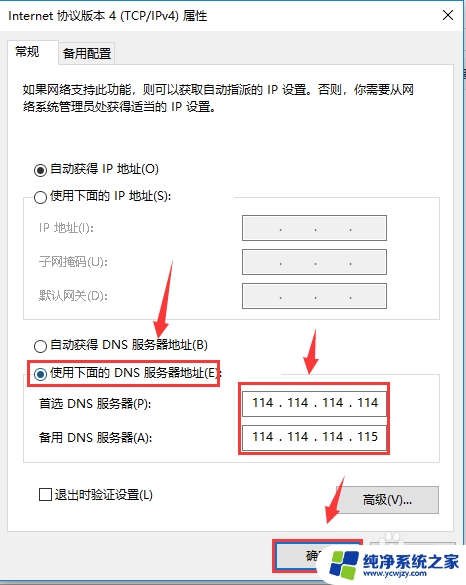
以上是解决电脑 DNS 服务器未响应问题的全部内容,如果您需要,您可以根据以上步骤进行操作,希望对您有所帮助。