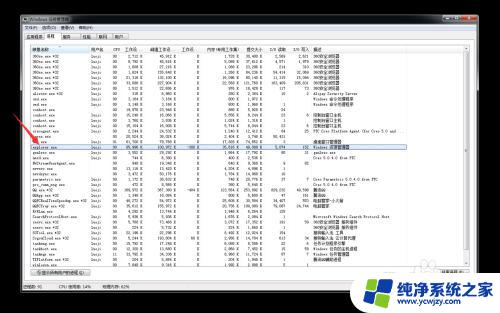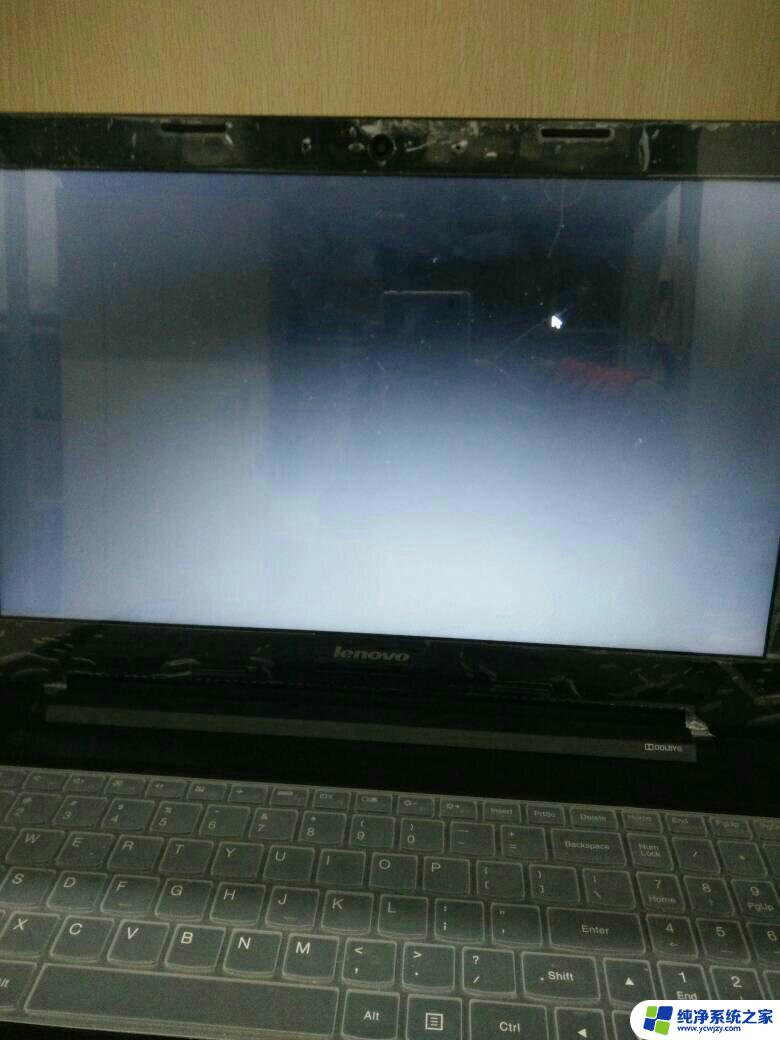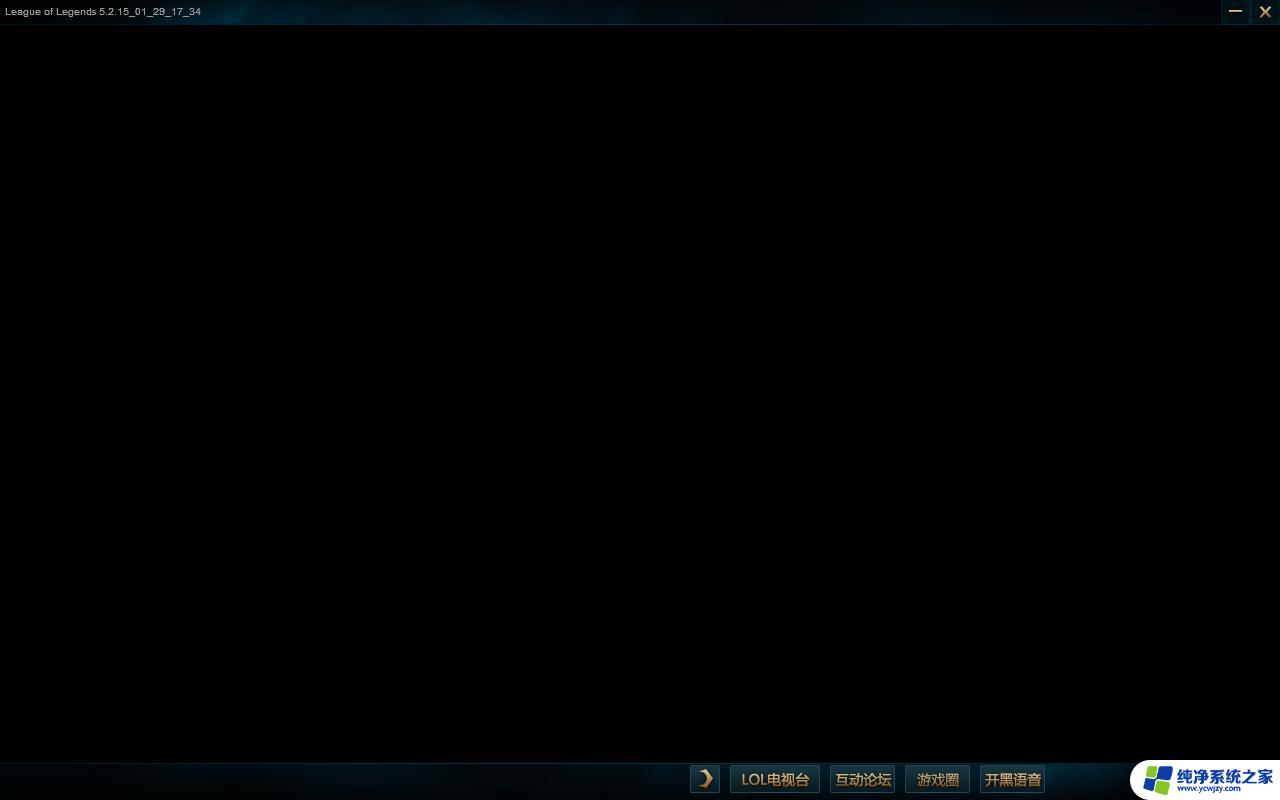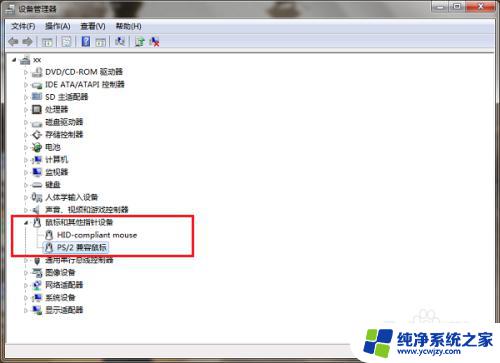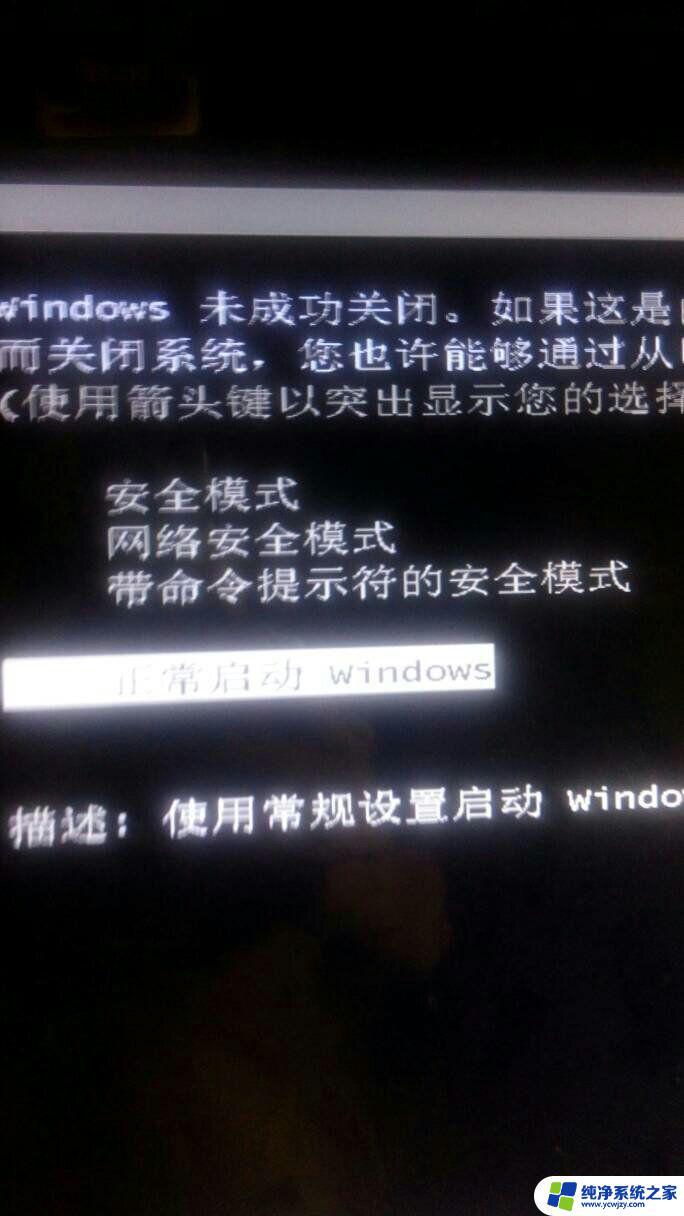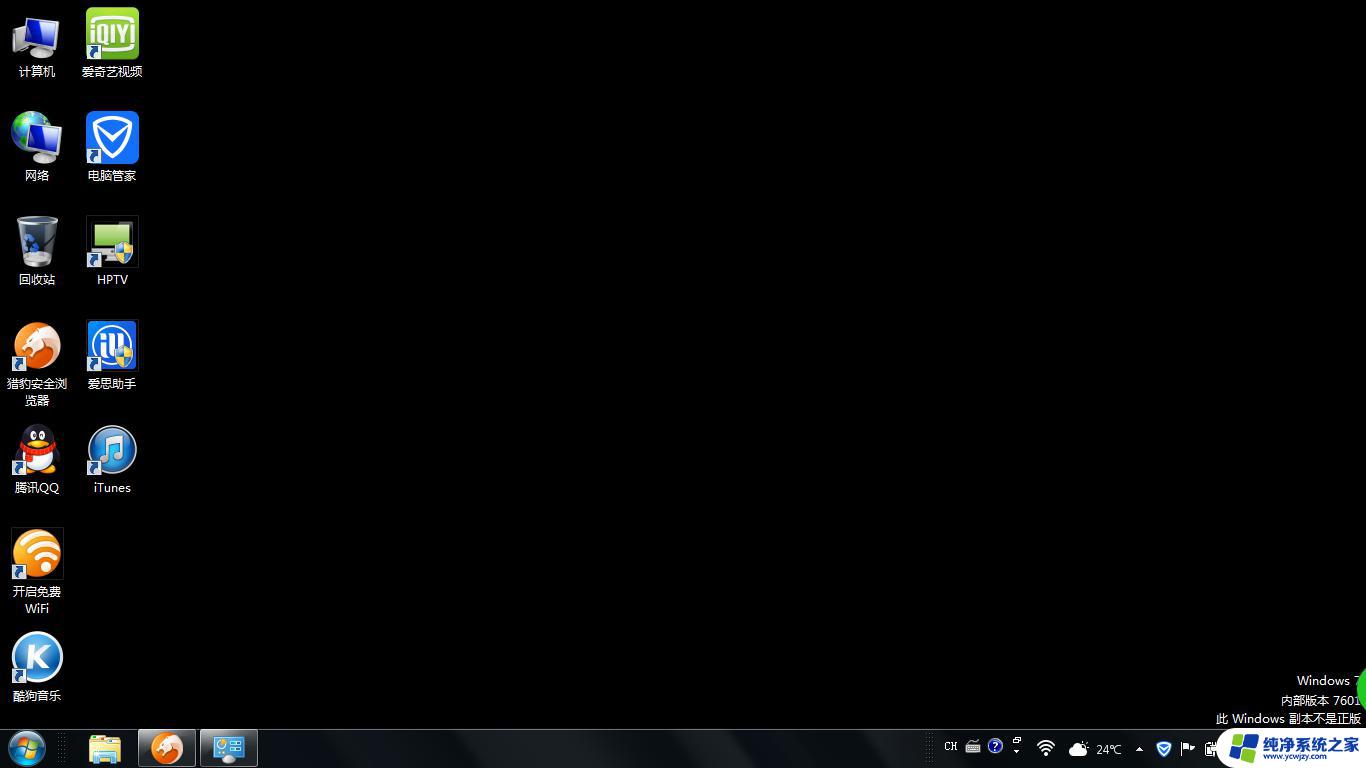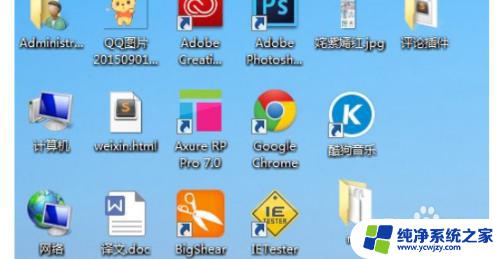win7系统桌面黑屏只有鼠标 WIN7进系统黑屏只有鼠标怎么办解决方法
更新时间:2023-10-29 11:44:48作者:jiang
win7系统桌面黑屏只有鼠标,在使用WIN7系统时,偶尔会遇到桌面黑屏,只有鼠标可见的情况,这种问题常常让人困扰,因为无法正常操作电脑。不用担心我们可以采取一些解决方法来解决这个问题。在本文中我们将介绍一些解决WIN7进系统黑屏只有鼠标的方法,帮助您重新恢复电脑的正常使用。无论是通过系统修复、更新驱动还是检查硬件问题,我们将为您提供一系列有效的解决方案。让我们一起来解决这个令人困扰的问题吧!
具体步骤:
1.进入系统后,按住快捷键 ALT+CTRL+DEL,启动任务管理器。

2.打开任务管理器窗口,点击进入“程序”选项卡
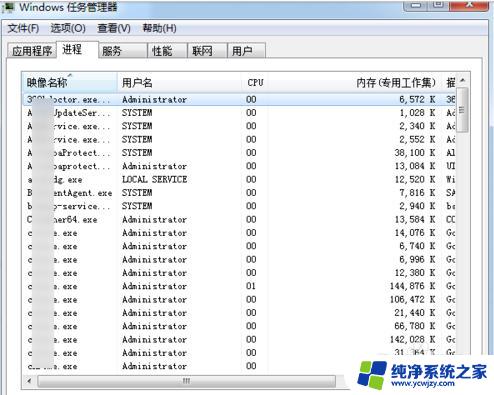
3.在进程中找到explorer.exe,鼠标右击打开菜单项选择“结束进程”
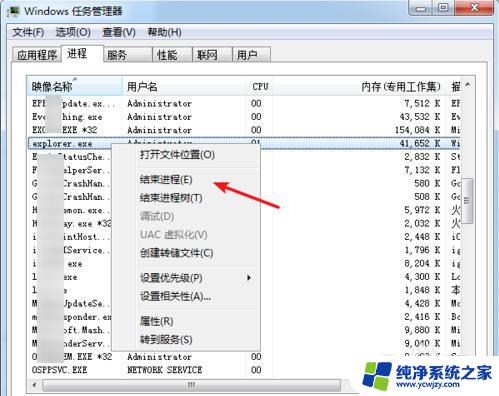
4.结束后,再重新手动操作运行进程。点击“文件”菜单下的“新建任务……”
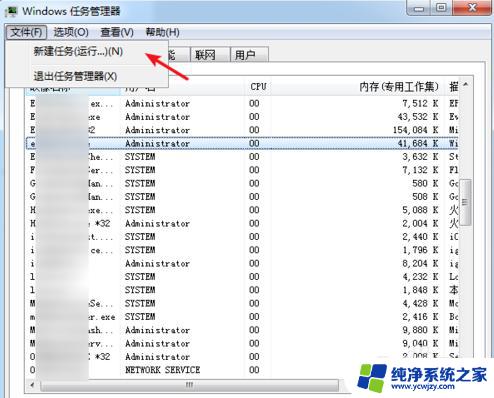
5.打开运行框口,输入explorer.exe,确定完成重新启动进程。
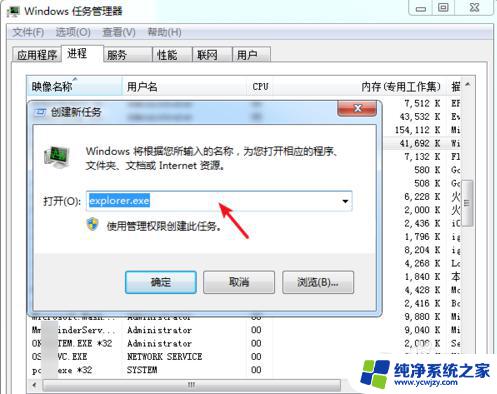
6.此时屏幕会闪动一下,正常情况WIN7的桌面就可以正常看到了。

以上就是Win7系统桌面黑屏只有鼠标的全部内容,如果还有不清楚的用户,可以参考一下小编的步骤进行操作,希望对大家有所帮助。