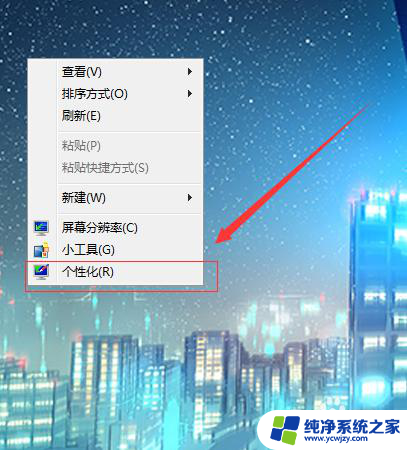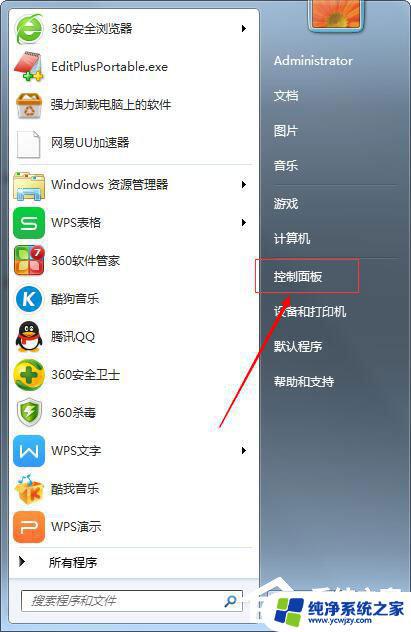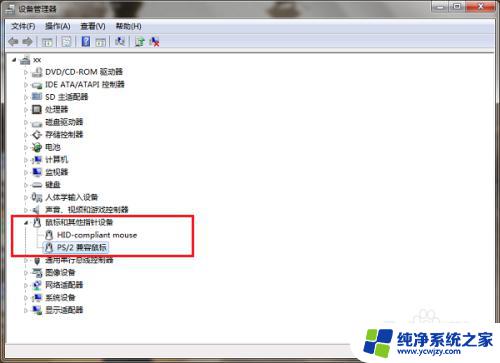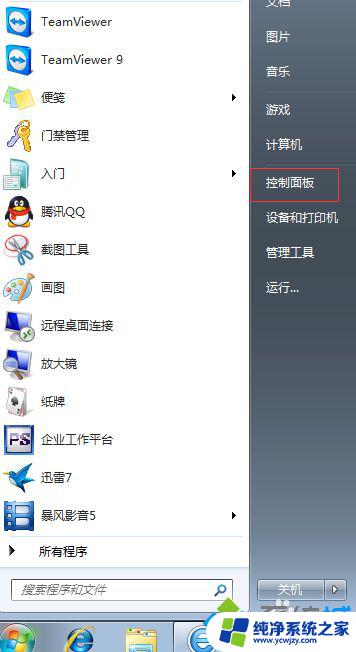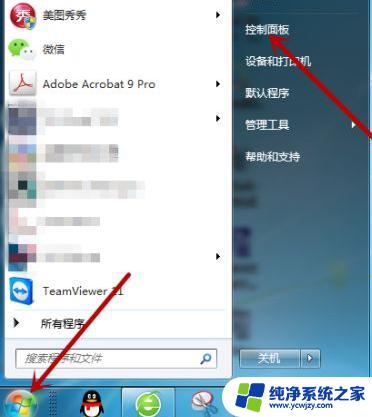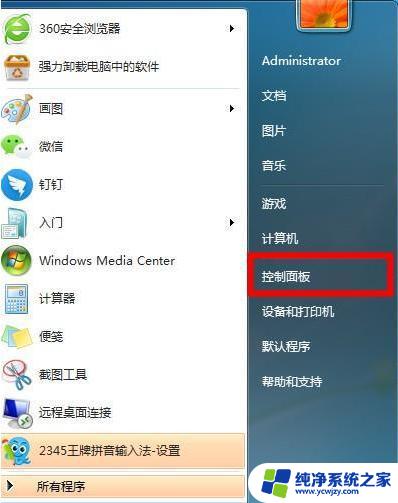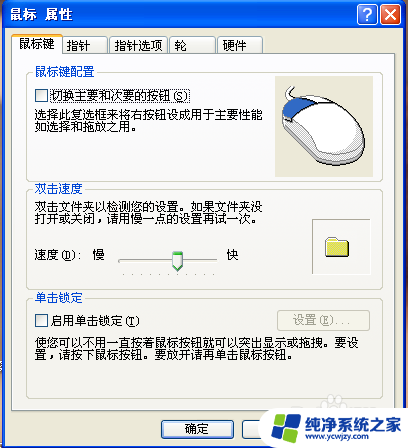win7插鼠标没反应 win7系统usb鼠标无法识别的解决方法
win7插鼠标没反应,当我们在使用Windows 7操作系统时,有时会遇到插入鼠标却没有任何反应的情况,这种情况可能会让我们感到困惑和无奈。不要担心因为针对Win7系统USB鼠标无法识别的问题,我们有一些解决方法可以尝试。在本文中我们将介绍一些可能的原因和解决方案,帮助您解决这个问题,使您的USB鼠标可以正常工作。
操作方法:
1.首先,如果你的鼠标出现没有反应的情况。你就把鼠标拔下来,然后插到电脑的另一个USB插口上面,刚插上可能系统不会识别,所以,在这种情况下你最好先重启一下,然后再开机时一般问题也就解决了。如图所示:

2.如果换了插口,并且也重启了,但是鼠标依然没有反应,这时你要考虑一下是不是现在的鼠标驱动已经损坏。如果你的系统是Win7那么你可以先把现有的驱动卸载,然后再插上鼠标,系统会自动识别新的硬件,就会重新安装新的驱动。首先打开电脑属性。

3.我们这里的操作需要你先用一个PS2接口鼠标来操作。操作完成才可以插入USB鼠标。在电脑属性页中,打开左上方的设备管理器,因为所有的电脑硬件全部都会显示在这里,硬件的驱动信息也是可以清楚的显示。如图所示:
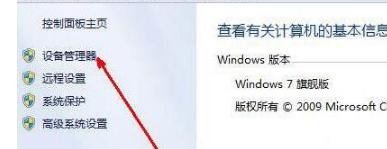
4.进入设备管理器,找到鼠标选项,打开之后,双击你的鼠标选项,打开鼠标属性页,这里有你的现有的鼠标驱动信息。如图所示:

5.在鼠标属性页中,有关于驱动程序的详细信息。在最下面是一个卸载按钮,这就是卸载驱动的按钮,用鼠标点击这个卸载按钮,卸载当前的鼠标驱动。如图所示:
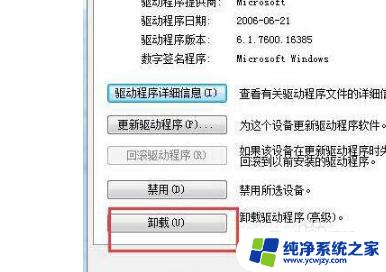
6.现在,把你的PS2接口的鼠标拔下来,重新插上你的USB鼠标,插上之后,系统一般会开始自动安装驱动。如果没有安装,就再打开刚才的鼠标属性的页面,点击更新驱动程序按钮,更新一下驱动。一般如果是驱动原因的话,通过此方法便可以解决。如图所示:
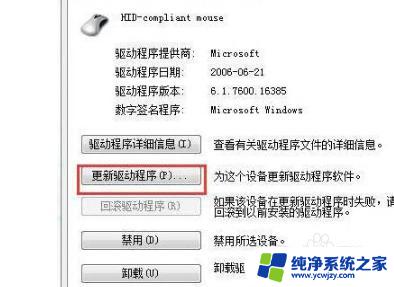
7.如果通过上述原因依然不能解决问题,很有可能 是你最近有比较大的硬件改动,比如换了评析换了cpu等,因为硬件间的不兼容才导致了这些问题,你应该重新安装系统,以便让这些硬件达到最大程度的兼容。
以上是win7插上鼠标后没有反应的全部内容,如果您遇到了相同的情况,请参考小编的方法来解决,希望对大家有所帮助。