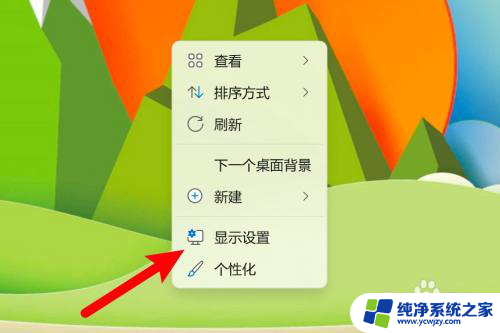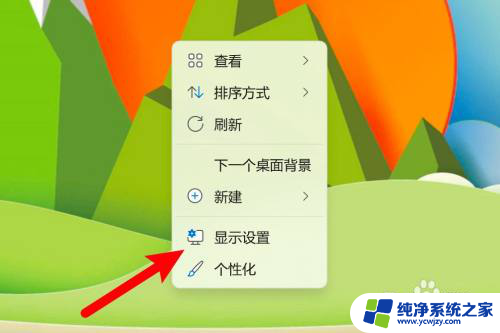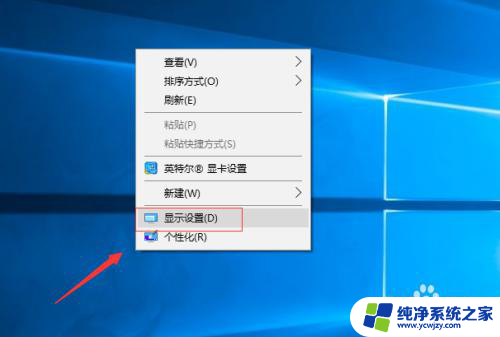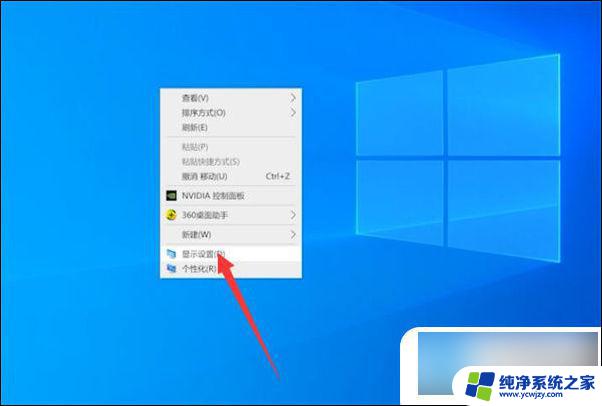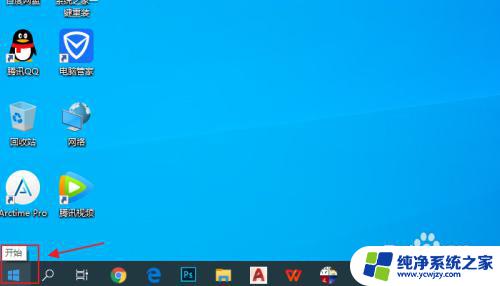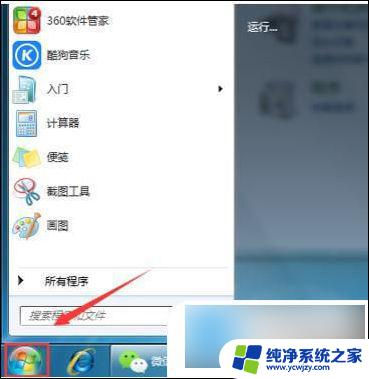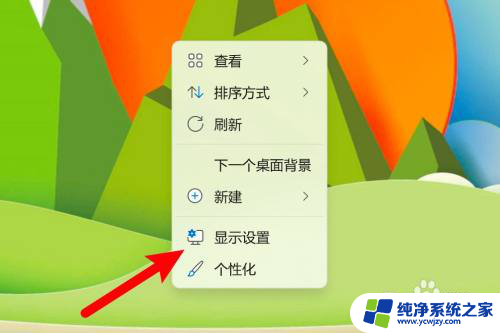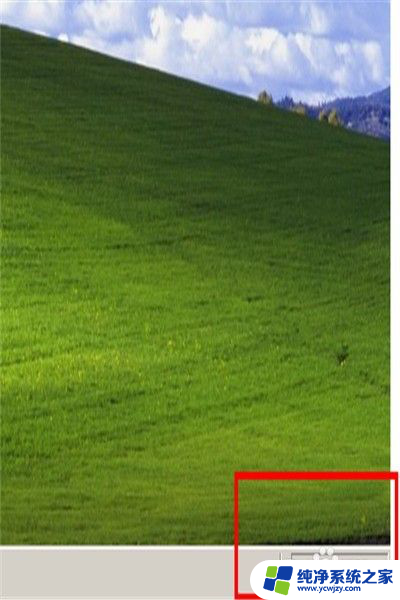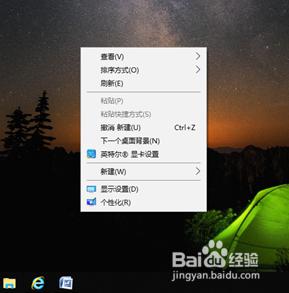电脑桌面翻转过来了怎么调回来 电脑桌面颠倒了怎么调整回来
电脑桌面翻转过来或颠倒了是一个相当常见的问题,但幸运的是,调整回来并不难,许多人在使用电脑时,不小心按下了组合键或调整了显示设置,导致桌面出现了颠倒的情况。为了解决这个问题,你只需要简单的操作就能恢复正常的桌面显示。下面将介绍几种常见的方法,帮助你轻松调整电脑桌面回正。无论你是在使用Windows系统还是Mac系统,这些方法都能适用。

win7系统:
1.打开电脑点击电脑桌面左下角的“开始”菜单进行下一步操作;
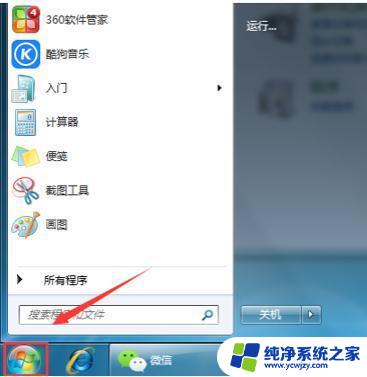
2.在弹出的下拉菜单中选择“控制面板”并点击进行下一步操作;
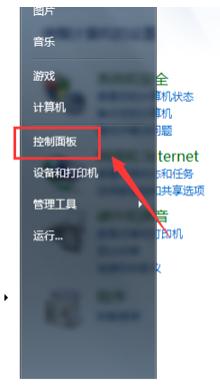
3.在“控制面板”中找到“外观和个性化”并点击进行下一步操作;
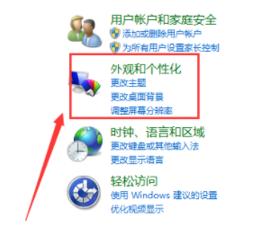
4.进入该界面后找到“调整屏幕分辨率”并点击进行下一步操作;
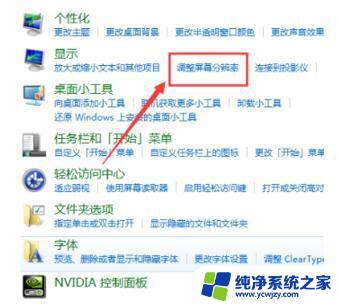
5.进入更改显示器的外观界面找打“方向”按钮并设置显示器为横向;
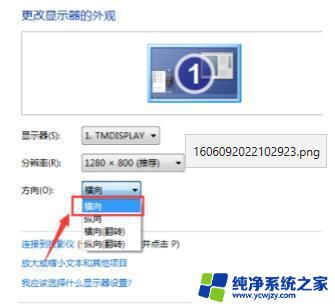
6.最后设置完成后点击“确定”后电脑屏幕就会变回横向了。
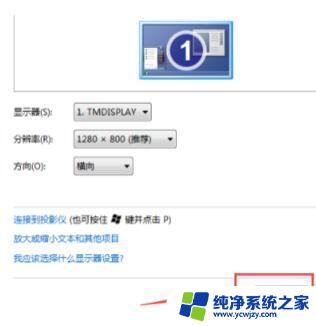
win10系统:
1.打开“设置”,“设置”可以在开始处找到;
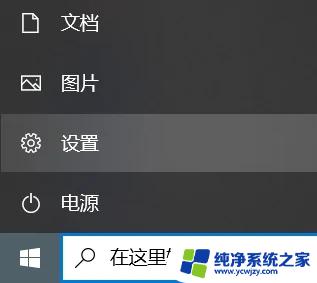
2.打开“系统”-“显示”;
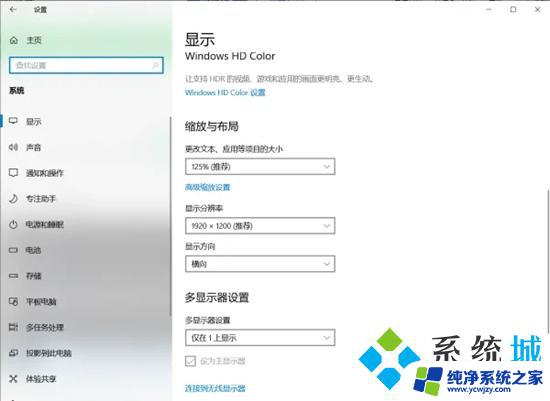
3.找到“缩放与布局”,显示方向设置为“向”。
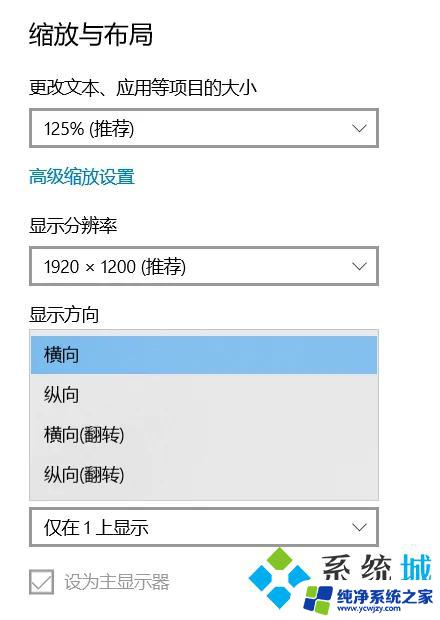
键盘调节:
1.您可以尝试同时按下“ Ctrl + Alt+↑”组合键(同时按住键盘上的“ Ctrl”,“ ALT”和“↑”上箭头键)看看是否可以调整回去。相反,如果要控制屏幕的显示方向,则只需同时按住“ Ctrl + Alt +方向键”。

以上是电脑桌面翻转后如何恢复的完整内容,如果你遇到相同问题,可以参考本文中的步骤进行修复,希望对大家有所帮助。