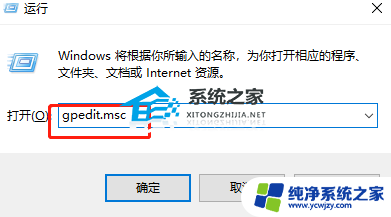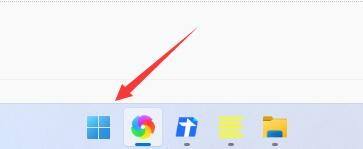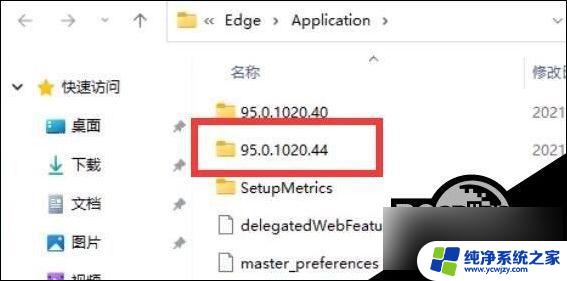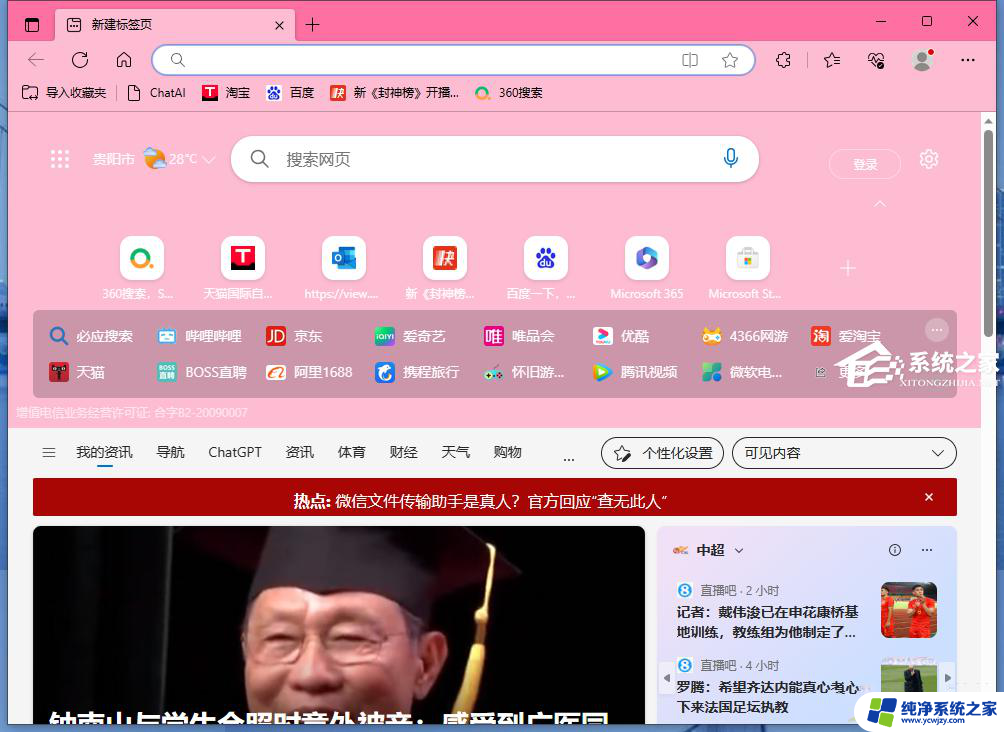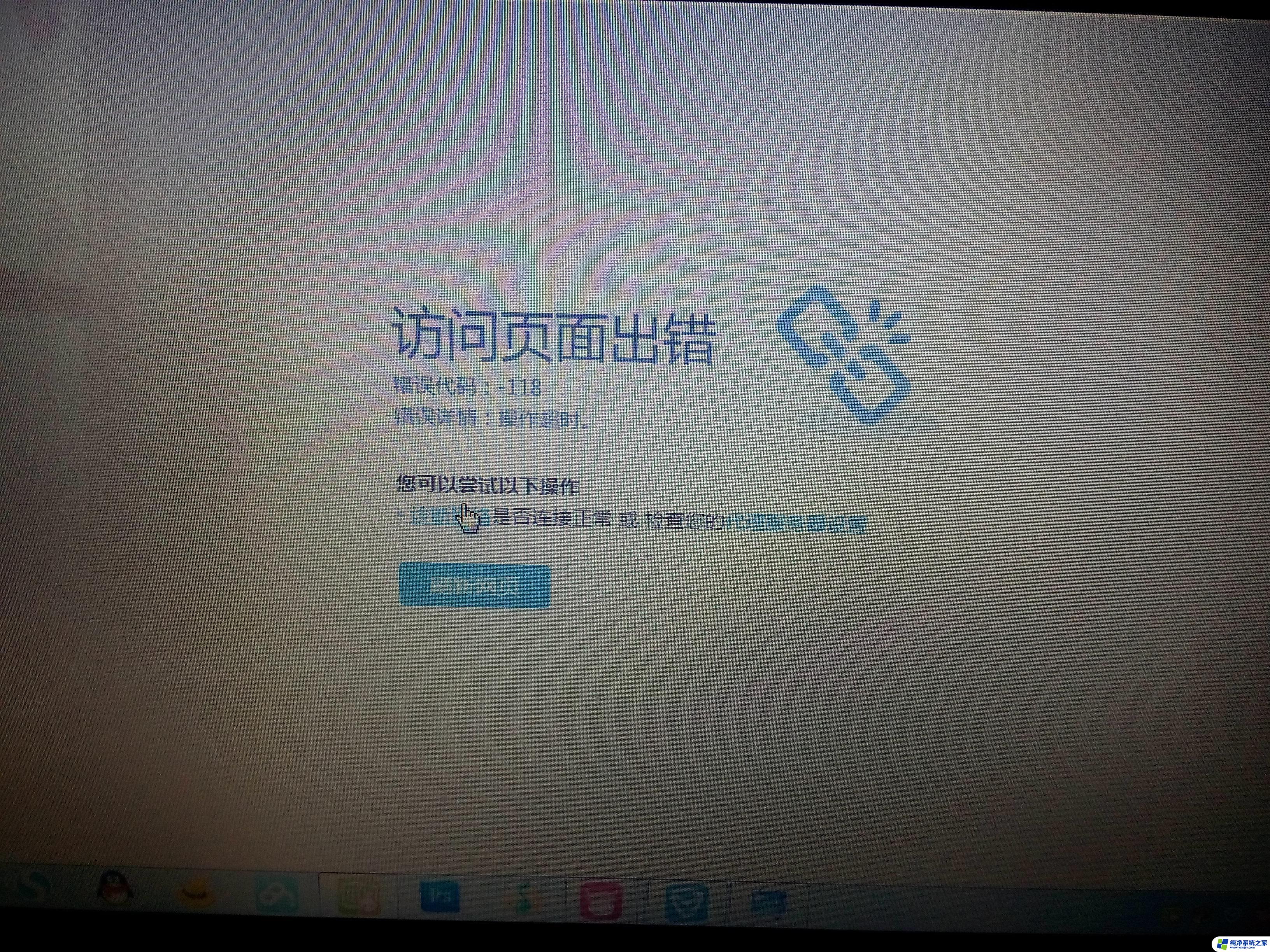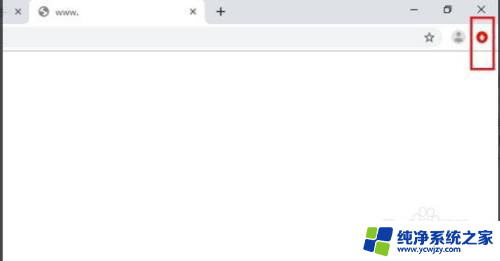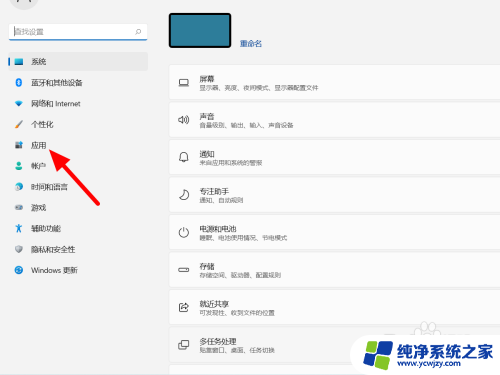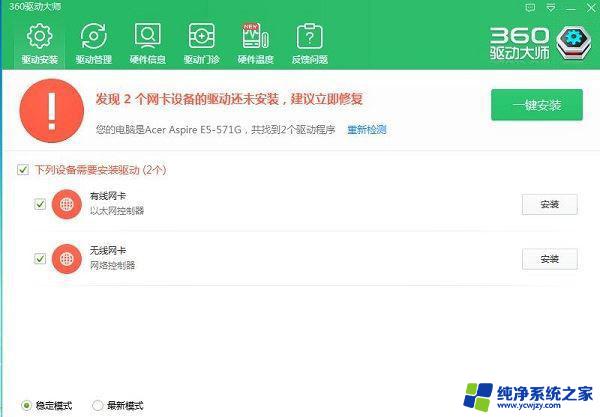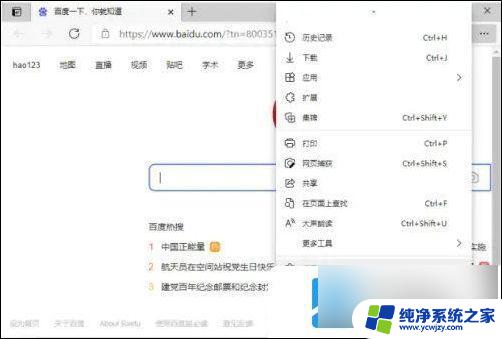win11edge网页空白 Edge浏览器网页白屏怎么解决
近来有用户反映,在使用Win11系统中的Edge浏览器时,遇到了网页空白的问题,当他们尝试打开某个网页时,却只能看到一片空白,无法正常显示页面内容。这个问题让许多用户感到困扰,不知道该如何解决。幸运的是我们可以采取一些简单的方法来解决这个问题,确保能够正常浏览网页。接下来我们将介绍一些解决网页空白问题的有效方法,帮助大家解决这一烦恼。
解决方法如下:
1、我们先使用“Ctrl+shift+Esc”打开任务管理器,然后在任务管理器中将Edge浏览器的所有进程都右键单击选择“结束任务”选项。
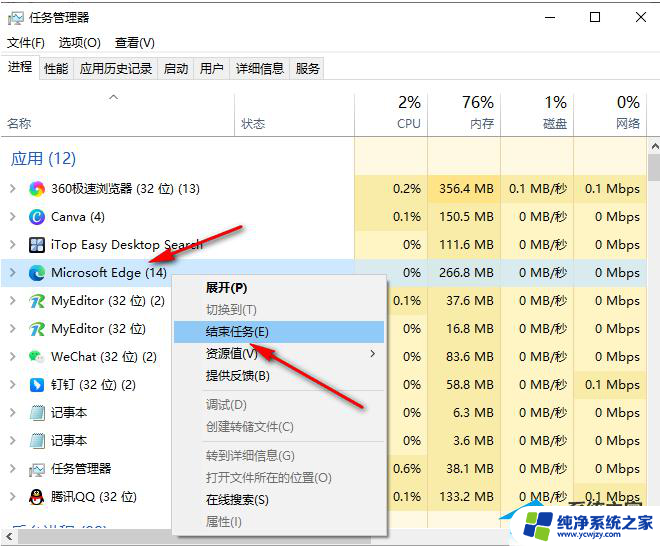
2、我们在桌面找到Edge浏览器的图标,右键单击该图标,然后在菜单列表中点击选择“属性”选项。
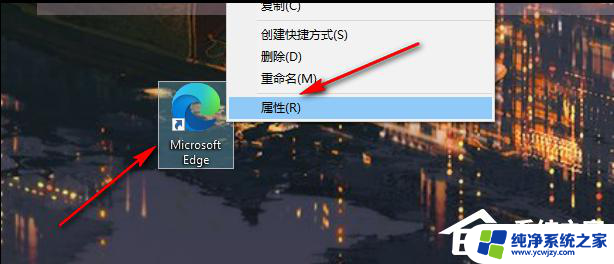
3、在属性的快捷方式页面中,我们可以看到“目标”框内的的内容为“C:Program Files (x86)MicrosoftEdgeApplicationmsedge.exe”,我们选中这一串内容。
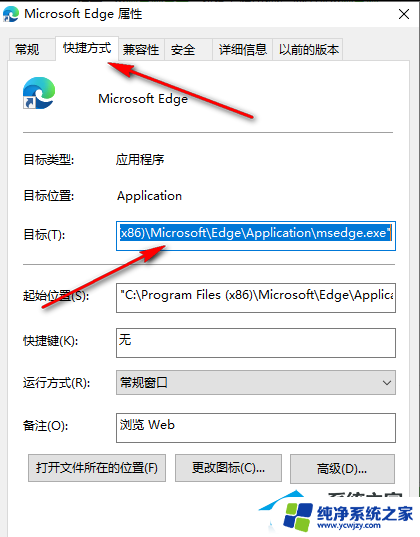
4、我们将“目标”中的内容替换为“C:Program Files (x86)MicrosoftEdgeApplicationmsedge.exe“ -disable-gpu”然后点击“确定”选项,需要注意的是我们在粘贴好之后记得在前后添加上英文的双引号。否则可能会出现路径错误或无效的提示。
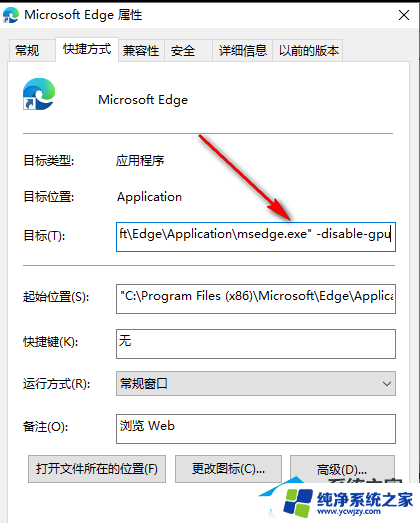
5、点击确定之后,我们打开Edge浏览器,然后点击“...”图标,再选择“设置”选项。
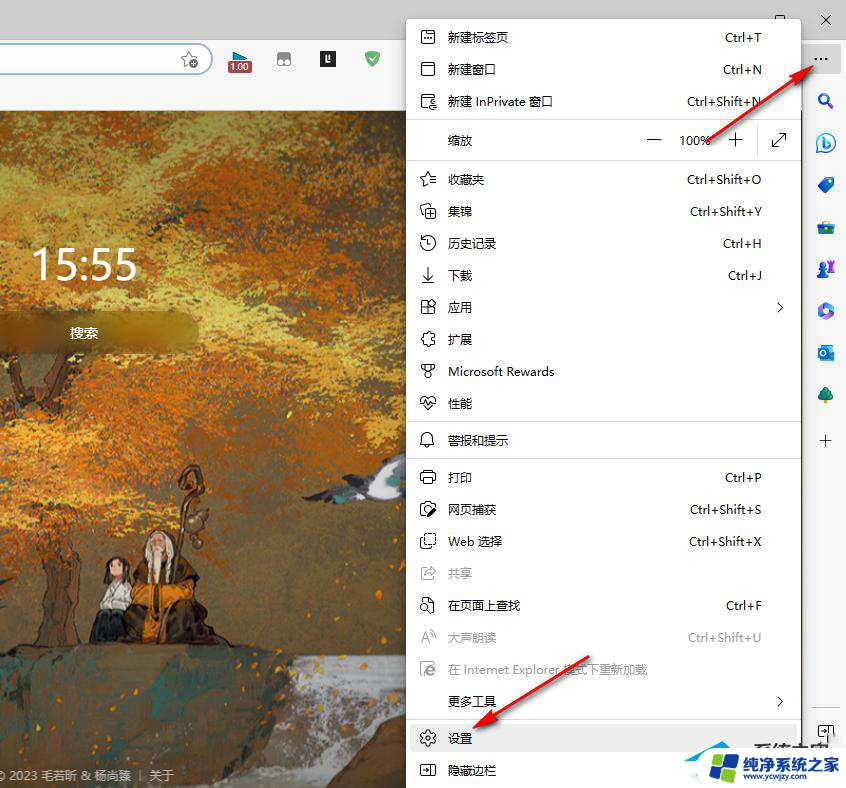
6、进入设置页面之后,我们在该页面的左侧点击“系统和性能”选项,再在右侧将“使用硬件加速(如可用)”选项点击关闭即可。
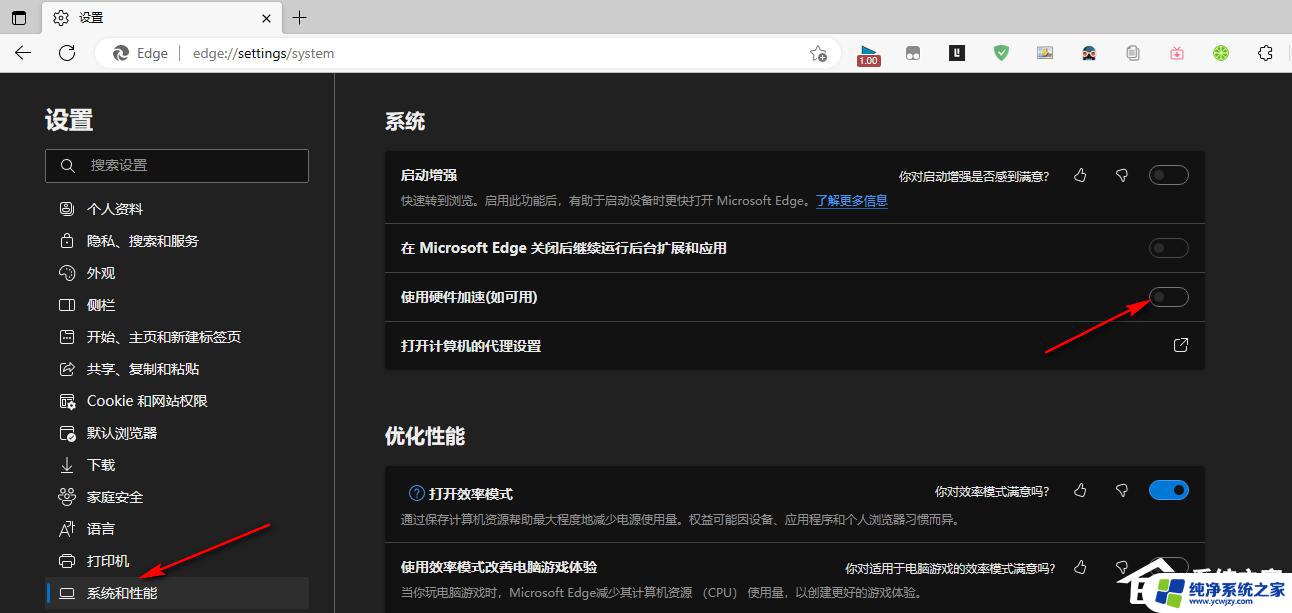
以上就是win11edge网页空白的全部内容,如果遇到这种情况,您可以根据以上操作进行解决,非常简单快速,一步到位。