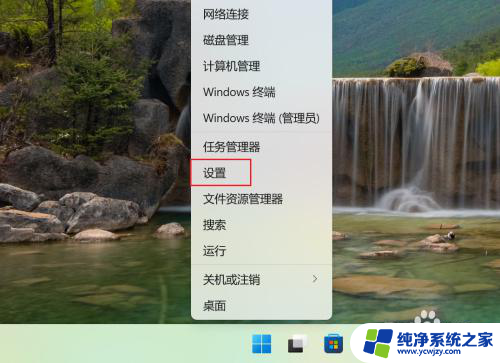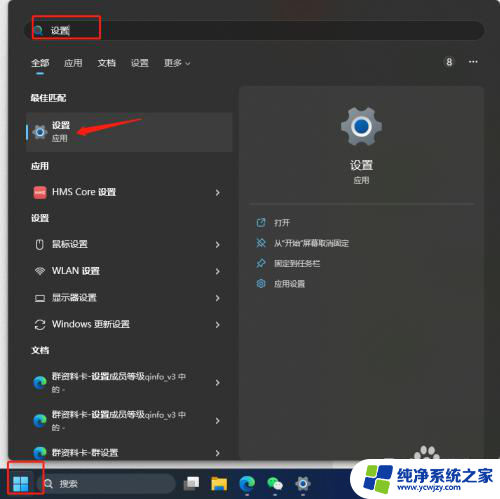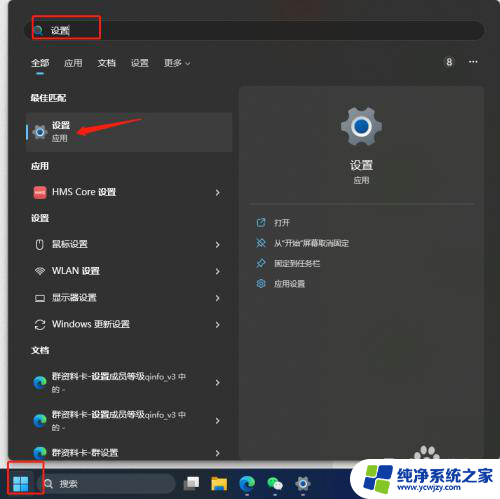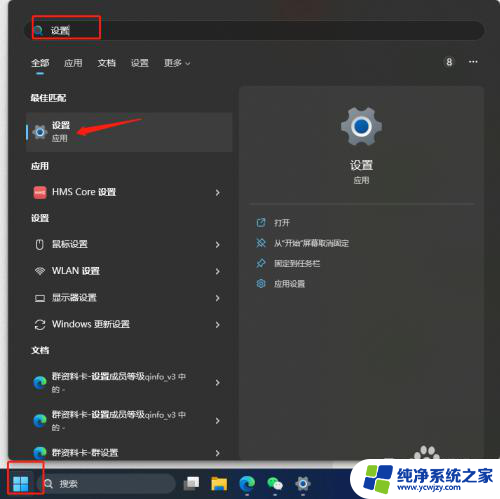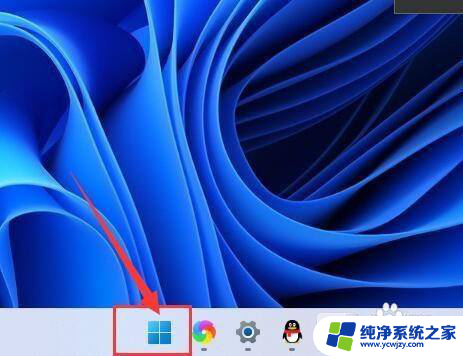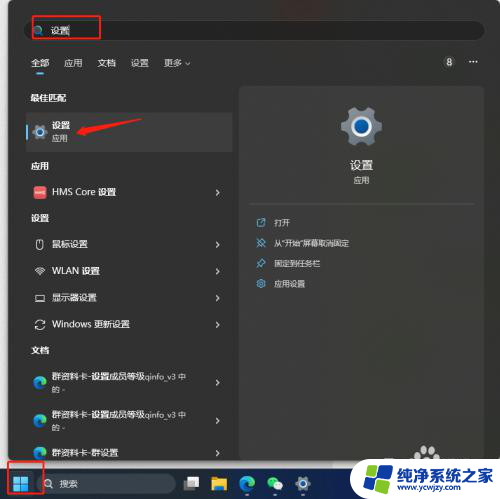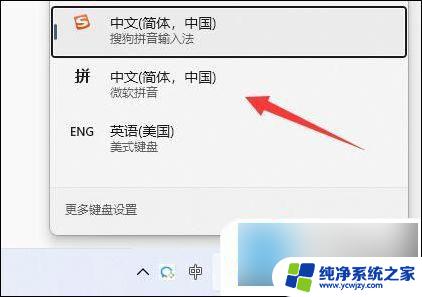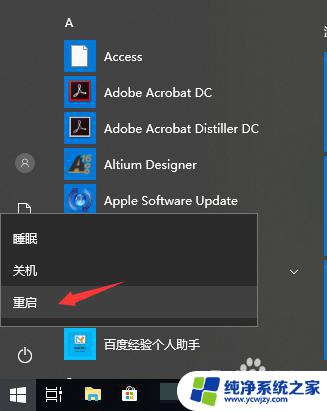win11下载繁体不能用 win11字体显示异常怎么办
随着win11系统的推出,许多用户纷纷下载体验新系统的功能和特性,一些用户反馈在下载繁体字体时遇到了问题,显示异常无法正常展示。对于这种情况,用户可以尝试重新安装字体或者检查系统设置,确保字体文件完整且未被损坏。也可以尝试更新系统补丁或者联系微软客服寻求帮助解决问题。希望以上建议能够帮助用户顺利解决win11系统字体显示异常的困扰。
Win11下载的字体无法安装的解决方法
1、首先使用键盘的“win+r”调出windows11运行,在其中输入“regedit”回车确定。
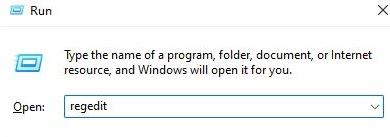
2、打开注册表定位到“HKEY_LOCAL_MACHINESOFTWAREPoliciesMicrosoftWindows Defender”这个位置。

3、在右侧新建一个“DWORD”值,并命名为“DisableAntiSpyware”。

4、新建完成后双击打开它,将数值数据更改为“1”并点击“确定”。
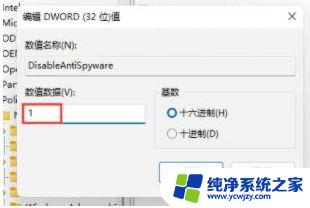
5、接着点开开始菜单,然后选择上方的“设置”。
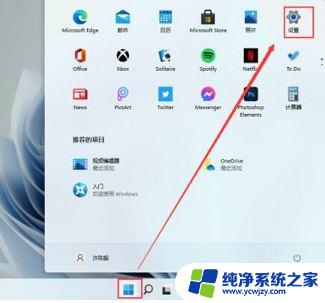
6、在设置界面中搜索“defender”打开防火墙。
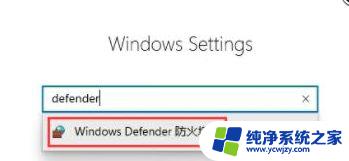
7、点击左侧的“启用或关闭windows defender防火墙”。
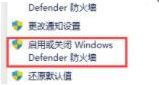
8、然后勾选将两个防火墙关闭,这样就可以安装字体了。
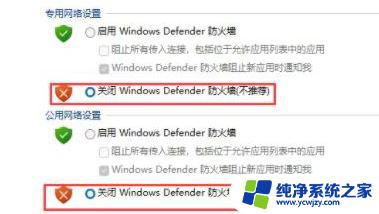
微软系统win11添加字体教程
1、按 Win 键,或点击任务栏上的开始,在打开的应用中,点击打开设置。

2、设置(Win+i)窗口,左侧点击个性化,右侧点击字体(安装、管理)。
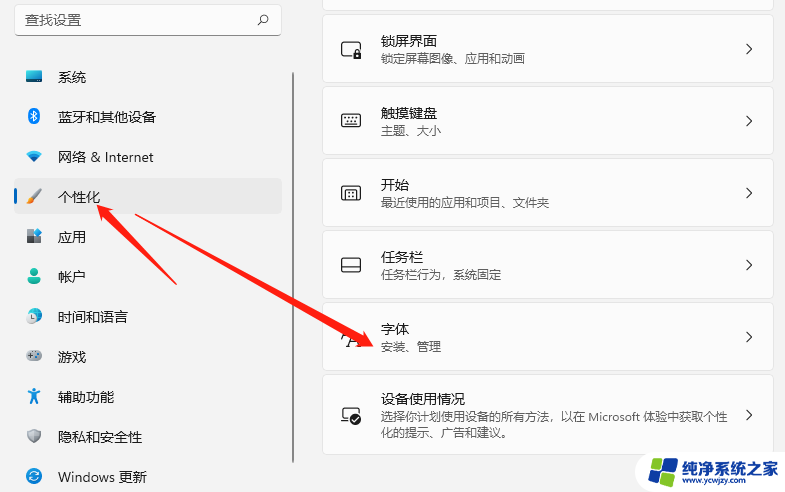
3、个性化 - 字体下,就可以添加字体了(拖放以安装。将字体文件从文件资源管理器或桌面拖放到此处,以便在你的设备上安装字体)。
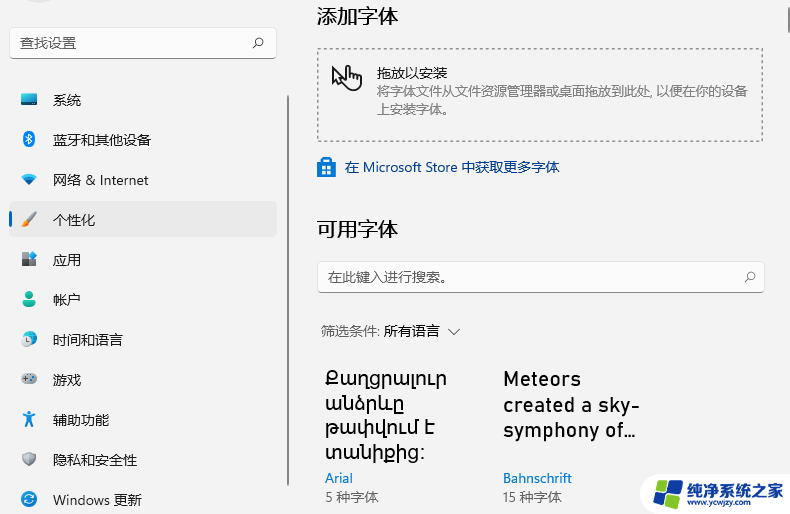
以上是关于无法使用繁体字下载Win11的全部内容,如果有遇到相同情况的用户,可以按照以上方法解决。