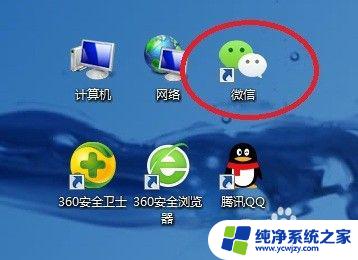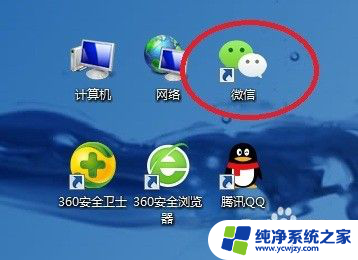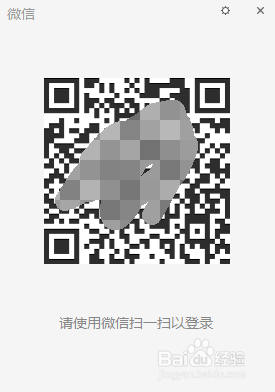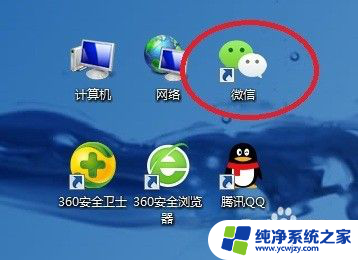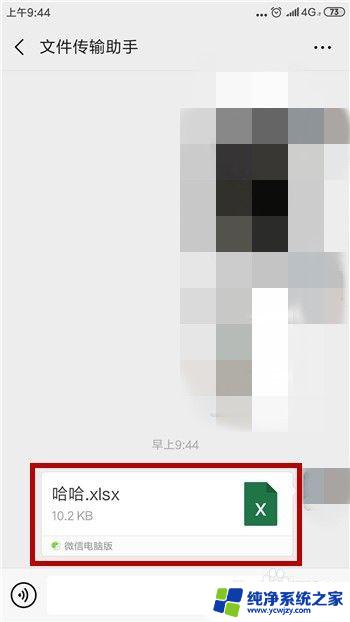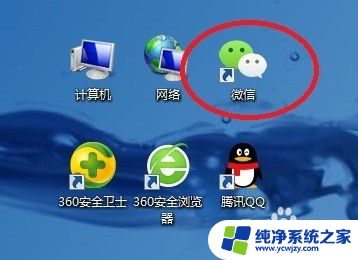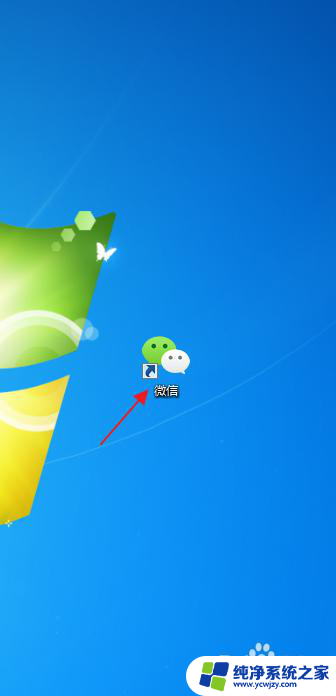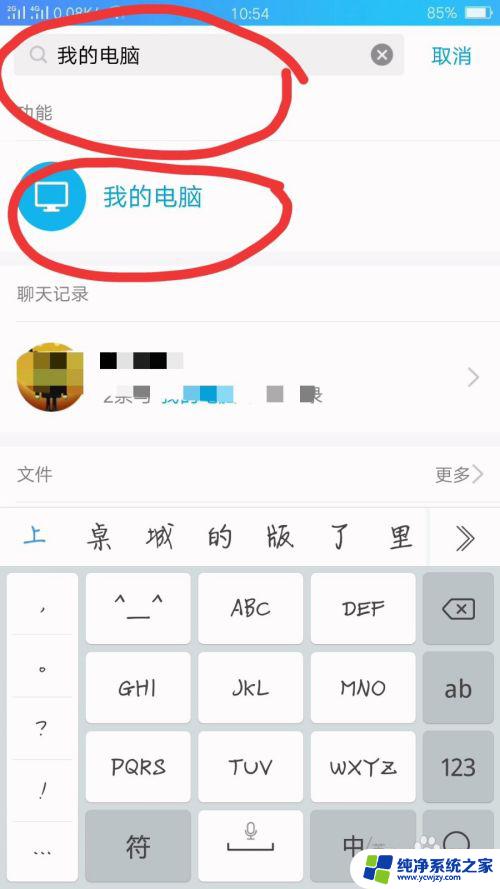电脑里的文件怎么传到微信 微信怎样上传电脑文件
电脑里的文件怎么传到微信,随着互联网的发展,电脑已经成为我们日常生活中不可或缺的工具之一,在使用电脑的过程中,我们常常会遇到需要将电脑里的文件传输到微信上的情况。微信作为一款主要用于移动设备的即时通信工具,其文件传输功能相对有限。所以很多人都会困惑于如何将电脑里的文件传到微信上,或者微信又如何上传电脑文件呢?下面我们将为大家介绍一些简单的方法来解决这个问题。
操作方法:
1.我们先在电脑上下载并安装微信电脑版,然后我们登录我们的微信电脑版。
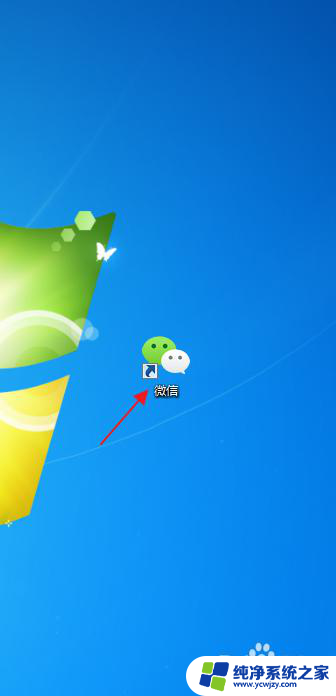
2.登录微信电脑版后,我们可以看得见微信电脑版界面里有一个文件传输助手。我们点击这个文件传输助手。
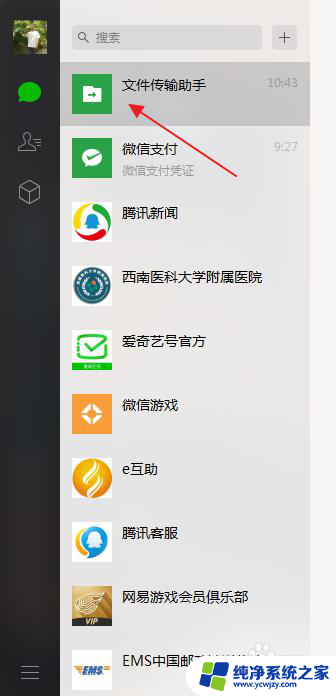
3.我们就来到了文件传输助手界面,在文件传输助手界面下方。我们可以看见一个文件的标志,这就是发送文件功能,我们点击这个发送文件功能。
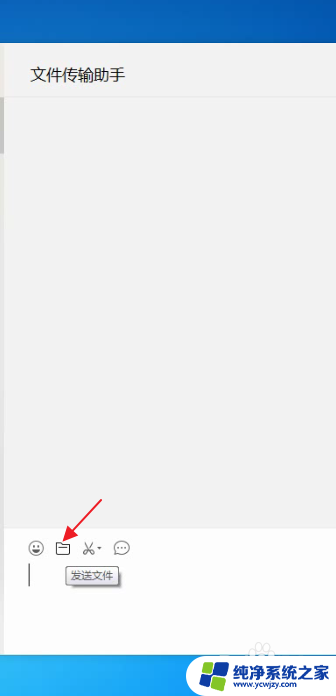
4.于是,我们就需要找到我们发送的文件。在这里,我们就随便找了一个文件,我们点击我们找到的文件。
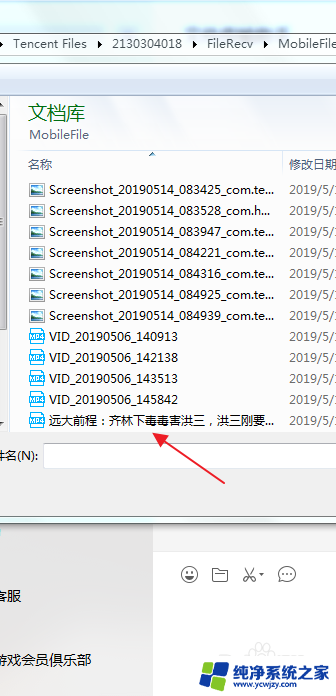
5.这个时候,我们就可以看见我们需要发送的文件在下方的发送栏里面了。接下来,我们点击右下方的发送。
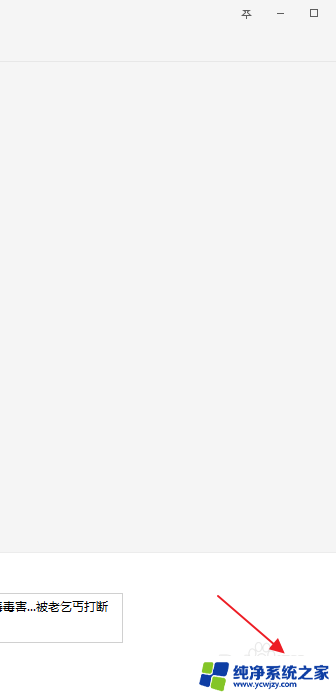
6.很快的,我们就可以看见我们就把这个文件发送完了。
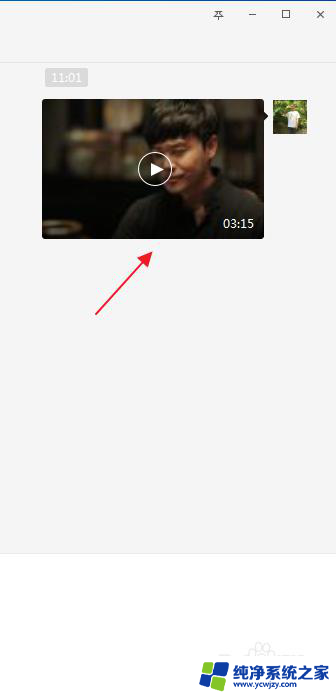
7.现在,我们再打开我们的手机上的微信app。在微信app里面,我们找到传输文件助手。
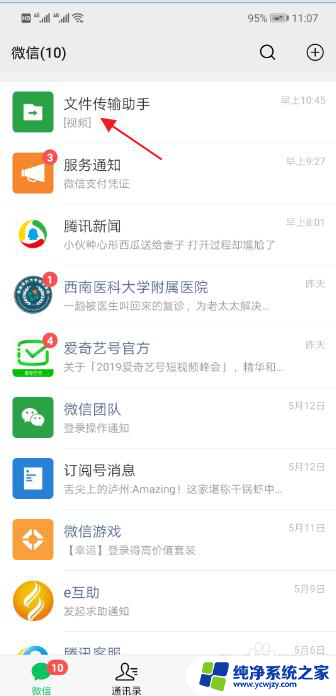
8.接下来,我们点击文件传输助手。这个时候,我们就可以看见刚才我们电脑上发送的那个文件了。这是个视频文件。
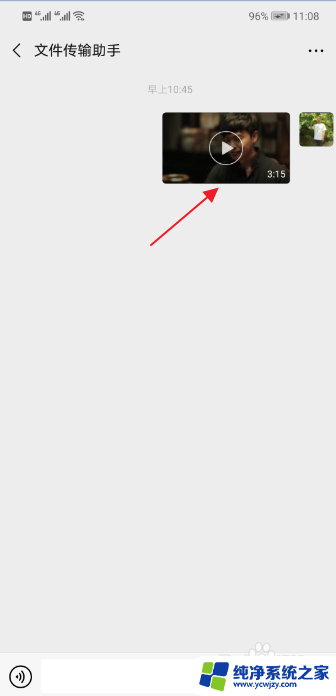
9.现在,我们点击微信app文件传输助手里的这个视频文件,我们就来了这个视频界面。

10.接下来,我们长按这个视频。于是,就跳出了发送给朋友、收藏、保存视频、定位到聊天位置这几个功能。我们点击保存视频。

11.接着,我们来到手机的图库功能这里。点击图库。

12.在图库里,我们就可以看见刚才我们电脑上的那个视频文件了。就这样,我们就把电脑上的文件上传到了微信。
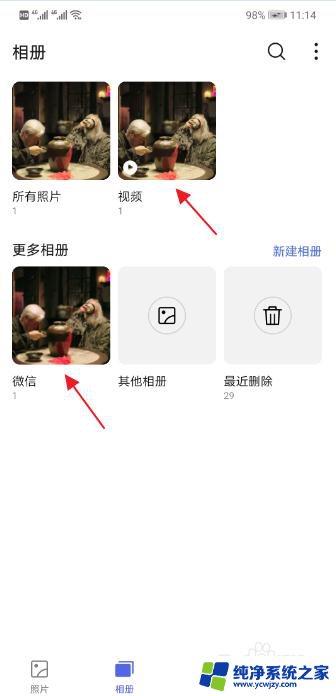
以上就是关于电脑里的文件怎么传到微信的全部内容,如果有遇到相同情况的用户,可以按照小编的方法来解决。