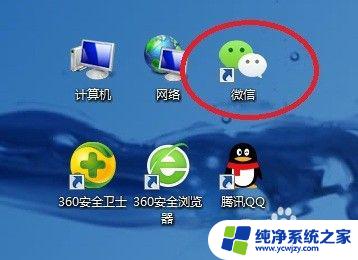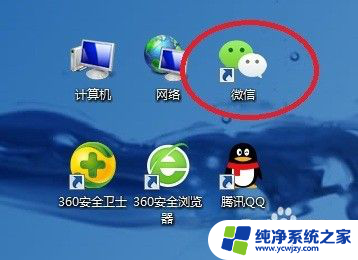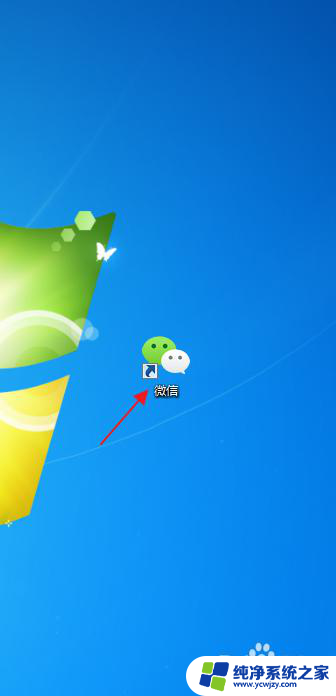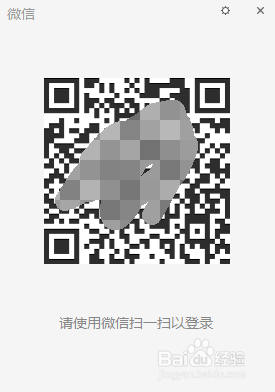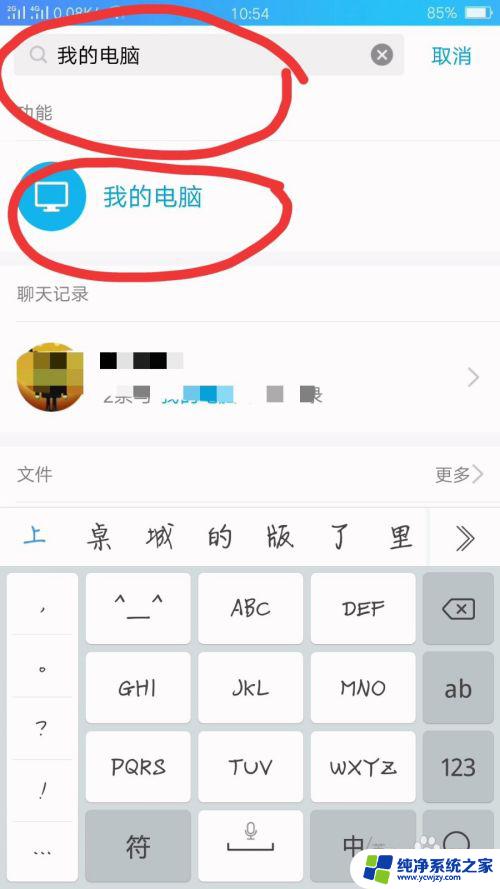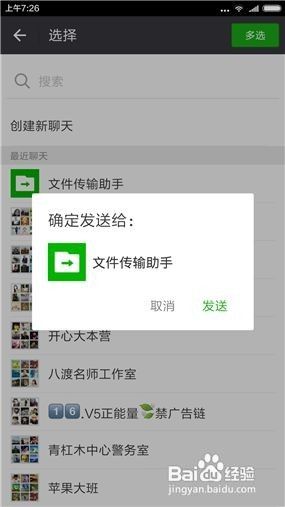怎样把微信中的文件传到电脑上 如何利用手机微信将文件传到电脑
在如今移动互联网的时代,微信作为一款颇受欢迎的社交软件,不仅仅可以用于聊天、分享照片,还可以用来传输文件,由于手机屏幕相对较小,对于某些文件的浏览和编辑可能存在不便。许多人想知道怎样将微信中的文件传到电脑上,以便更好地进行文件管理和处理。幸运的是利用手机微信将文件传到电脑并不困难,我们可以通过几种简单的方法轻松实现这一目标。下面将为大家介绍一些常用方法,帮助大家更好地利用微信的功能。
具体方法:
1.在电脑上安装微信软件成功后,在电脑桌面上会出现微信图标,如下图。
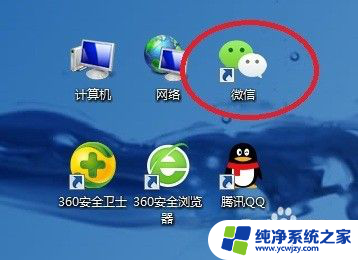
2.双击电脑桌面微信图标,进入电脑微信登录界面。根据界面上的提示,用手机微信“扫一扫”。
3.在手机微信登录确认界面上,点击“登录”,如下图。
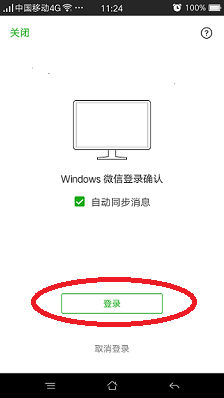
4.登录成功后,手机微信和电脑微信同时具有“文件传输助手”功能。下图中,图1是手机微信界面,图2是电脑微信界面。
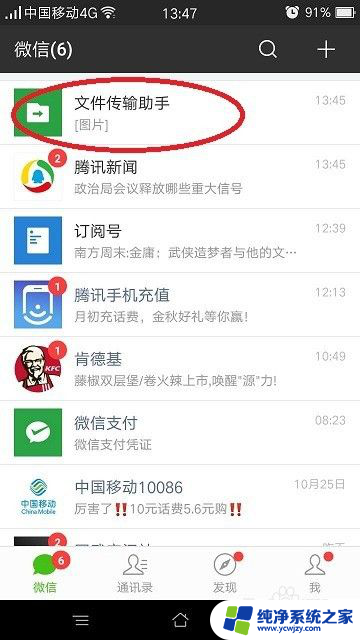
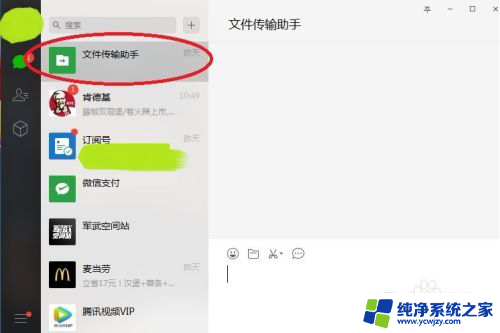
5.点击手机微信界面上的“文件传输助手”,在手机文件传输助手界面上点击右下角“+”。见下图1,再点击界面下方的“文件”图标,见下图2。
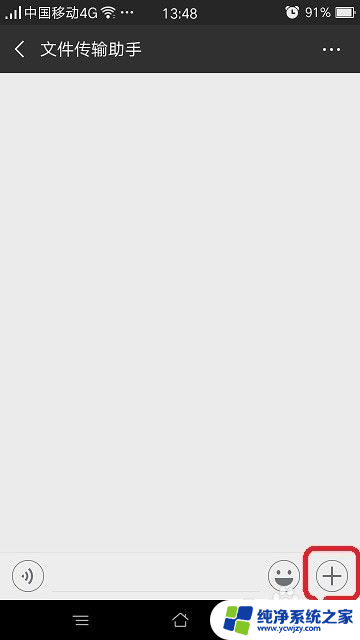
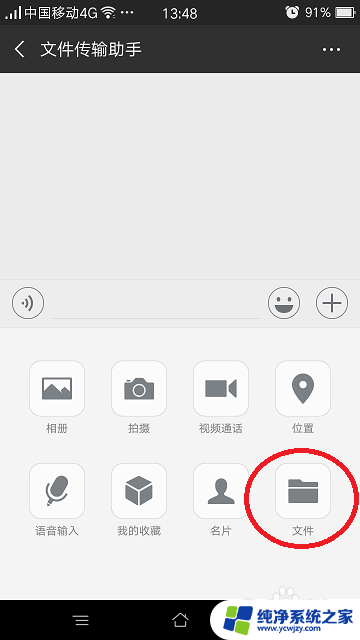
6.在手机“微信文件”界面上,在要传输的文件名称后面的选择框内点击。选择框内出现对号,选中此文件,然后点击上方的“发送”按钮。
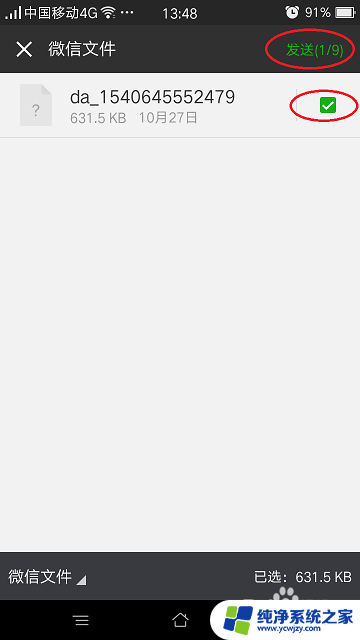
7.在手机“发送给文件传输助手”确认界面上,点击“发送”按钮,确认发送。
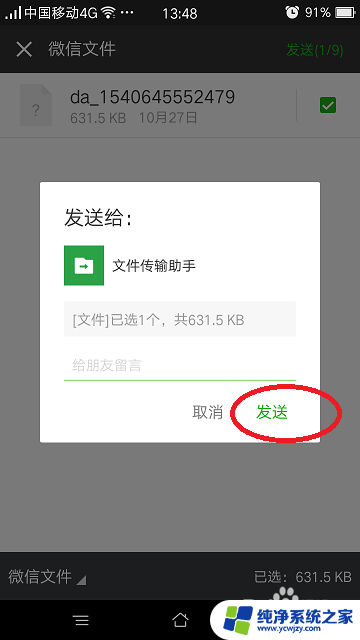
8.在电脑微信界面,点击左侧“文件传输助手”,如图1。在界面右侧即可查看到从手机传输过来的文件,如图2。
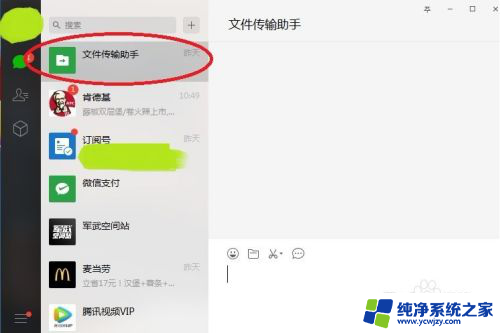
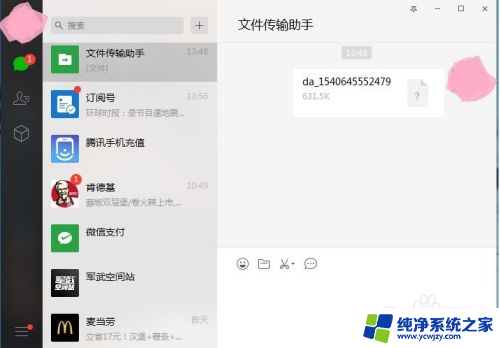
9.用鼠标右键点击文件名,再用鼠标左键点击“另存为”。然后选择路径,即可将此文件保存到电脑中。
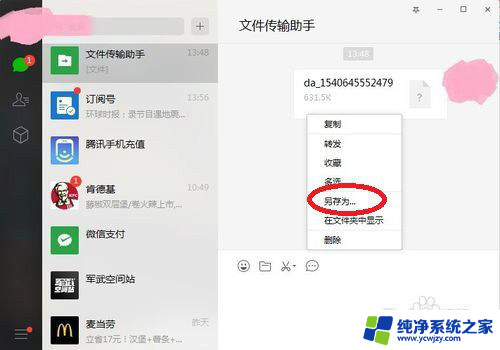
以上是如何将微信中的文件传输到电脑上的全部内容,如果你遇到这种情况,可以按照以上方法解决,希望对大家有所帮助。