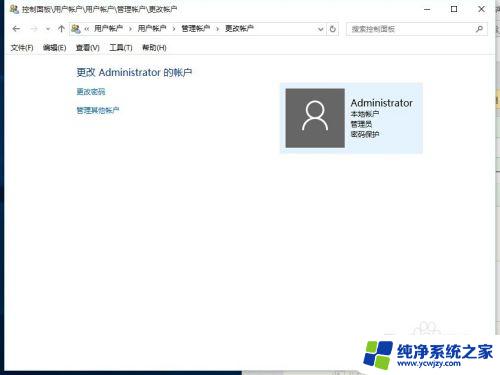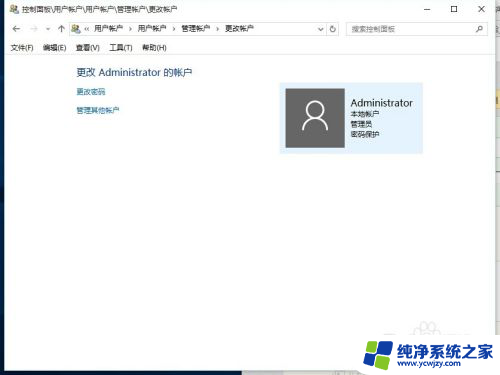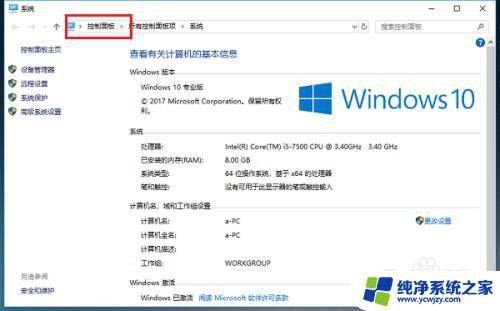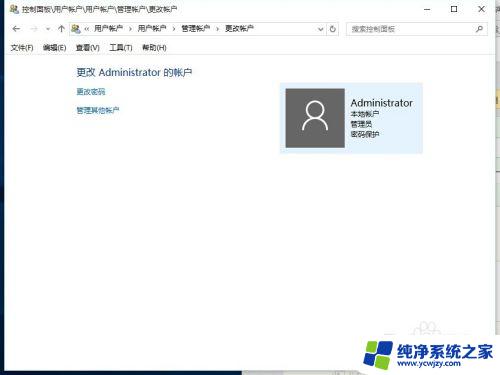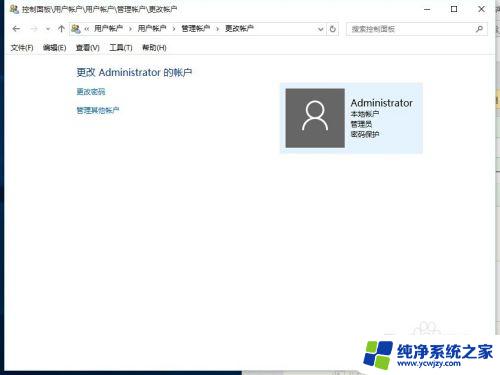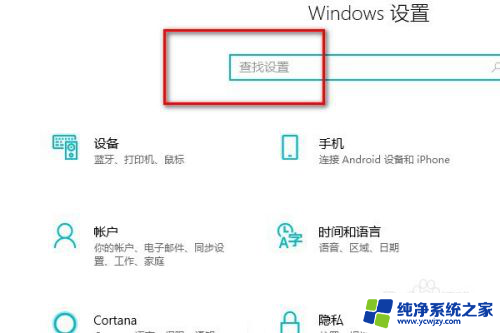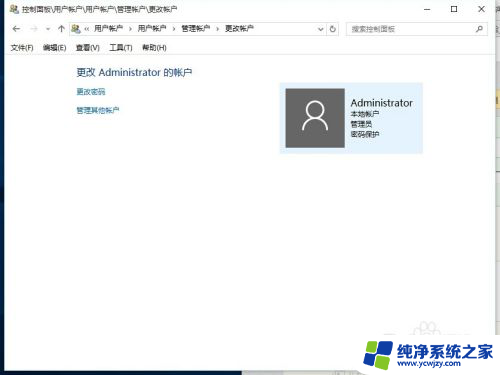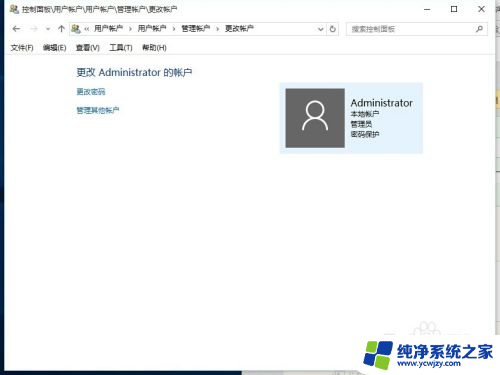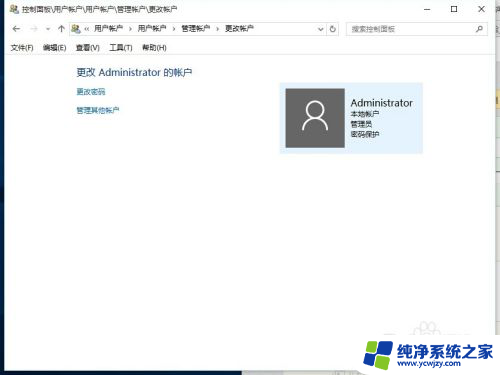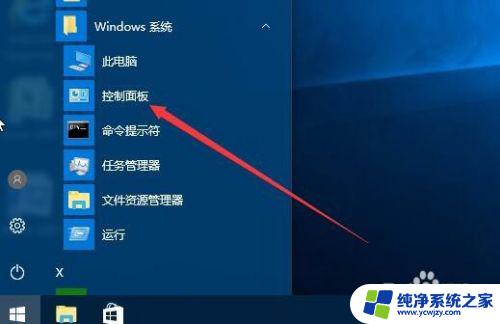win10怎样更换账户名称 如何在Win10系统中更改账户名称
更新时间:2023-12-25 11:45:41作者:jiang
在Win10系统中,账户名称是我们在登录和使用电脑时经常接触的一个重要部分,有时候我们可能会因为各种原因需要更换账户名称,比如想要让账户更符合个人喜好或者更加个性化。在Win10系统中,如何更换账户名称呢?下面将为您介绍一些简单的方法和步骤,帮助您轻松地更改账户名称,让您的电脑使用体验更加便捷和舒适。
方法如下:
1.第一步在win10系统桌面上,鼠标右键此电脑图标。点击属性,进去之后,点击地址栏上方的控制面板,如下图所示:
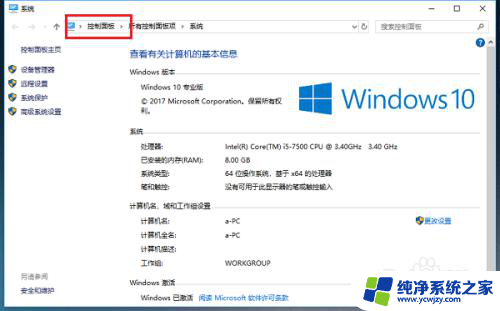
2.第二步进去控制面板之后,点击用户账户,如下图所示:
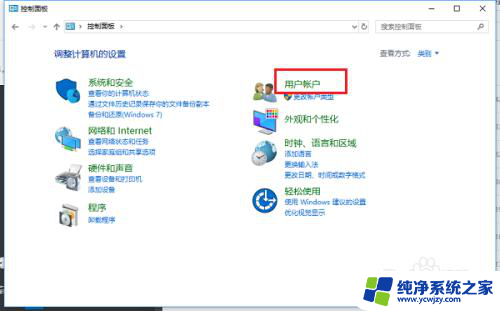
3.第三步进去之后,继续点击用户账户,如下图所示:
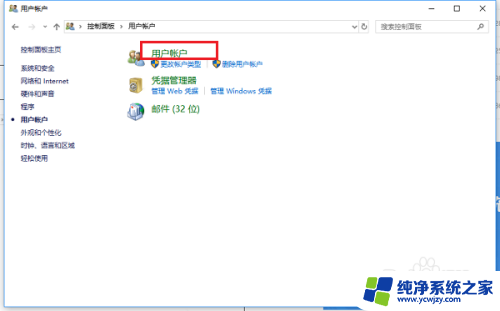
4.第四步进去用户账户之后,点击更改账户名称,如下图所示:
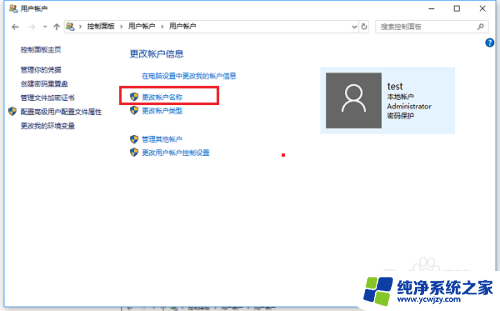
5.第五步进去更改账户名称之后,输入要更改的用户名,可以看到用户名会显示在欢迎屏幕和开始屏幕上,如下图所示:
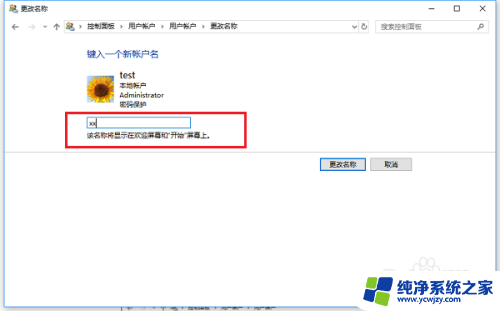
6.第六步点击更改名称,就成功更改了账户名称,如下图所示:
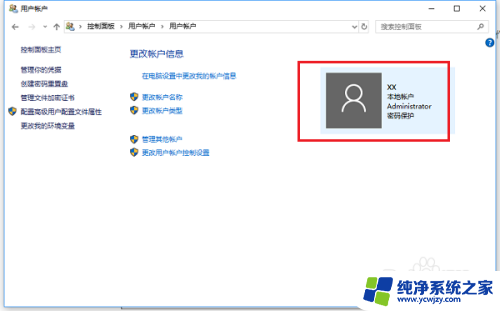
以上就是如何更改Win10账户名称的全部内容,如果有需要的用户,可以按照以上步骤进行操作,希望对大家有所帮助。