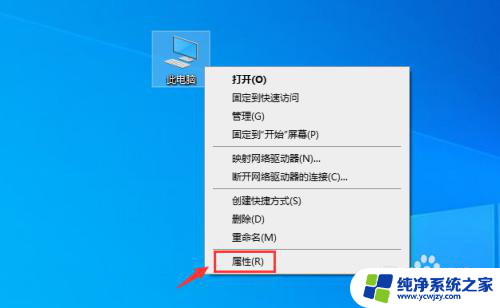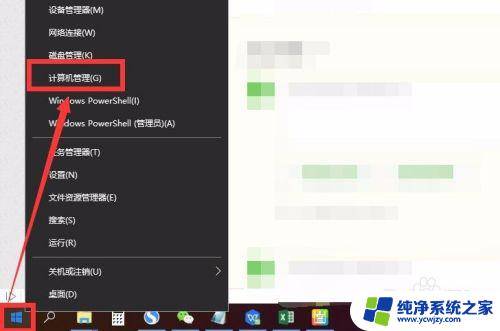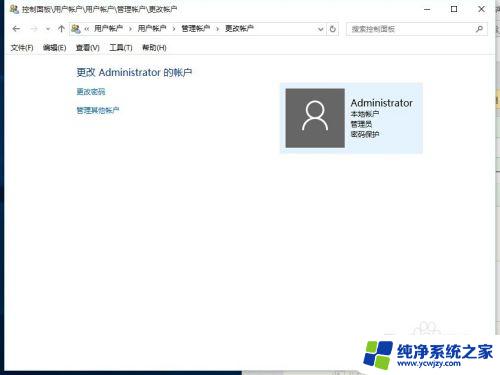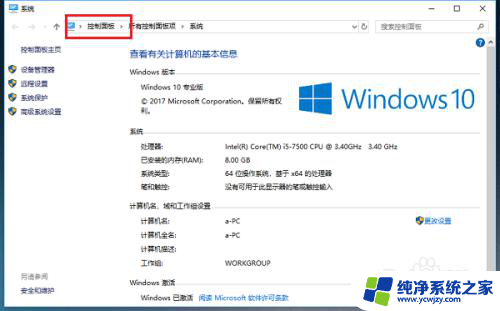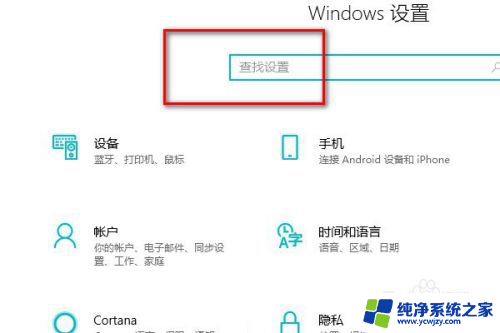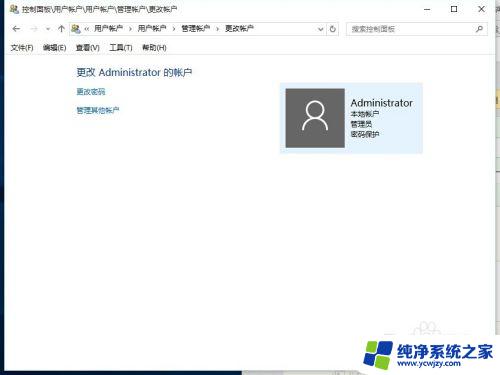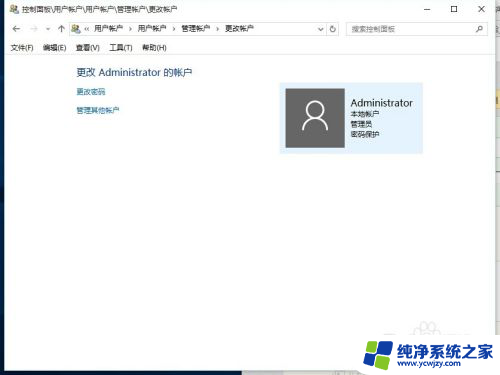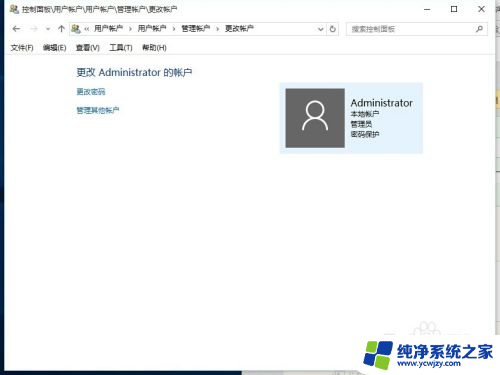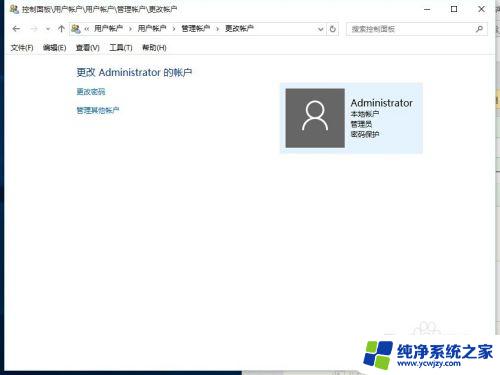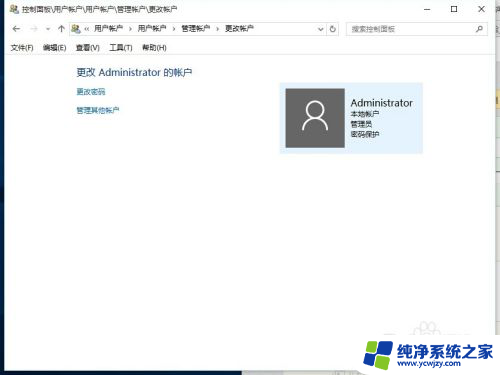如何更改administrator名称 如何在Win10中更改管理员账户名称
更新时间:2024-03-25 17:07:41作者:jiang
在Win10系统中,更改管理员账户名称是一个非常简单的操作,打开控制面板,然后选择用户账户选项。接着点击更改账户类型并选择要更改名称的管理员账户。在弹出的窗口中,点击更改账户名称并输入新的名称,最后点击修改名称即可完成更改。通过这种简单的步骤,你就可以轻松地更改Win10系统中管理员账户的名称。
步骤如下:
1.首先打开电脑的设置。
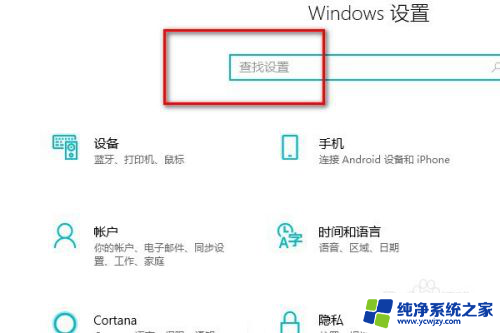
2.在搜索框里面搜索控制面板。
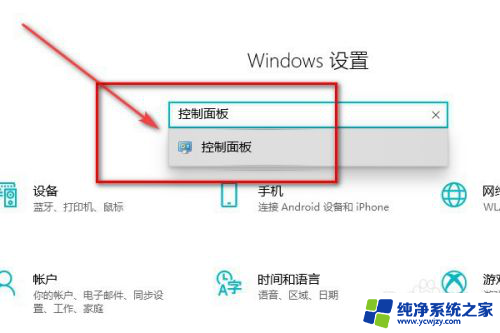
3.进入控制面板后点击更改账户。
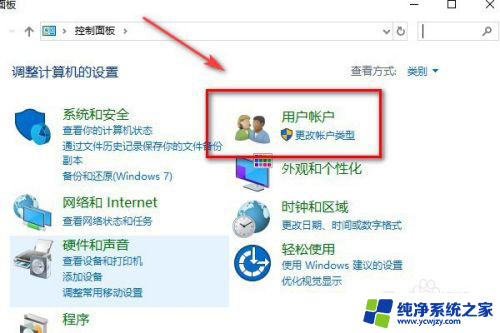
4.然后再点击更改账户类型。
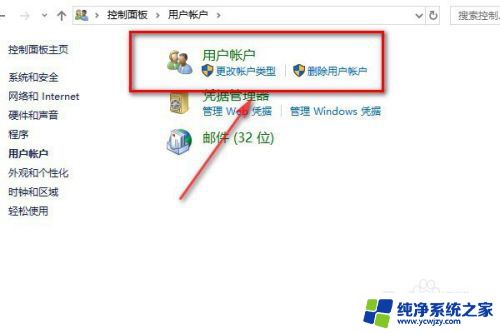
5.点击本地账户。
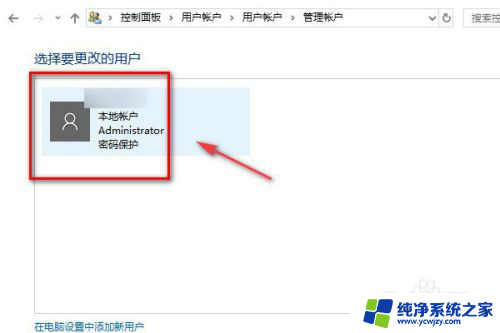
6.点击左侧的更改账户名称。
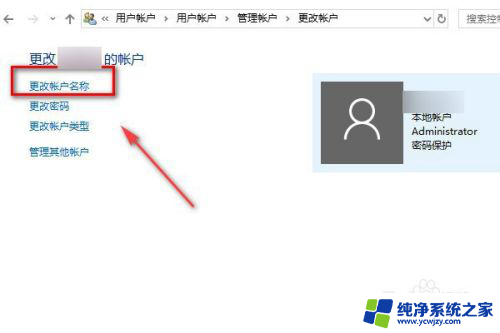
7.输入新的账户名称,点击确认更改名称。退出来以后就可以看到自己的管理员账户名称已经更改完成了。
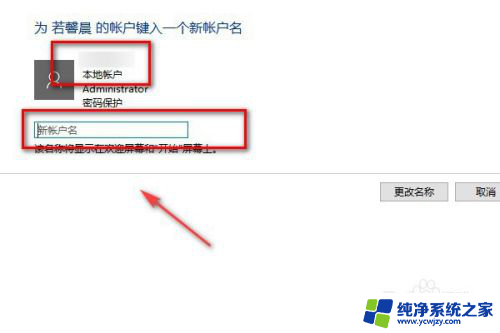
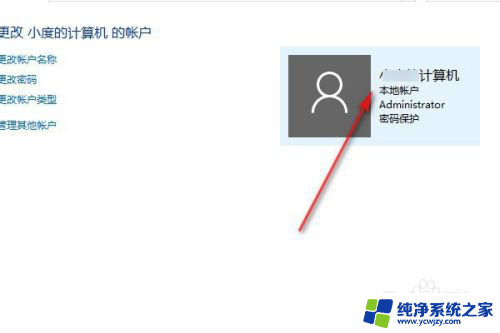
8.总结:
1.打开电脑的设置搜索控制面板。
2.在控制面板里面点击更改用户。
3.然后再点击更改客户类型。
4.点击更改用户名称。
5.在框内输入新的管理员账户名称。
以上就是如何更改管理员名称的全部内容,还有不清楚的用户可以参考以上步骤进行操作,希望能对大家有所帮助。