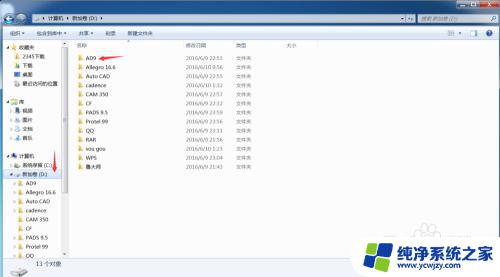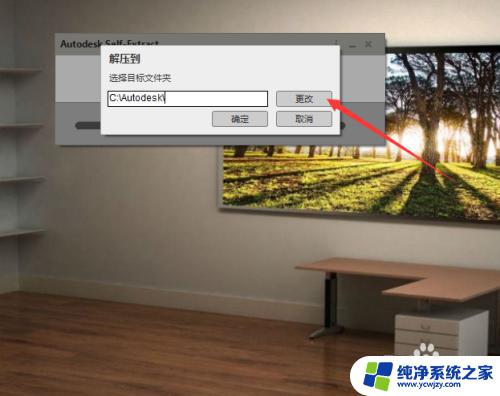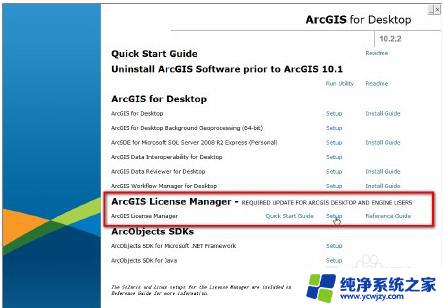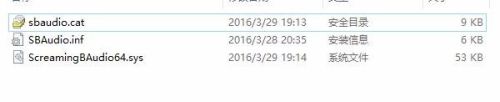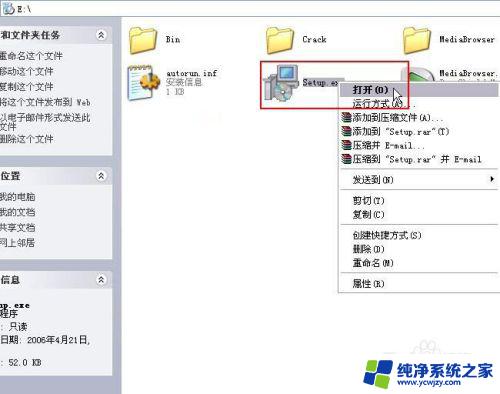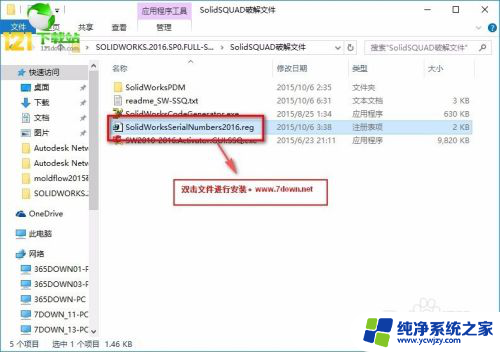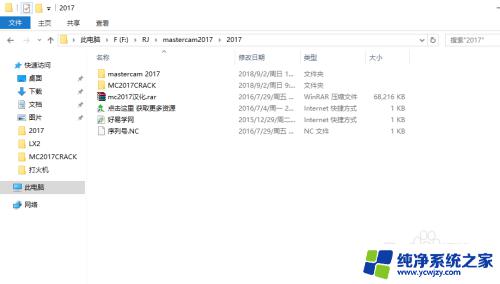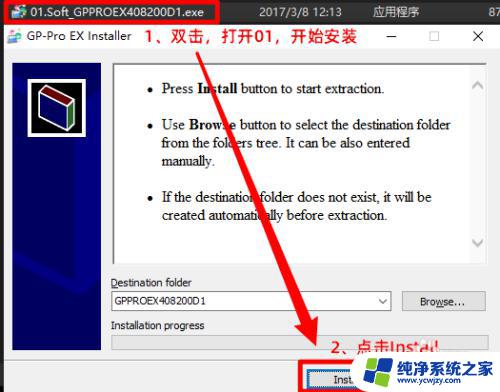spss22安装教程 SPSS 22安装教程步骤详解
在进行数据分析和统计研究时,SPSS 22成为了许多研究人员和学生们的首选软件,对于初次接触SPSS 22的用户来说,安装过程可能会有些困惑。为了帮助大家更好地掌握SPSS 22安装步骤,本文将详细介绍SPSS 22的安装方法,希望能为大家提供一些参考和帮助。无论是初学者还是有经验的用户,都可以通过本文来了解SPSS 22的安装过程,并顺利地完成安装。
操作方法:
1.首先双击打开SPSS 22.0安装文件
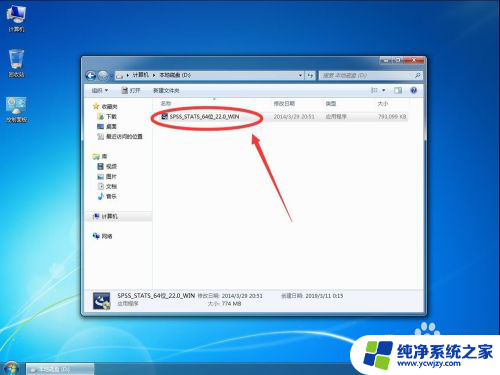
2.弹出提示选择“是”
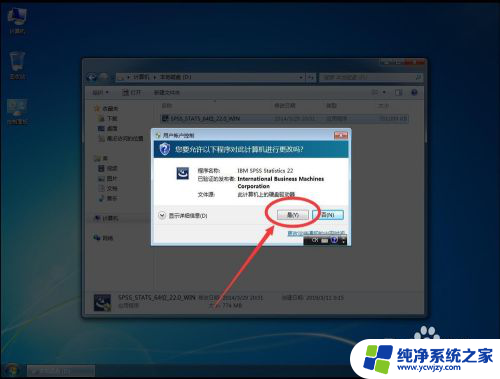
3.等待安装文件加载
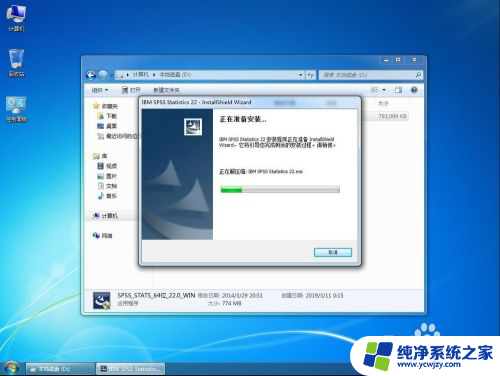
4.点击下一步
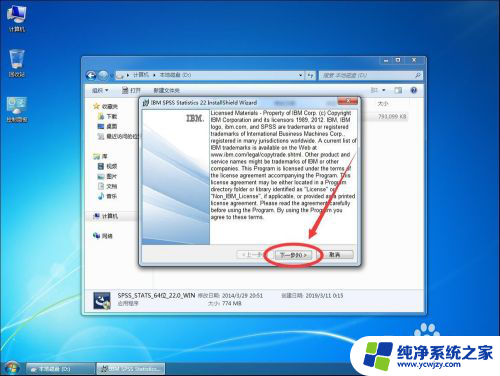
5.选择激活方式
单个用户许可证:是购买的单个激活码
网络许可证:一般是单位公司购买的批量激活权限
这里以选择“单个用户许可证”为例演示

6.选择好了激活方式后,点击“下一步”
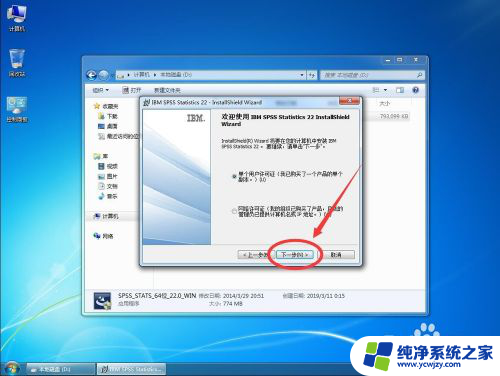
7.选择“我接受许可协议中的全部条款”

8.然后点击“下一步”
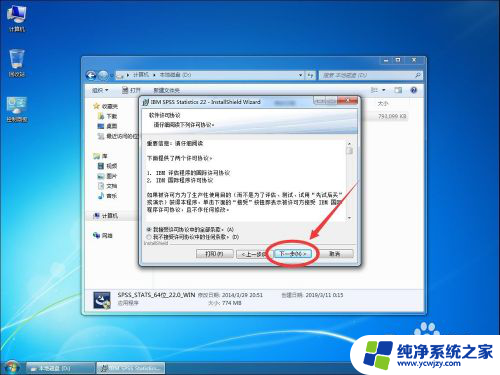
9.填写用户名,一般是默认获取系统当前用户名即可

10.帮助语言,不用选择,直接点击“下一步”
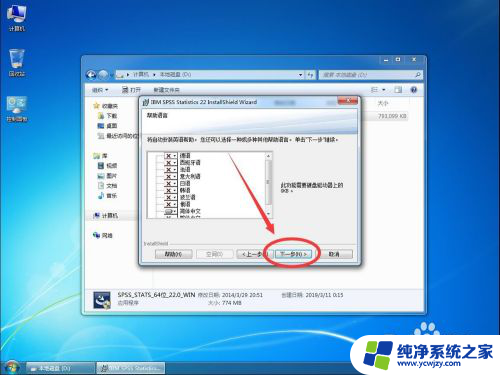
11.弹出提示是否选择Jaws for windows屏幕阅读软件
选择“否”
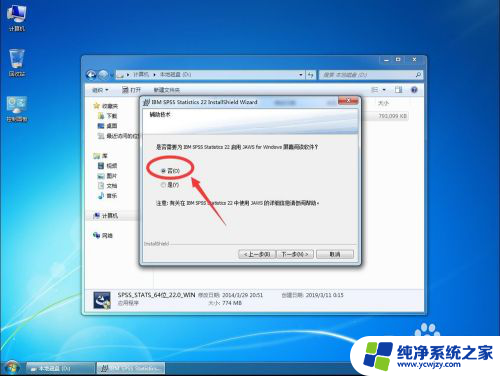
12.点击“下一步”
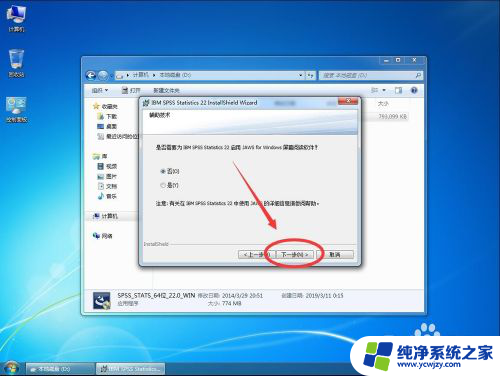
13.提示是否安装Python必要组件,选择“是”
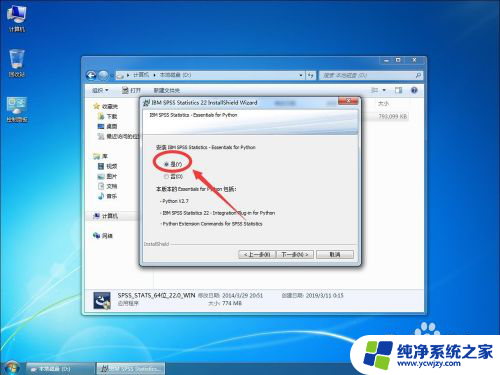
14.然后点击“下一步”
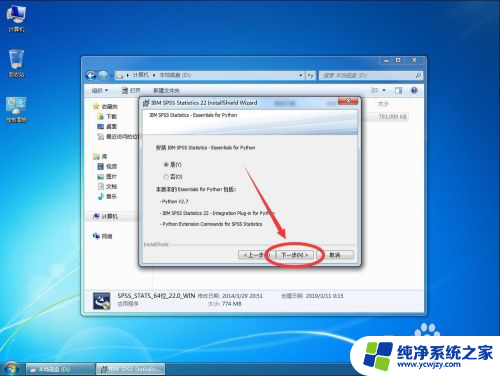
15.再次选择“我接受许可协议中的全部条款”

16.点击”下一步“
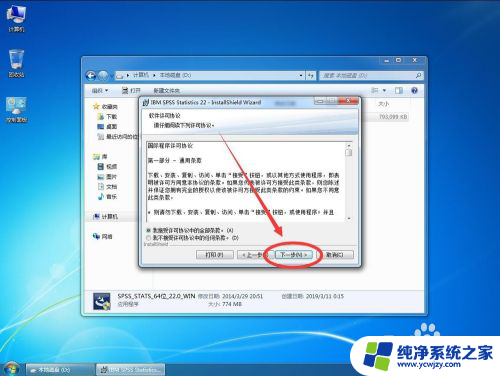
17.选择安装文件夹,建议一般默认即可
如果想安装到其他文件夹,选择”更改“
如果不想更改,直接点”下一步“,然后从第21步开始继续操作

18.进入选择安装文件夹界面,
在下面的”文件夹名称“一栏里有默认的安装路径
如果想安装到其他盘符,比如D盘,
就把路径开头的字母”C“改成”D“即可
不要更改后面的其他路径,否则可能会影响软件的安装

19.设置完成后,点击”确定“
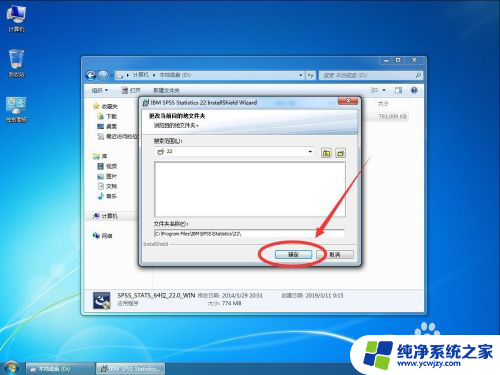 20
20设置好安装文件夹后,点击”下一步“
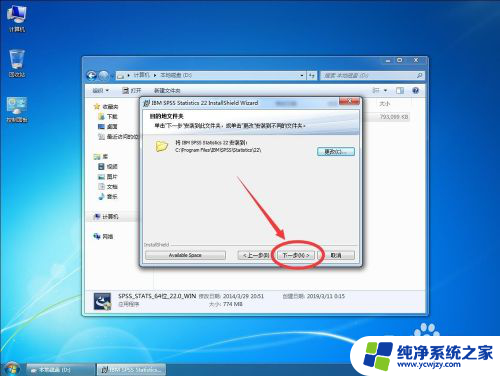
2.1.点击”安装“正式开始安装
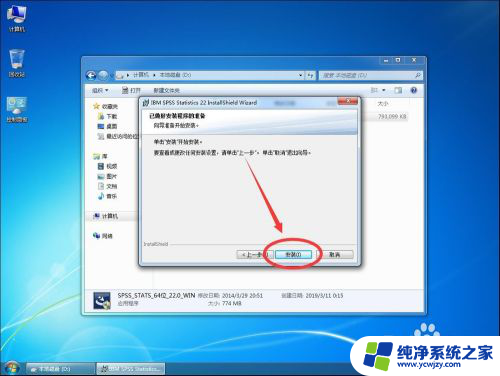 2
22.等待软件安装,安装过程要几分钟
 2
23.安装过程中,会多次弹出黑框,不需要操作,继续等安装即可
 2
24.安装完成后,
取消勾选”单击此处进行注册,以获得产品更新与优惠提醒“
 2
25.然后点击”确定“
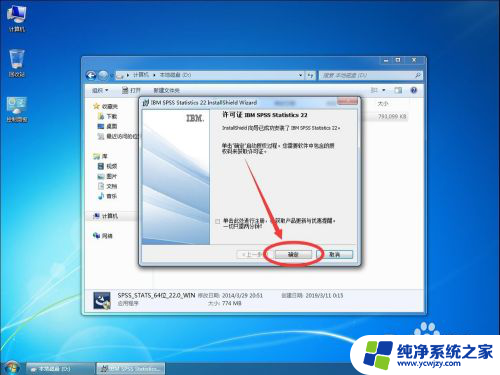 2
26.点击完成后,弹出软件激活界面
默认选择”立即授予产品许可“,直接点击”下一步“
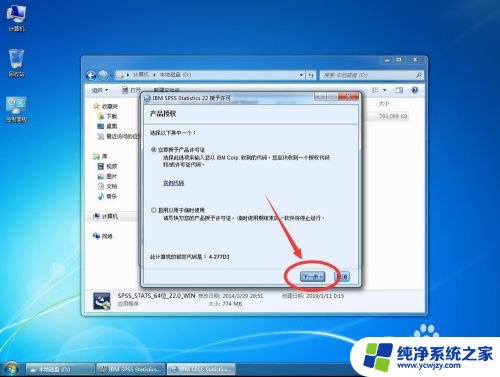 2
27.在”输入代码“下面的白色框中,输入你的授权许可证码
 2
28.输入完成后,点击”下一步“
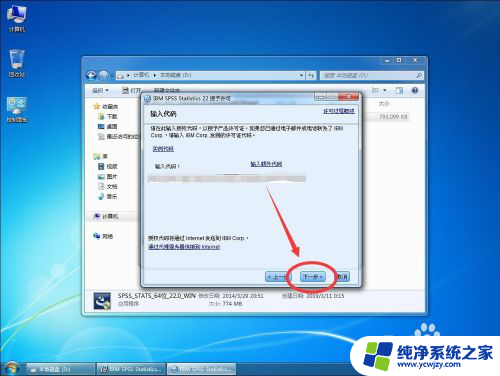 2
29.弹出绿色提示,说明已经激活成功
如果是红色提示,说明激活失败
点击”下一步“
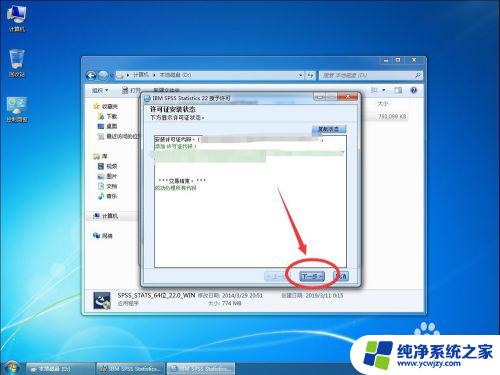 30
30弹出显示激活许可状态,显示到期无,即为永久激活了
点击“完成”
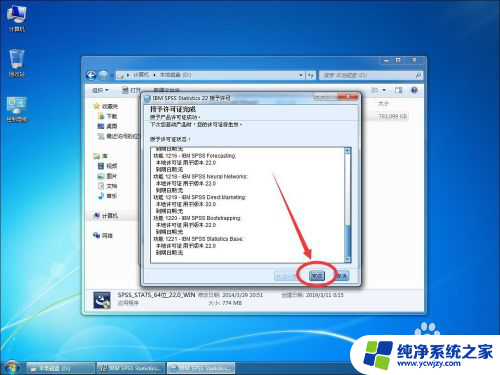
3.1.弹出提示需要重启电脑,选择“是”
重启后,spss就安装完成了
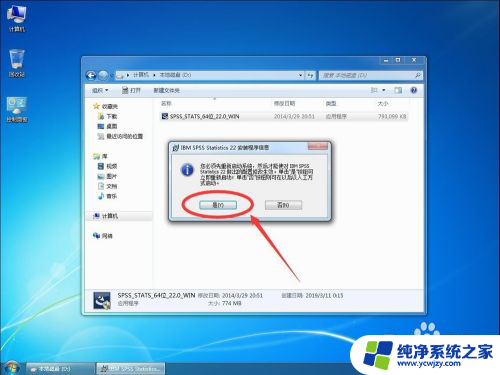
以上就是spss22安装教程的全部内容,如果你遇到了这种情况,不妨按照以上方法来解决,希望对大家有所帮助。