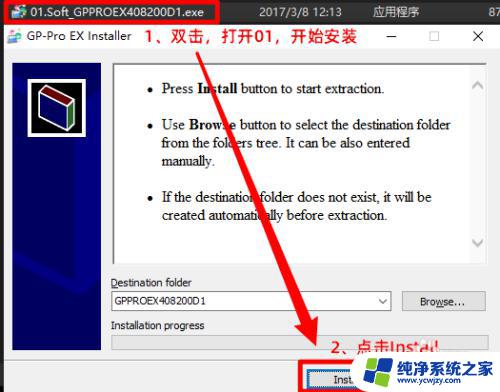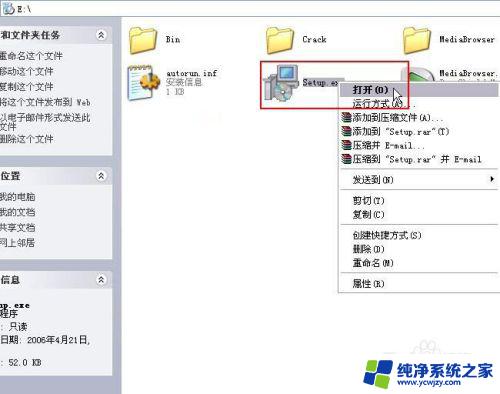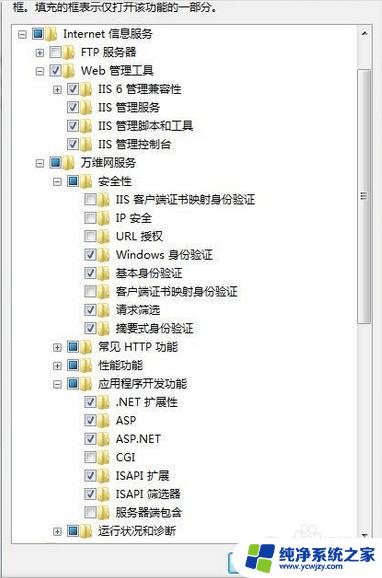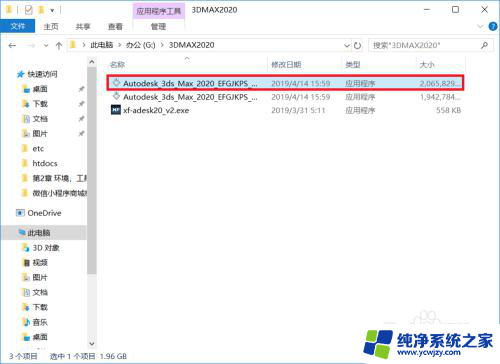路由器安装方法和详细步骤 路由器安装详细教程
在现代科技高度发达的社会中,路由器已经成为了家庭和办公室必备的网络设备之一,它不仅可以为我们提供稳定的无线网络连接,还能实现多个设备的同时上网。对于许多人来说,路由器的安装与设置却是一项令人头疼的任务。究竟该如何正确安装路由器?接下来我将为大家介绍一些详细的步骤和方法,帮助大家轻松解决路由器安装的问题。无论是对于初次接触路由器的新手,还是对于路由器设置有一定经验的老手,这些方法都将为大家提供一些有用的参考,让我们一起来看看吧!

现在智能手机和平板电脑的普及让无线网也无处不在,要想正常使用无线网,当然少不了路由器。所以,如何安装路由器是我们必须要了解的了。
下面,我们就来看看路由器安装方法和详细步骤。
1、接线
大家可以打开我们路由器的说明书来,里面有详细的接线方法和设置方法。
2、快速登录
当我们在刚刚拿到无线路由器时,可以先将电源接好,然后用网线将一个LAN口和计算机的网口连接好,这时就可以对无线路由器进行配置了。
我们先打开IE浏览器,在地址栏中键入无线路由器的默认IP地址(一般你会在路由器的底部铭牌或说明书中找到)。以TP-Link的一款无线路 由器为例,它的默认IP地址为192.168.1.1,那么我们在IE地址栏中键入192.168.1.1后,会弹出无线路由器的登录页面。
我们在登录页面上输入同样可以在路由器底部铭牌或说明书中找到的用户名和密码(此处该路由器默认的均为admin),然后点击“登录”即可登陆路由器的Web配置界面了。
3、设置向导
现在大多数的无线路由器都支持设置向导功能,那么对于网络新手来说,使用这个功能,可以较为快速的组建无线网络。但设置向导功能一般只提供初级的无 线网络设定,要进一步提升路由器表现,增强无线效果,加强无线安全等,还是建议使用高级设定功能。不过,对于想快速搞定组网的用户,还是先来看看如何完成 快速设置向导吧。
登陆Web界面,一般左侧有功能配置选项栏,用户可进行必要的配置选择。而且一般会先看到路由器的“运行状态”,让用户可对无线路由器的状态有个初步的掌握。
“运行状态”
随后就可以看到“设置向导”(红框内)的功能选项了,该功能可以使用户进行方便、快速地进行网络连接。而且能使用户对路由器进行快速必要的基本设定,令其更方便快捷地搭建无线网络。
4、“设置向导”界面
点击左侧的“设置向导”,然后点“下一步”。
随后会出现对上网方式的选择,一般分为五种方式。这里由于是在“设置向导”中,因此只出现了三个主要的上网方式,分为PPPoE(ADSL虚拟 拨号)、动态IP(以太网宽带,自动从网络服务商获取IP地址)、 静态IP(以太网宽带,网络服务商提供固定IP地址),其余两种我们会在后面介绍到。
5、选择网络连接方式
如果你的上网方式是拨号方式,并且需要输入用户名和密码,那么选择“PPPoE”。如果你的上网方式需要自动获取IP地址,那么选择“动态 IP”。如果你的上网方式需要输入固定IP地址、子网掩码和网关地址,那么选择“静态IP”。除了这三种常用的上网方式外,有些无线路由器还支持智能自动 选择上网方式,大家在实际使用的时候应该根据实际情况进行选择。
点击“下一步”,将对“无线设置”进行配置。这个界面主要是对无线网络的基本参数以及无线安全进行基本设定。用户可根据实际需求,修改无线网络 的状态、SSID、加密设置等。修改SSID(网络名称),可以方便自己的查找和使用。在“模式”(红框内)中,建议用户选择混合模式,可以保证对网络设 备的最大兼容性。
6、进行无线设置
而对于初级用户来说,大多数选项都可以选择默认,只在无线安全选项中,选择“WPA-PSK/WPA2-PSK”加密方式,填入密码即可。
点击“下一步”即会看到“设置完成”的提示,点击“确定”就可完成“设置向导”的设定了。
7、完成界面
随后路由器会进行重新启动。用户会看到“重新启动”的进度条界面,完成后,就会看到设定好的最终界面了,全程方便快捷,简单轻松。
8、重新启动
初级用户使用设置向导功能的话,整个过程仅需10几秒。但如果想进一步的提升无线网络的使用效果,我们还需到其它具体界面中进行一些细节的调整,一起向高级用户迈进吧。
以上就是路由器的安装方法和详细步骤的全部内容,对于不太了解的用户,可以按照小编的方法进行操作,希望这些内容对大家有所帮助。