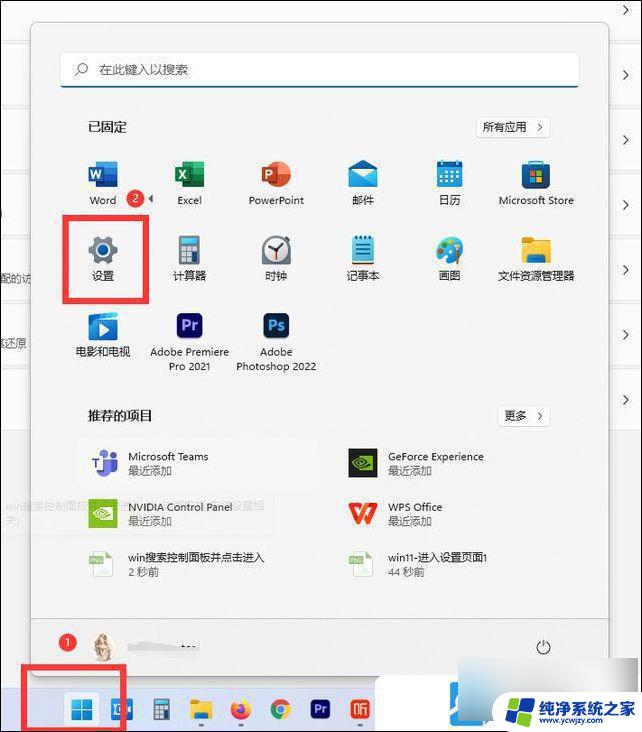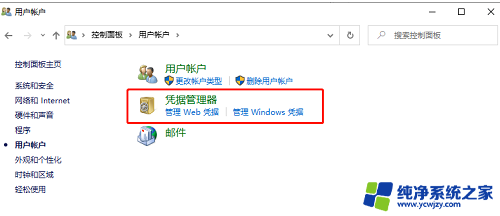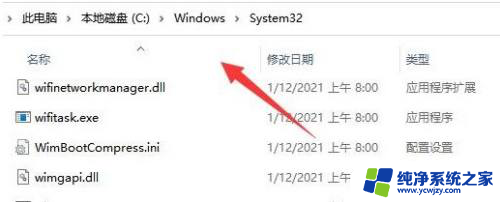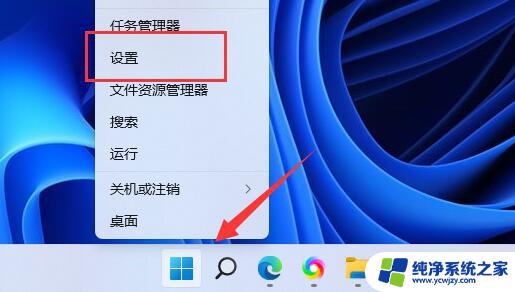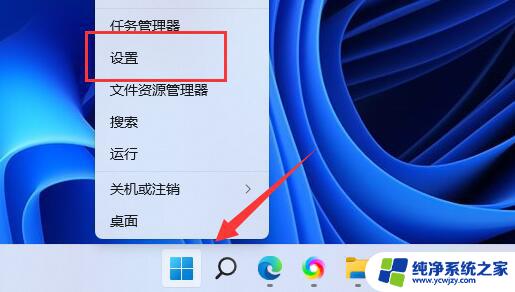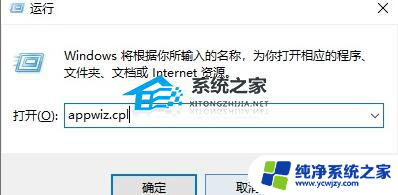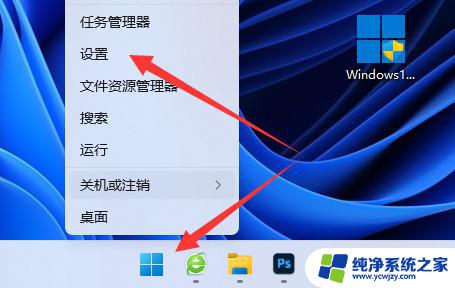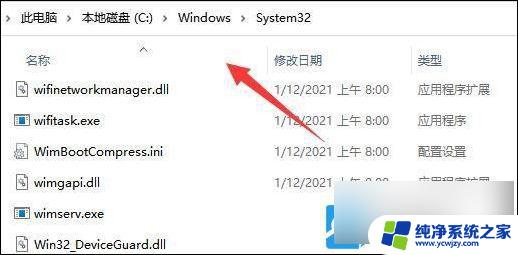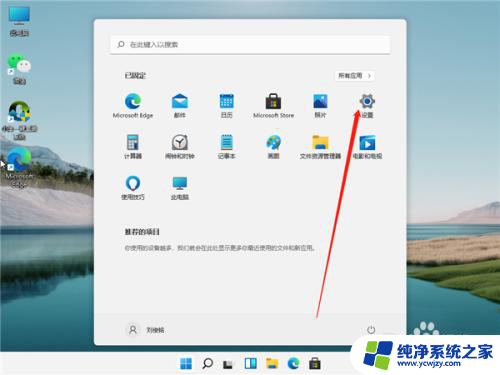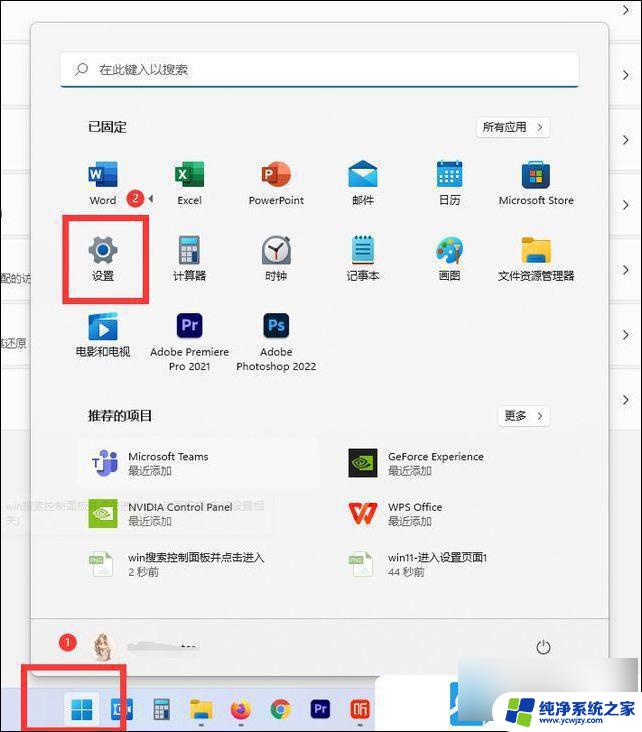win11打印机不能连
在使用Windows 11操作系统时,许多用户可能会遇到打印机无法连接或无法识别的问题,这种情况不仅影响工作效率,还可能带来不少烦恼。无论是家用打印机还是办公设备,打印机连接问题都可能由多种因素引起,包括驱动程序不兼容、网络设置错误或硬件故障等。针对这些常见问题,了解解决方案至关重要。本文将为您提供一些有效的排查和解决方法,帮助您快速恢复打印功能,让打印体验更加顺畅。
1、首先,打开此电脑,进入C盘的【 C:\Windows\System32 】位置;
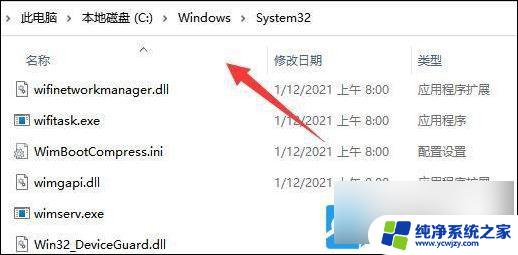
2、找到【 win32spl.dll 】文件,将它备份到其他位置去;
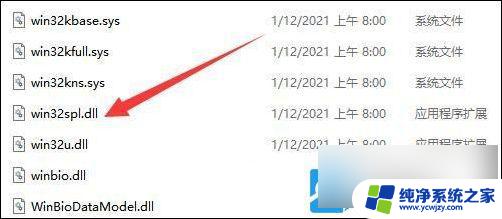
3、接着,按键盘上的【 Win + X 】组合键,或右键点击任务栏上的【 开始图标 】,在打开的隐藏菜单项中,选择【 运行 】;

4、运行窗口,输入【 regedit 】命令,按确定或回车,可以打开注册表编辑器;
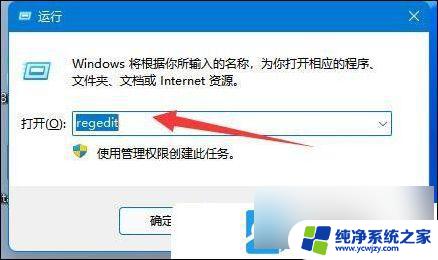
5、注册表编辑器窗口,依次展开到以下路径:【 计算机\HKEY_LOCAL_MACHINE\SYSTEM\CurrentControlSet\Control\Print 】
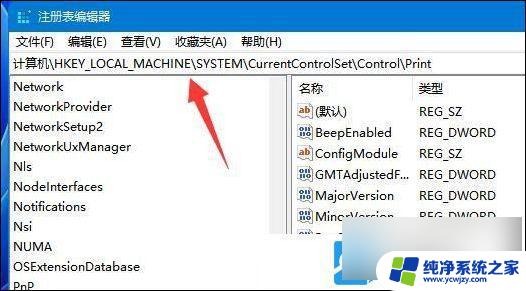
6、进入后,在右侧空白处,点击右键,新建【 DWORD (32 位)值(D) 】;
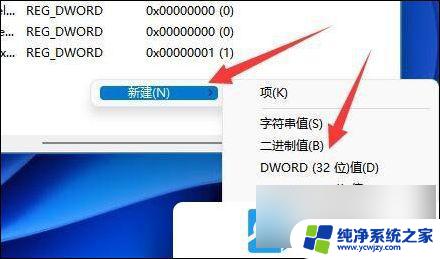
7、将这个值改名为【 RpcAuthnLevelPrivacyEnabled 】;
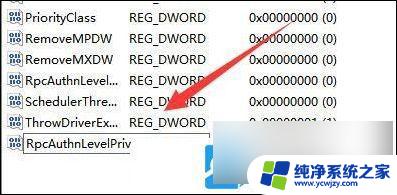
8、再双击打开 【 RpcAuthnLevelPrivacyEnabled 】 ,编辑 DWORD (32 位)值窗口,将数值数据改为【0】,并点击【 确定 】保存, 修改完成后,还需要重启电脑才能生效;
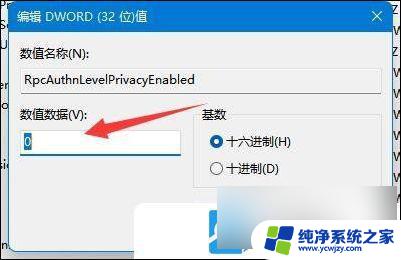
以上就是win11打印机不能连的全部内容,碰到同样情况的朋友们赶紧参照小编的方法来处理吧,希望能够对大家有所帮助。