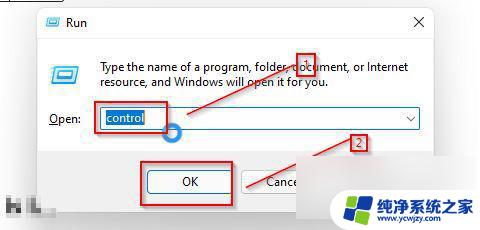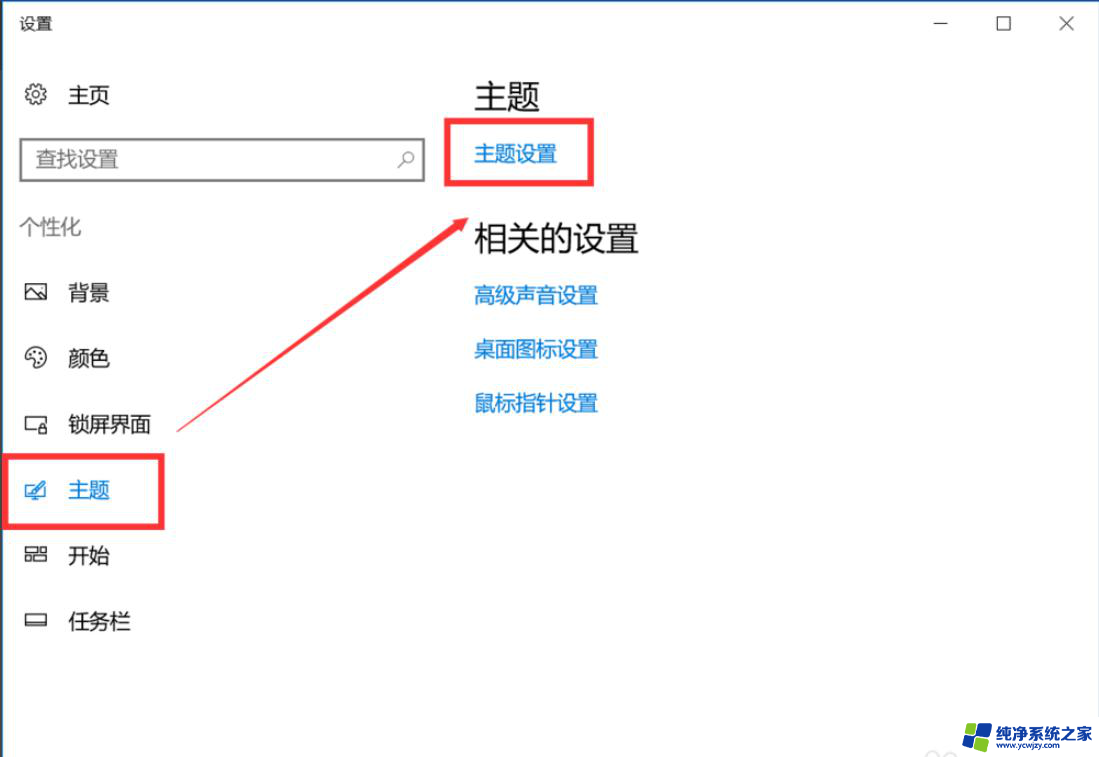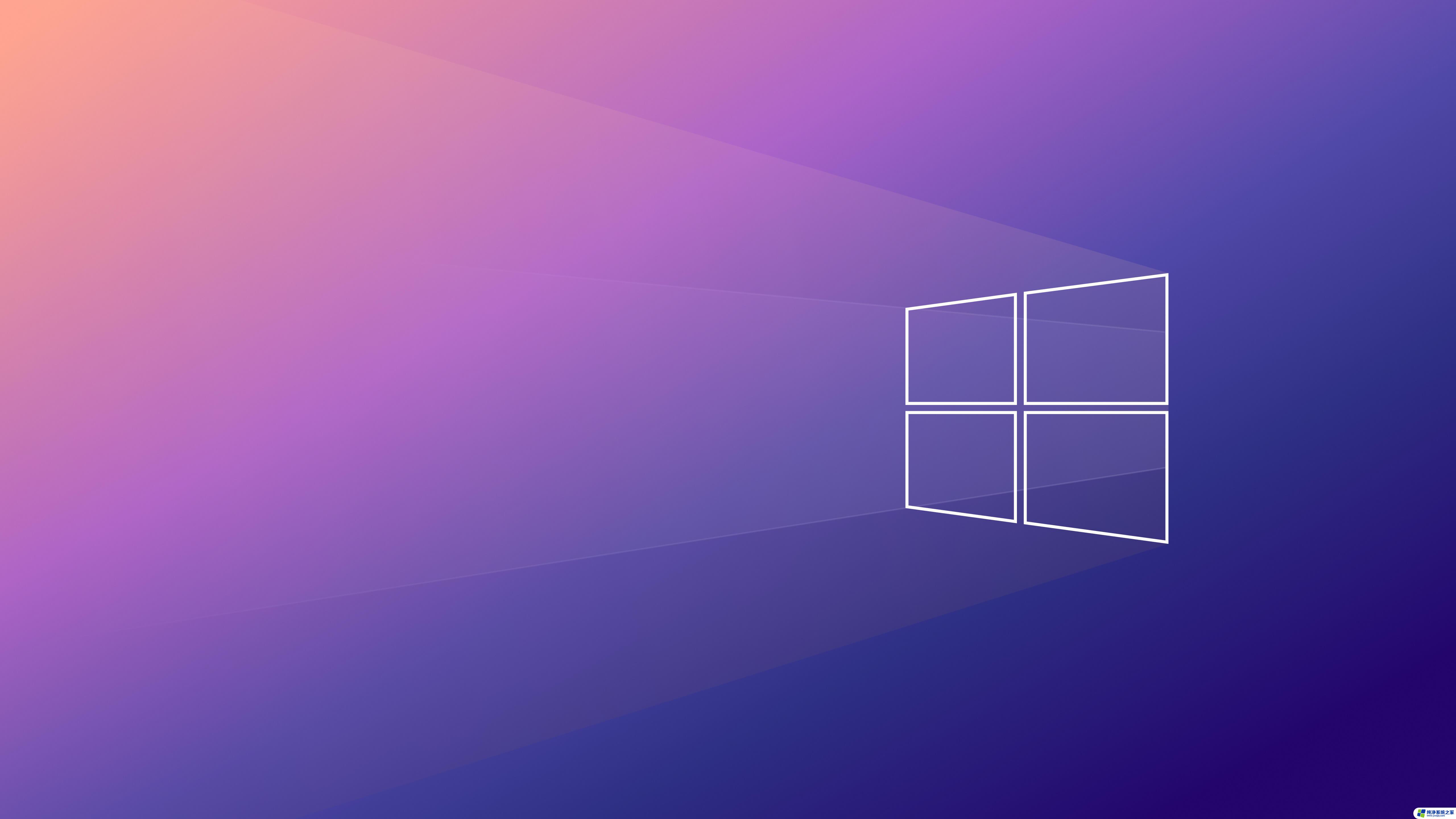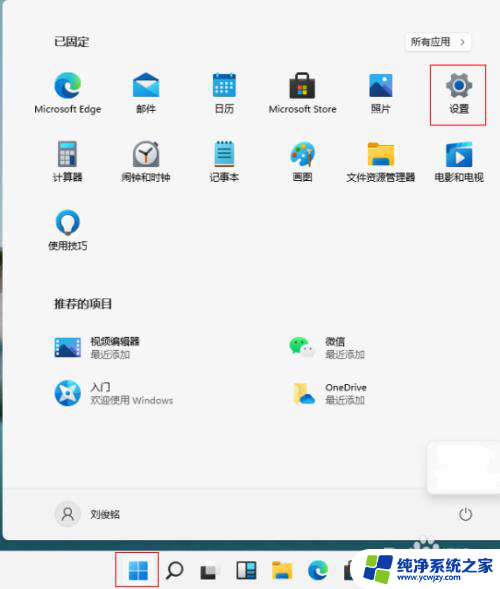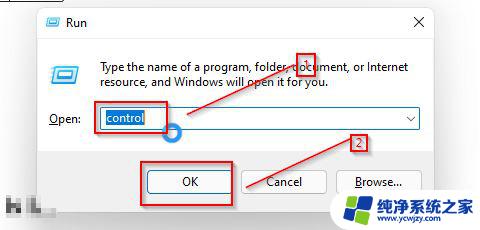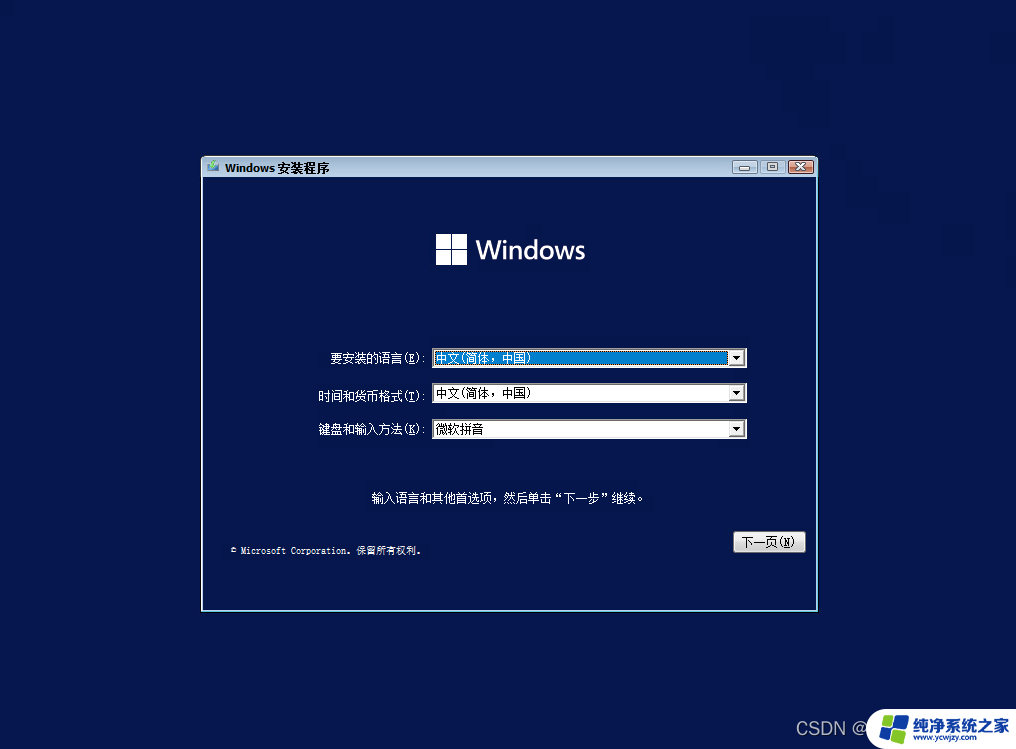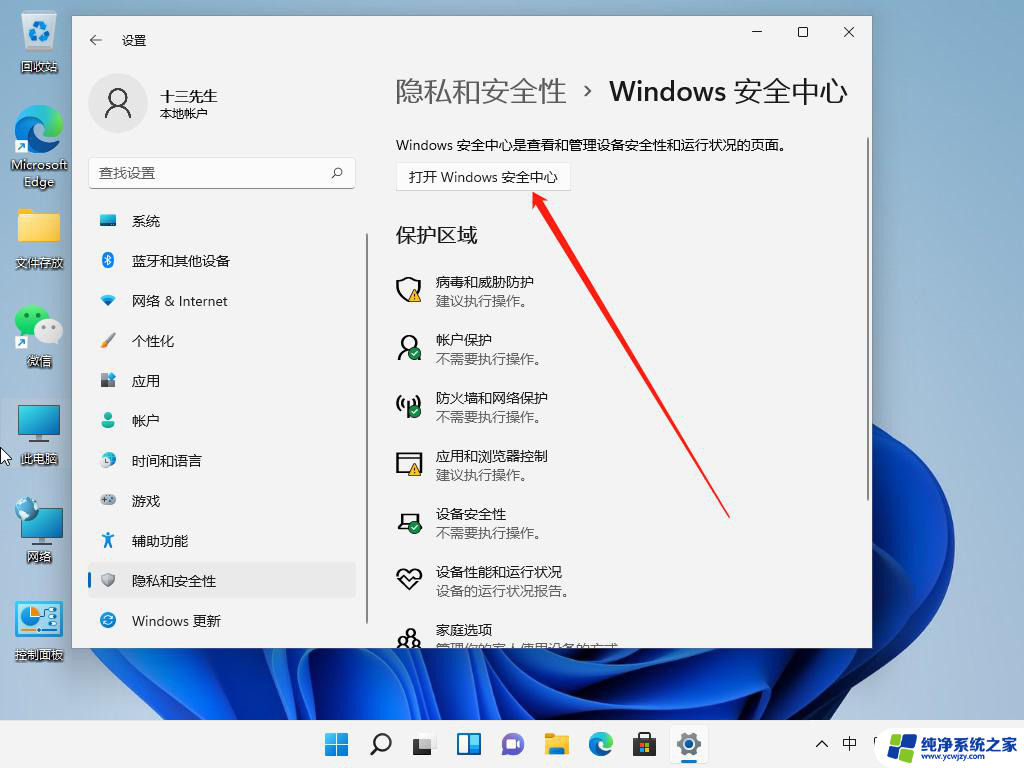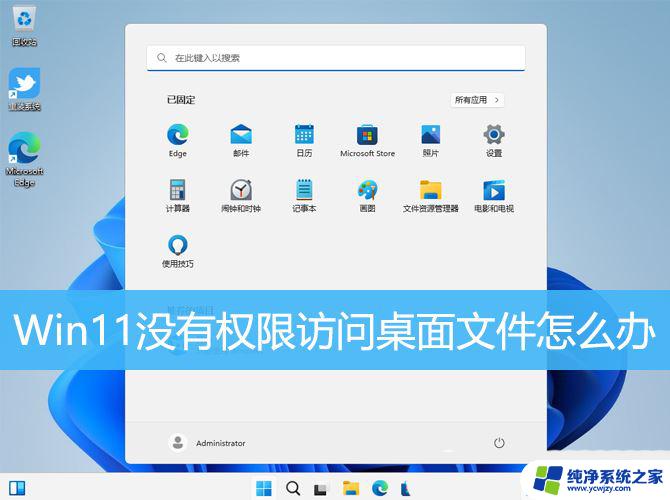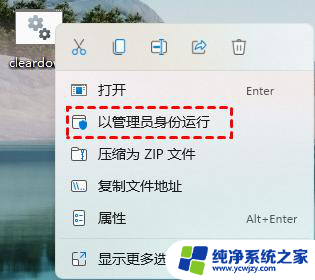当前区域设置 win11
Win11新系统上线,让许多用户都迫不及待想要体验其全新的功能和界面设计,而在使用Win11系统时,设置区域和语言是非常重要的一部分,它不仅关乎系统的运行稳定性,还影响到用户的使用体验。深入了解Win11区域设置教程,将有助于更好地掌握系统的使用技巧。接下来让我们一起来详细了解Win11区域设置的相关内容。
区域在 Windows 11 中是否重要?
Windows 11 区域设置不会显着影响操作系统的运行方式。但是,依赖于文化相关性或位置感知的功能和服务将受益于正确使用正确的 Windows 11 区域设置。
在哪里可以找到区域设置?
点击WIN + R。
在对话框中输入control并选择ok。
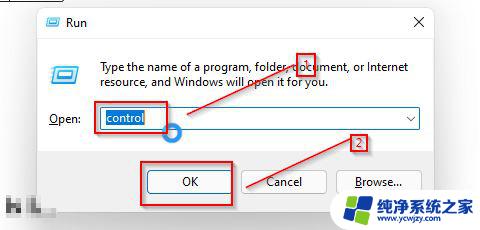
点击时钟和地区。
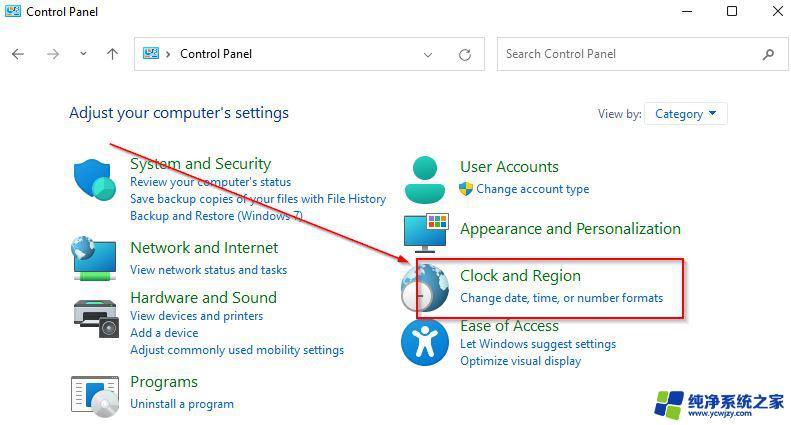
在新窗口中,选择区域。
我怎么知道我的电脑在哪个区域?
按照上述步骤访问计算机上的区域设置后,单击一个区域以查看您的计算机当前设置的区域。
如何更改 Windows 11 中的区域设置?
1.从设置
按WIN+进入设置I。
点击时间和语言。
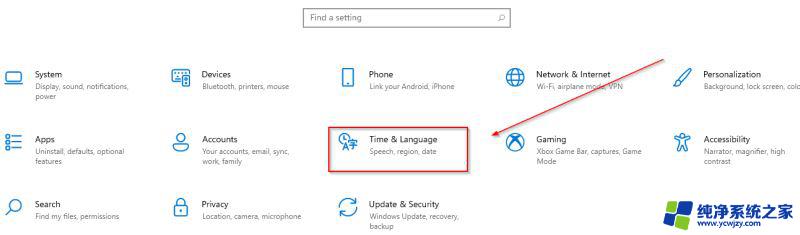
在屏幕左侧,选择区域。
当区域设置打开时,从区域或国家列表中选择新位置。
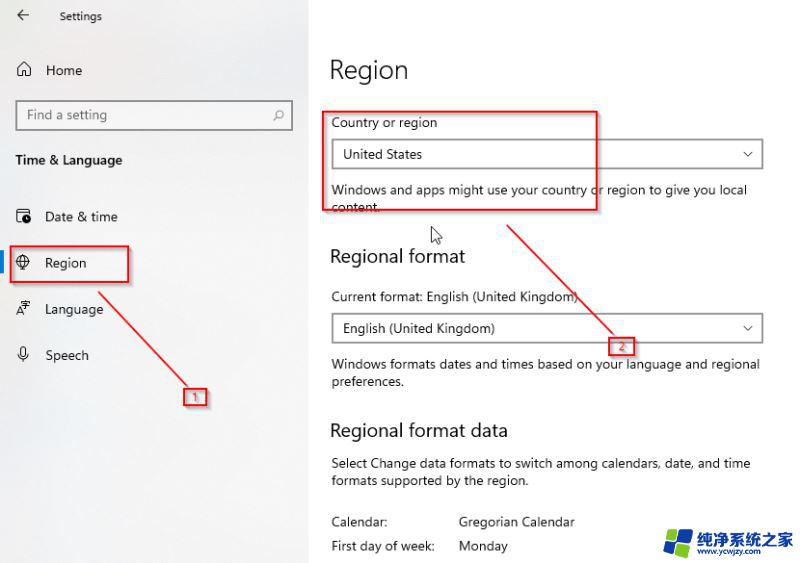
2.从控制面板
打开开始菜单并搜索控制面板。
打开时钟和区域。
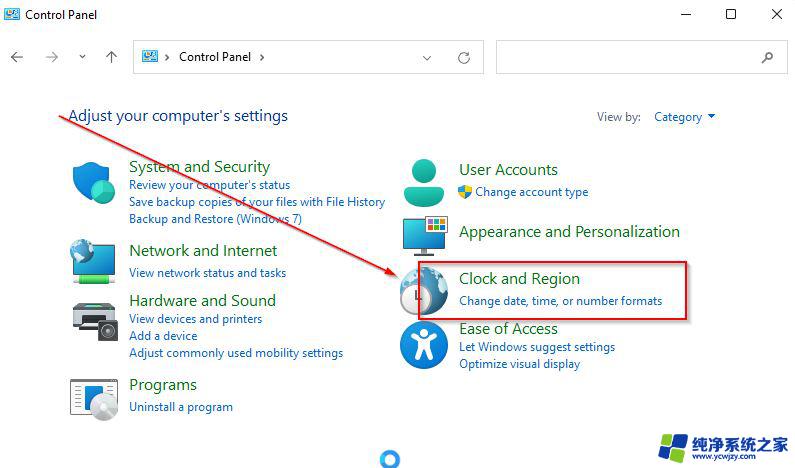
单击区域以打开区域设置。
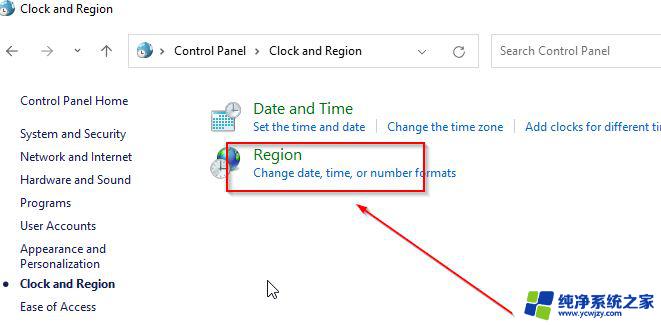
3.更改默认日期
进入区域设置页面。
选择格式。
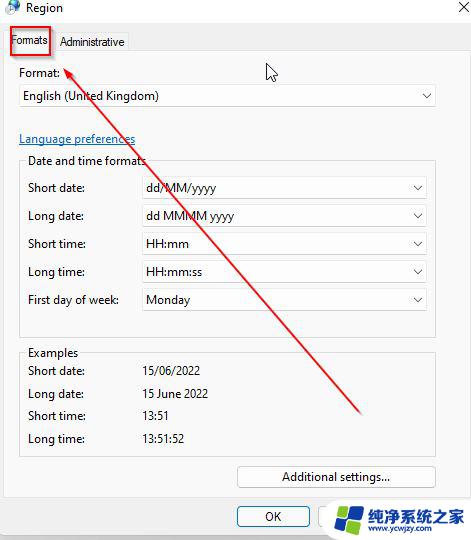
从选项中选择一种格式,单击应用和确定以保存更改。
4.更改默认时间
打开区域设置并选择格式。
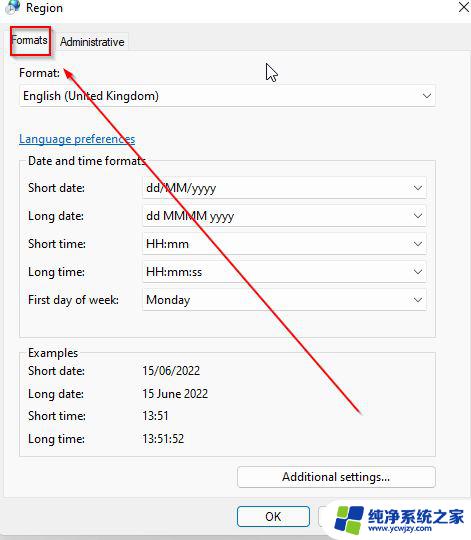
从选项中选择您喜欢的时间格式。
单击应用和确定以保存更改。
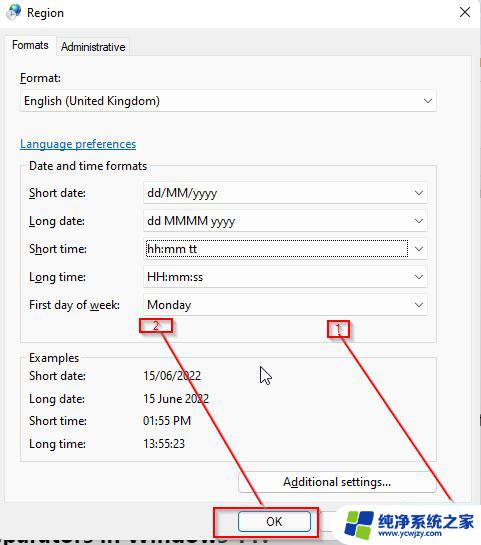
5. 更改管理语言设置
按 进入设置WIN + I。
点击时间和语言。
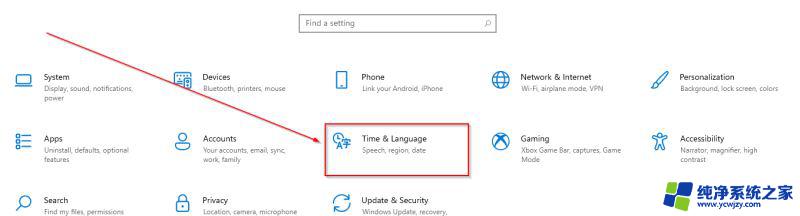
选择语言。
选择管理语言设置。
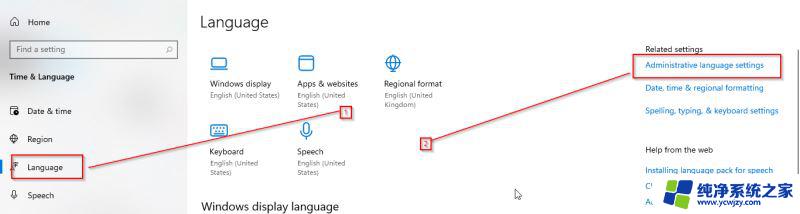
点击更改系统语言。
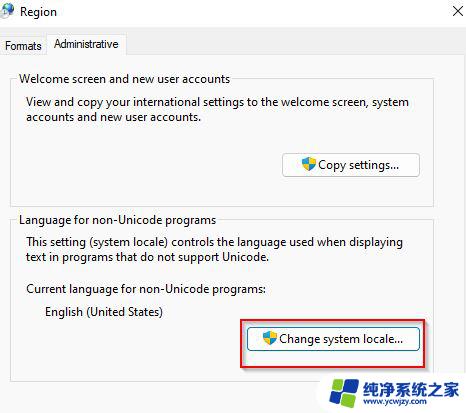
如何在 Windows 11 中更改小数点分隔符?
除了区域设置之外,您还可能希望在 Windows 上启用一些可选设置。
点击WIN + R。
在对话框中输入control并选择ok。
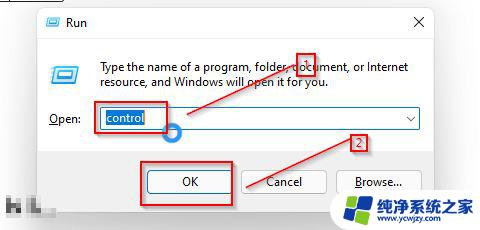
选择时钟和地区。
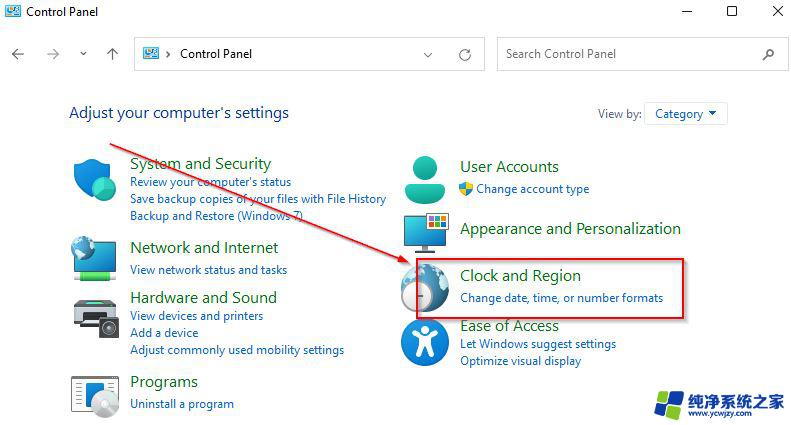
点击区域。
选择附加设置。
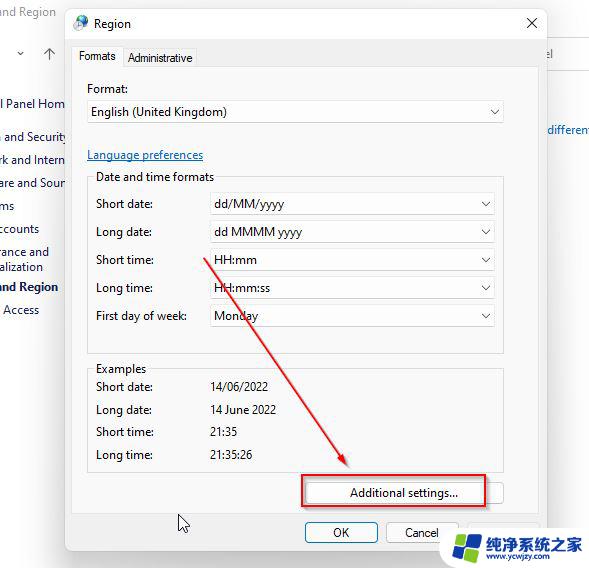
根据需要更改十进制符号列和列表分隔符列。
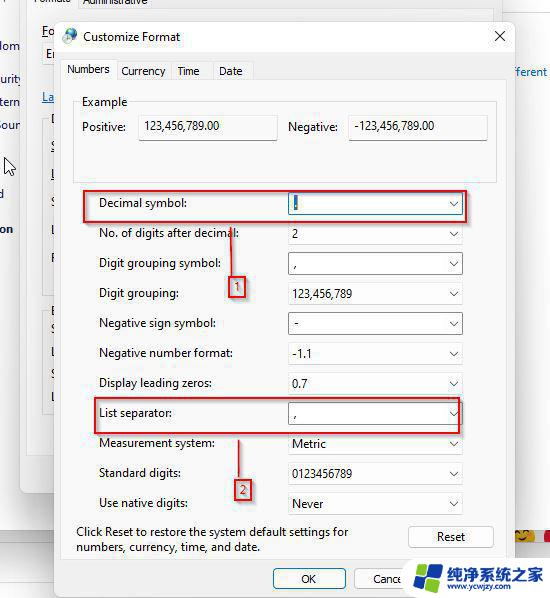
单击应用以保存更改。
以上就是当前区域设置 win11的全部内容,有需要的用户就可以根据小编的步骤进行操作了,希望能够对大家有所帮助。