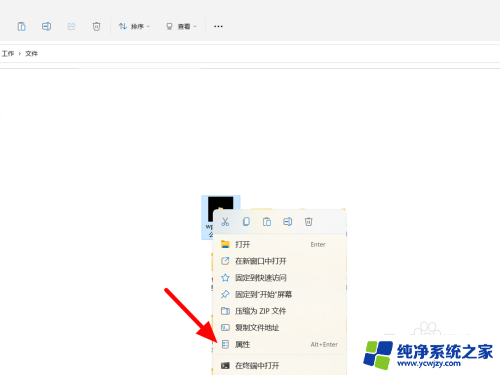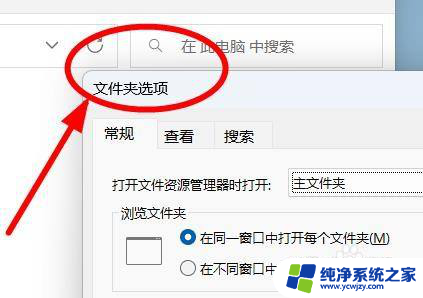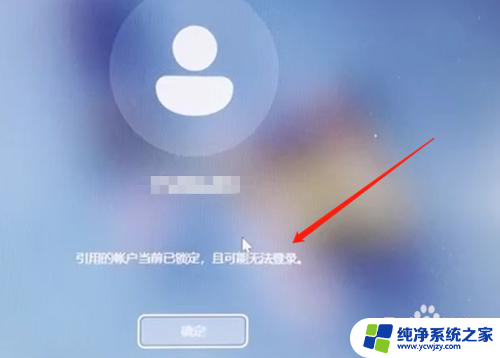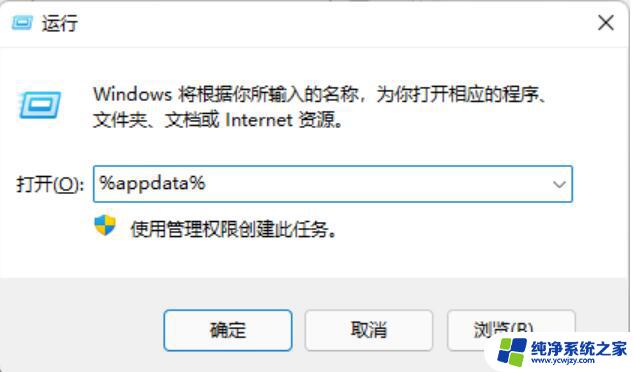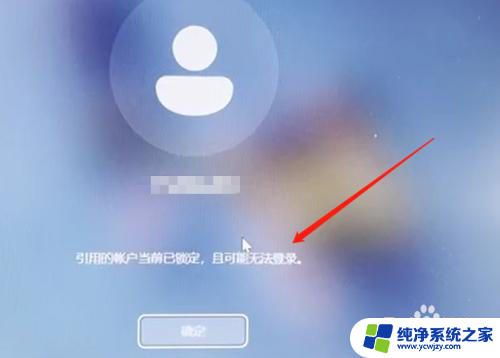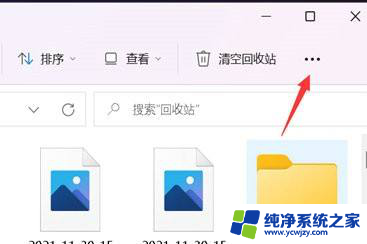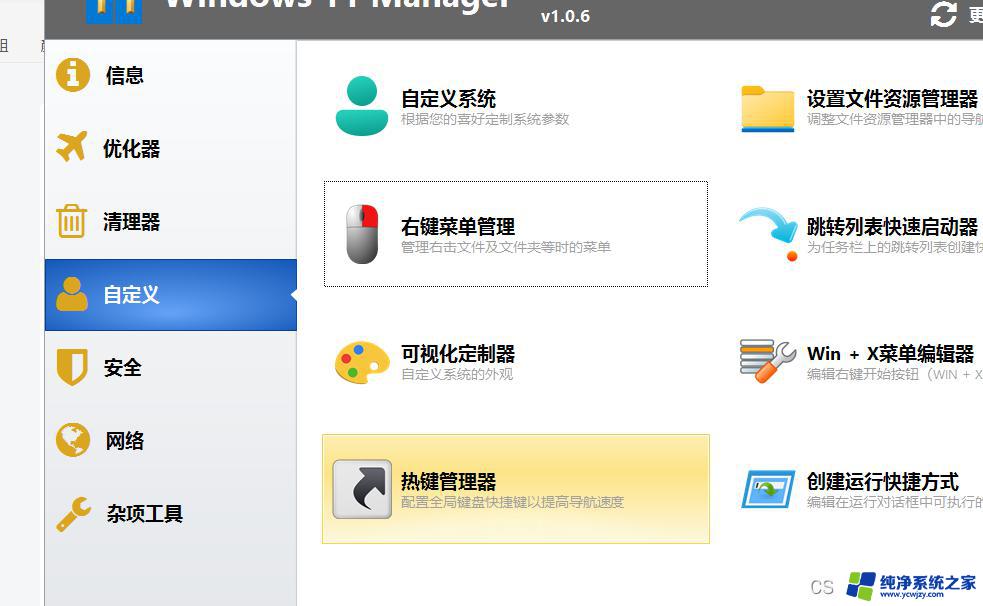win11如何在当前文件夹下打开cmd
在Windows 11系统中,许多用户在日常操作中可能需要以管理员权限打开命令提示符(CMD)来执行特定的命令,虽然传统方法通常是通过开始菜单或运行窗口来启动CMD,但在当前文件夹下直接打开CMD可以显着提高工作效率。通过简单的步骤,用户能够快速在特定文件夹中以管理员身份运行命令提示符,从而执行文件管理、系统配置等操作。本文将详细介绍如何在Windows 11中实现这一功能,帮助用户更高效地使用命令行工具。
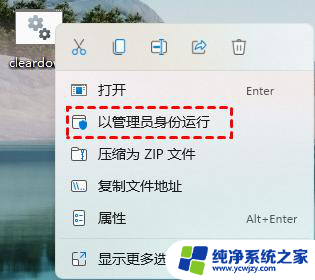
**一、通过开始菜单**
1. **找到cmd图标**:首先,点击屏幕左下角的“开始”按钮,在搜索框中输入“cmd”或“命令提示符”,找到对应的程序图标。
2. **右键点击并选择**:在搜索结果中,找到“命令提示符”的图标,不要直接点击它,而是右键点击。在弹出的菜单中,你会看到“以管理员身份运行”的选项,点击它。
3. **确认管理员权限**:系统可能会弹出一个UAC(用户账户控制)提示框,询问你是否允许此应用对你的设备进行更改。点击“是”以确认,cmd就会以管理员身份启动了。
**二、通过搜索栏**
1. **打开搜索栏**:点击屏幕左下角的搜索图标或直接按Win+S键打开搜索栏。
2. **搜索cmd并右键**:在搜索栏中输入“cmd”或“命令提示符”,待搜索结果出现后。同样地,不要直接点击,而是右键点击“命令提示符”的搜索结果。
3. **选择管理员身份运行**:在弹出的菜单中,选择“以管理员身份运行”即可。
**三、通过任务管理器**
1. **打开任务管理器**:你可以通过按Ctrl+Shift+Esc键快速打开任务管理器,或者右键点击任务栏空白处选择“任务管理器”。
2. **新建任务**:在任务管理器中,点击“文件”菜单,然后选择“运行新任务”。
3. **输入cmd并勾选**:在弹出的“创建新任务”窗口中,输入“cmd”。并勾选下方的“以管理员身份创建此任务”选项,然后点击“确定”。
通过以上三种方法,你都可以轻松地以管理员身份运行cmd,从而执行那些需要更高权限的命令或操作。记得在操作时注意权限的分配,确保系统的安全性。
以上就是win11如何在当前文件夹下打开cmd的全部内容,有遇到这种情况的用户可以按照小编的方法来进行解决,希望能够帮助到大家。