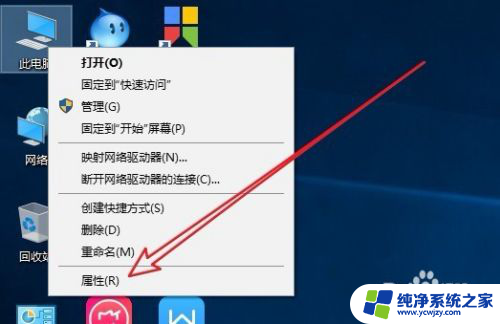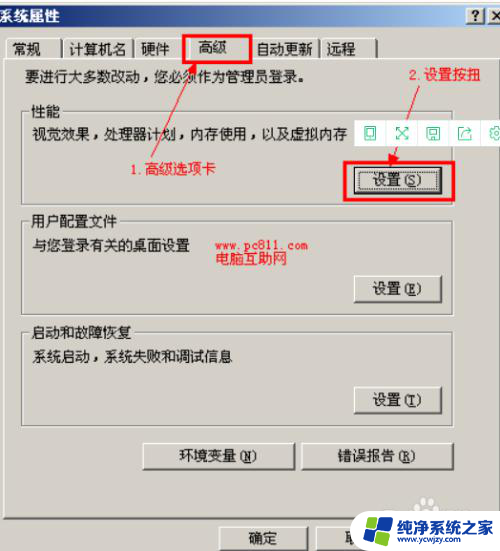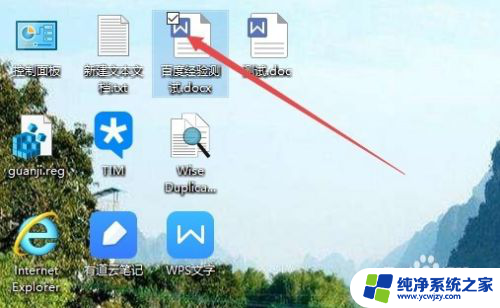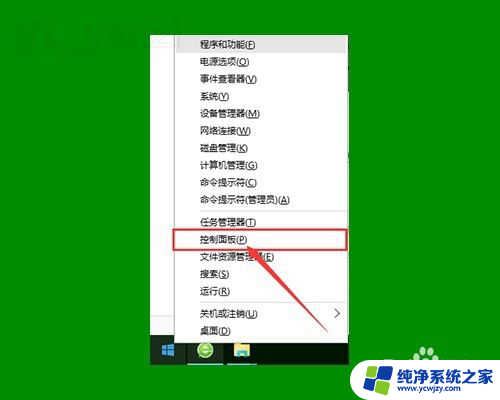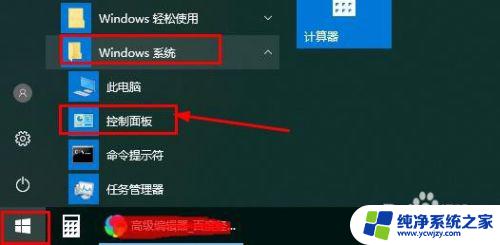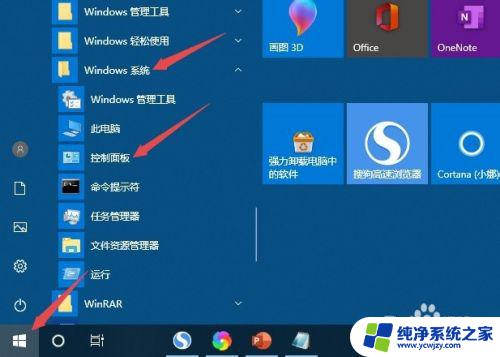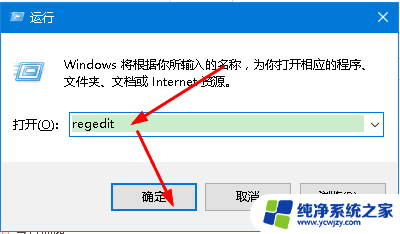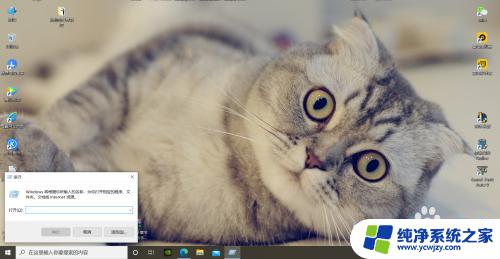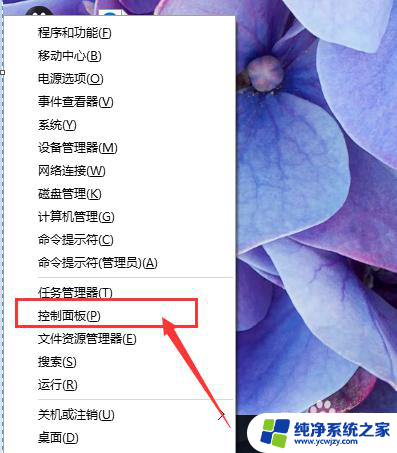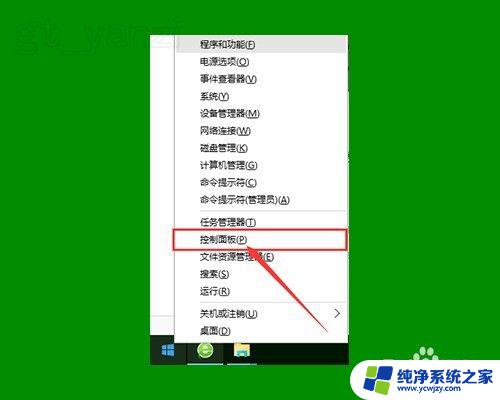桌面文字有阴影怎么去掉 Win10系统桌面图标上的文字阴影如何去掉
更新时间:2024-01-22 11:46:09作者:xiaoliu
Win10系统的桌面图标是我们日常使用电脑时经常接触到的元素之一,然而有时候我们可能会发现这些图标上的文字带有一层阴影效果,虽然这种文字阴影能够增加图标的立体感和视觉效果,但对于一些用户来说,这种阴影可能会让图标的辨识度降低,甚至影响其整体美观。如何去掉Win10系统桌面图标上的文字阴影呢?以下将为大家详细介绍。
方法如下:
1.我们先来看一下桌面图标上文字的阴影,看起来会比较重。特别是使用一些颜色浅的壁纸时。
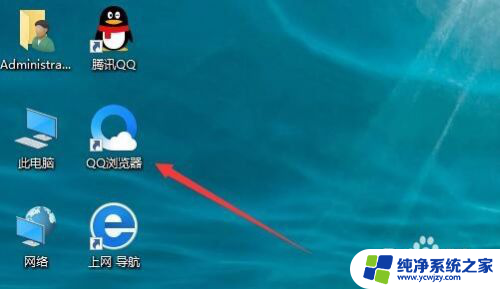
2.在Windows10桌面,右键点击桌面上的“此电脑”图标。然后在弹出菜单中选择“属性”菜单项

3.在打开的属性窗口,我们点击左侧边栏的“高级系统设置”快捷链接
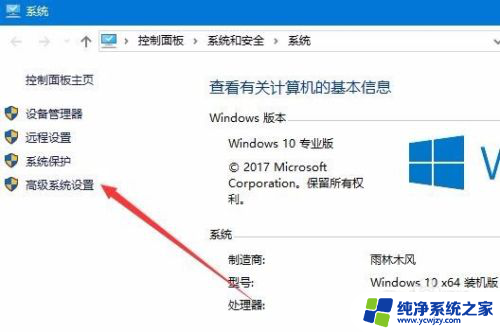
4.在打开的系统属性窗口中,我们点击性能一项中的“设置”按钮
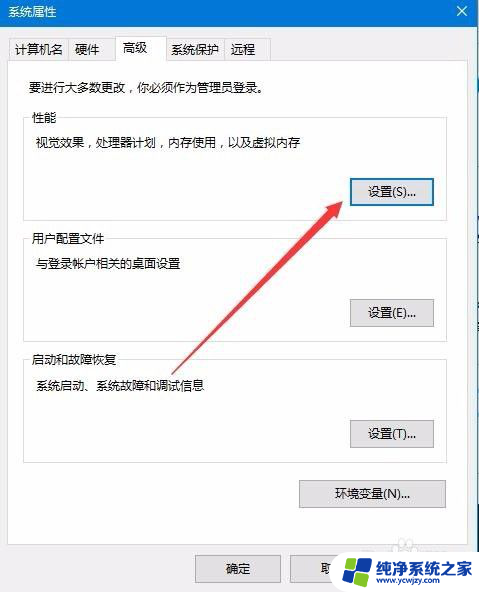
5.这时会打开性能选项窗口,在这里我们取消掉“平滑屏幕字体边缘”与“在桌面上为图标标签使用阴影”前的复选。然后点击确定按钮
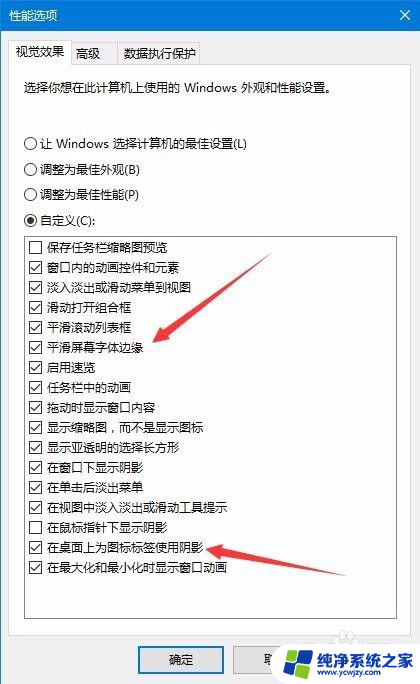
6.这时我们可以看到在桌面上图标的文字已没有阴影了。
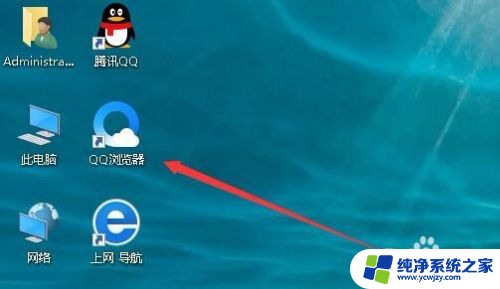
以上是如何去除桌面文字阴影的所有内容,如果你遇到了这种情况,你可以按照上面的方法解决,希望能帮到你。