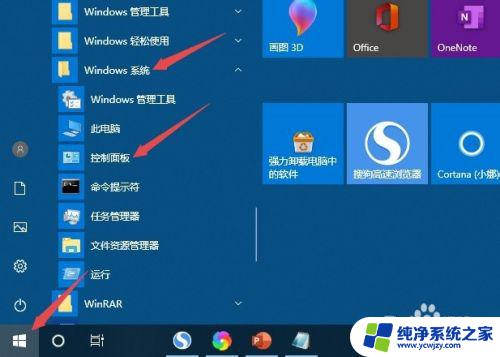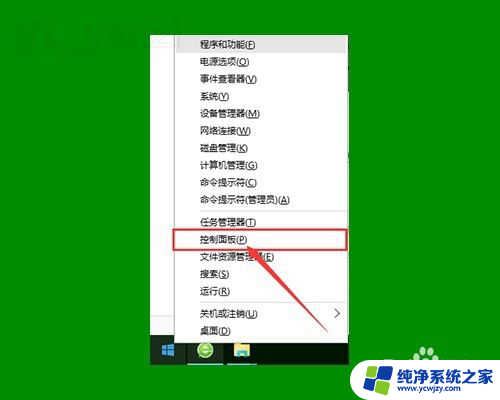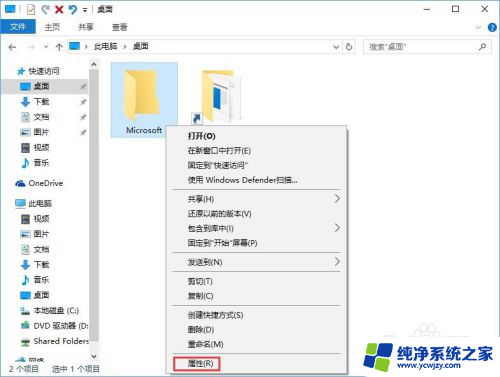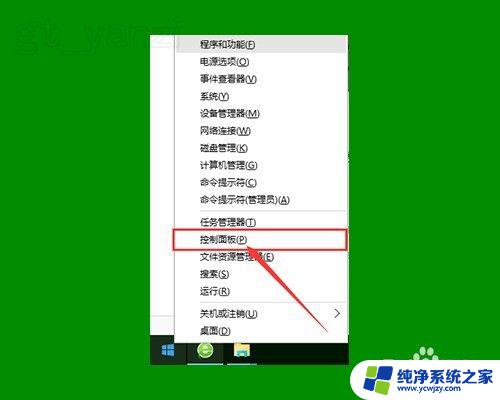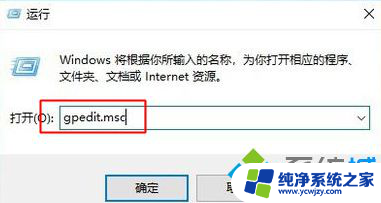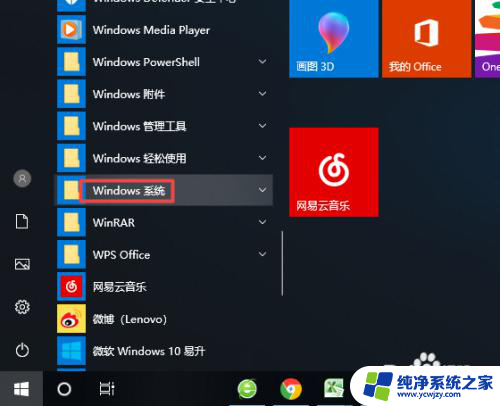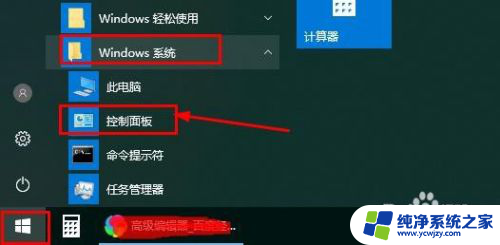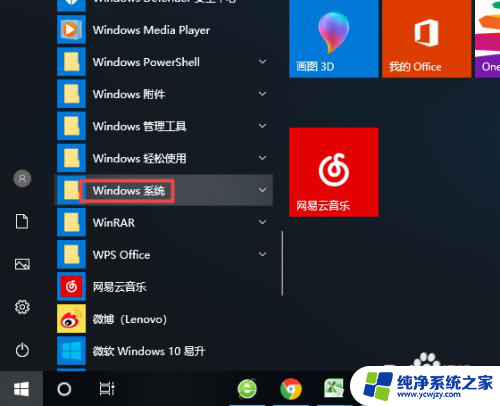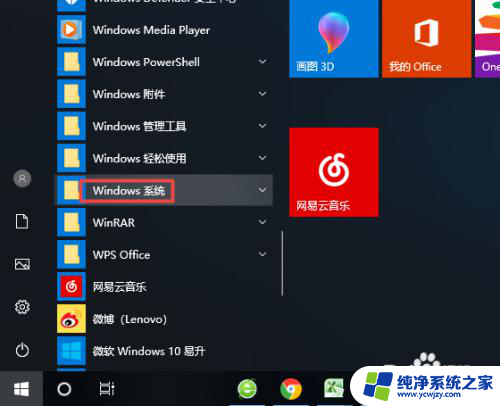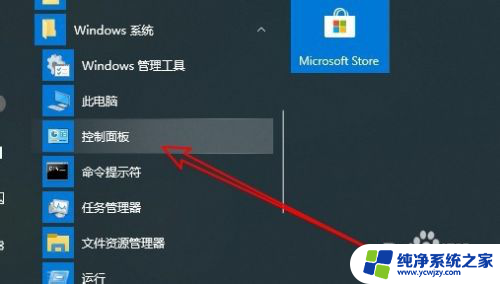win10怎么去掉图标上的盾牌 隐藏win10桌面图标上的小盾牌方法
win10怎么去掉图标上的盾牌,Win10系统中的小盾牌图标,通常表示某些程序或操作需要管理员权限才能运行,有时候我们可能不需要这种提醒,或者认为它影响了桌面的整洁度。我们应该如何去掉图标上的盾牌呢?幸运的是Win10系统提供了一种简单的方法来隐藏桌面图标上的小盾牌。接下来我们将介绍具体的操作步骤,帮助您轻松实现这一目标。
方法如下:
1.方法一、
鼠标点击桌面“开始”,接着依次点击“Windows系统”>“控制面板”
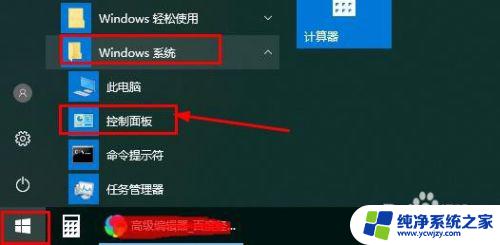
2.打开控制面板,点击“用户账户”。tips:设查看方式为“类别”
在新窗口再次点击“用户账户”
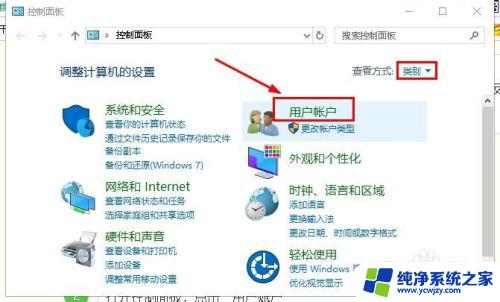
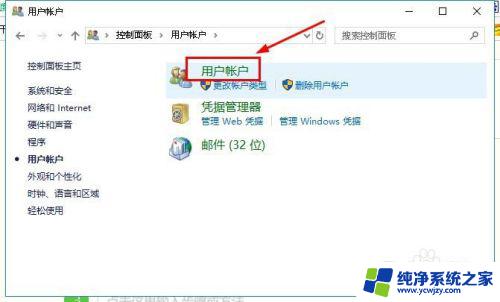 3接着点击“更改用户账户控制设置”,把光标从“始终通知”拖到最下面“从不通知”,点击“确定”
3接着点击“更改用户账户控制设置”,把光标从“始终通知”拖到最下面“从不通知”,点击“确定”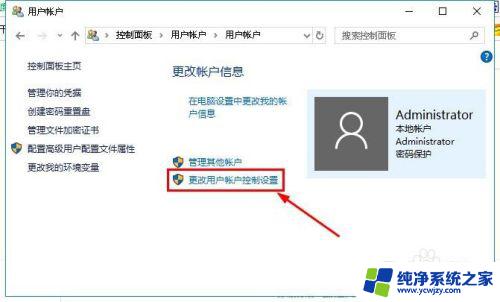
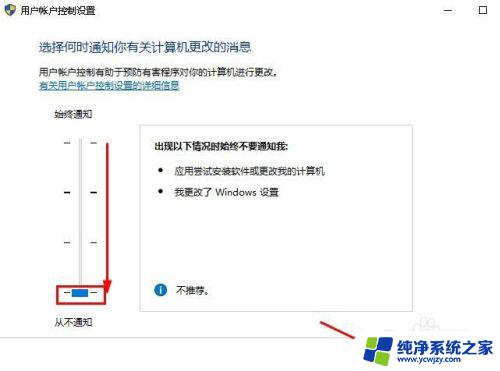 4最后重启电脑即可。
4最后重启电脑即可。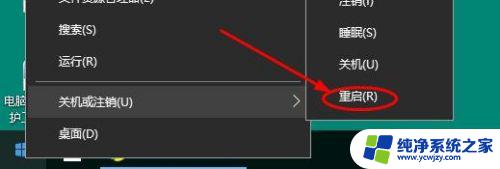
5.方法二、
右击“开始”选择“搜索”,输入“编辑组策略”并点击打开
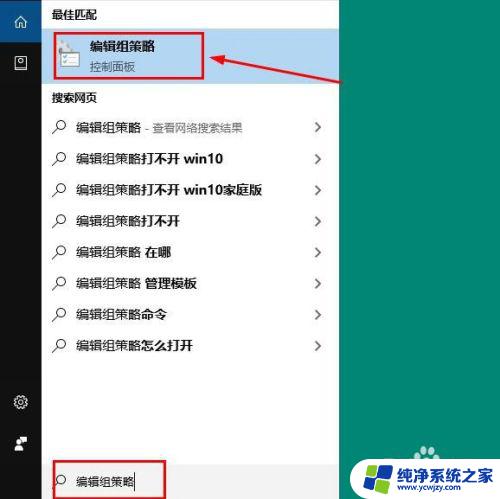
6.接着依次点击:计算机配置>Windows设置>安全设置>本地策略>安全选项
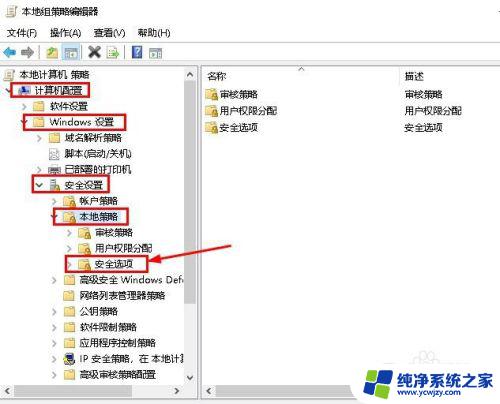
7.在安全选项右侧找到下面两条:
1、用户账户控制:以管理员批准模式运行所有管理员
2、用户账户控制:用于内置管理员账户的管理员批准模式
鼠标分别点击这两条选择“已禁用”,点击“确定”
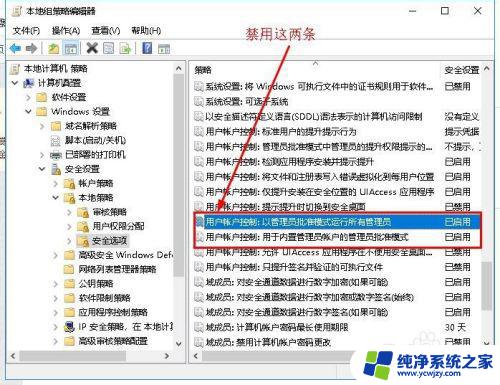
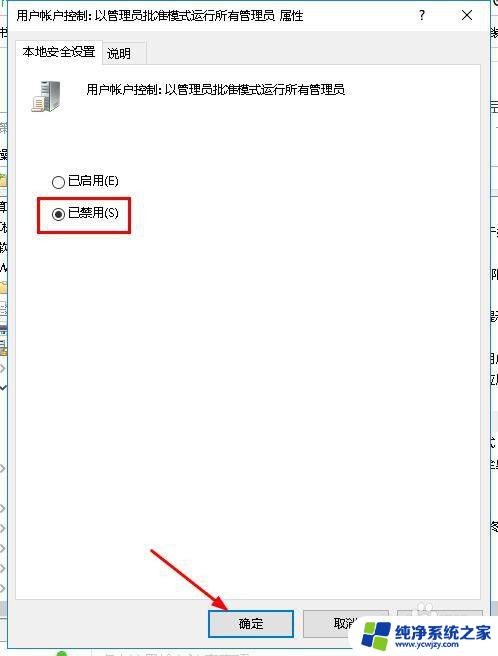
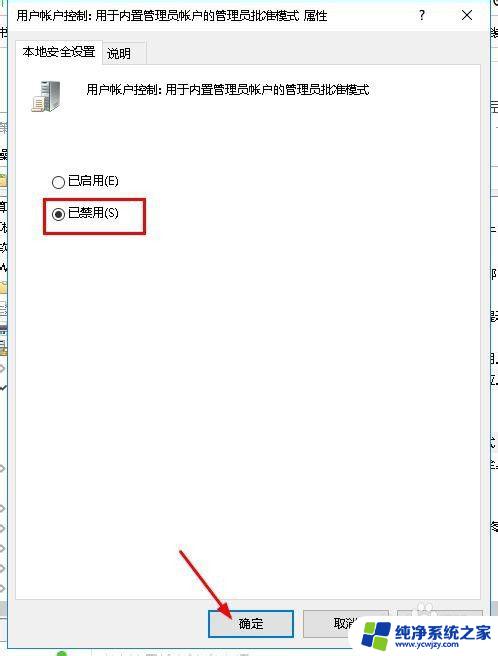
8.接着系统会提示重启电脑,重启电脑即可。
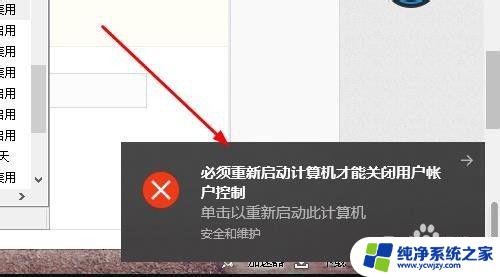
9.方法总结:
1、打开控制面板,依次点击:用户账户>用户账户>更改用户账户控制设置,设置为“从不通知”,重启电脑
2、打开编辑组策略,依次点击:计算机配置>Windows设置>安全设置>本地策略>安全选项
3、找到并禁用下面两项:“用户账户控制:以管理员批准模式运行所有管理员”、“用户账户控制:用于内置管理员账户的管理员批准模式”
4、重启电脑
以上就是如何去掉Win10图标上的盾牌的全部内容,如果您遇到了相同的问题,请参考本文中提供的步骤进行修复,希望这篇文章对您有所帮助。