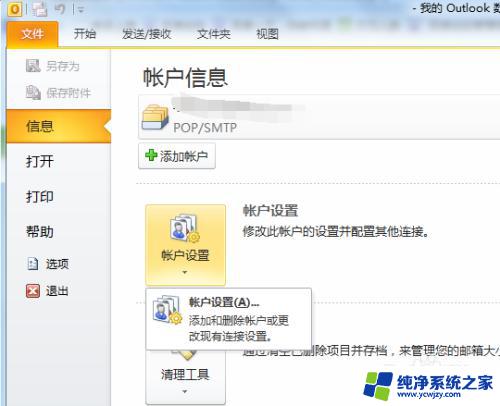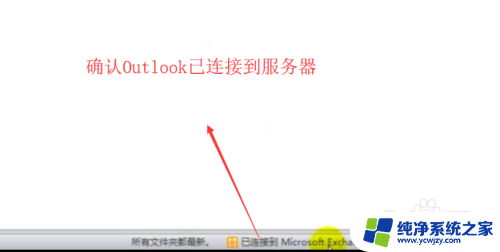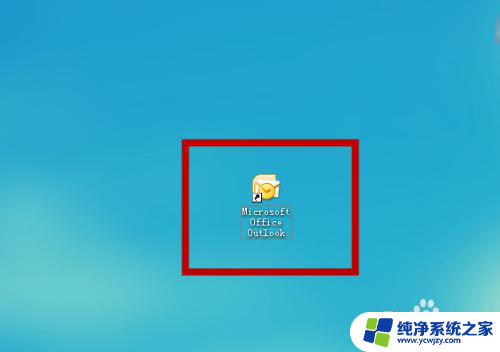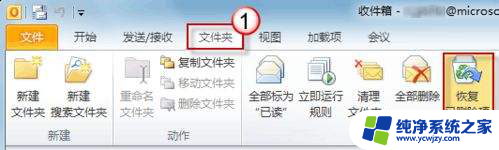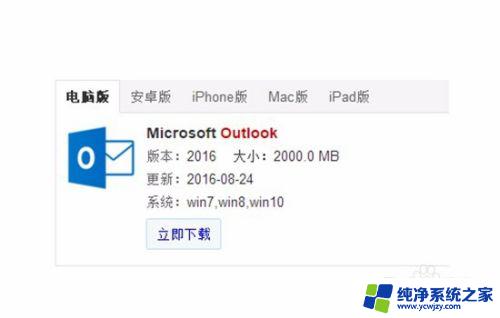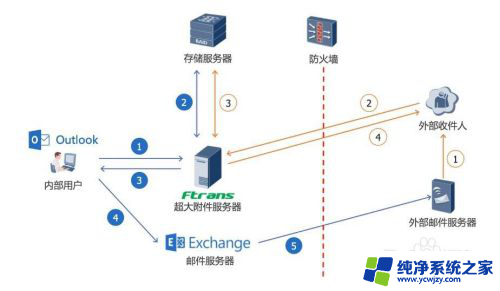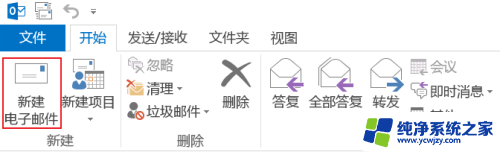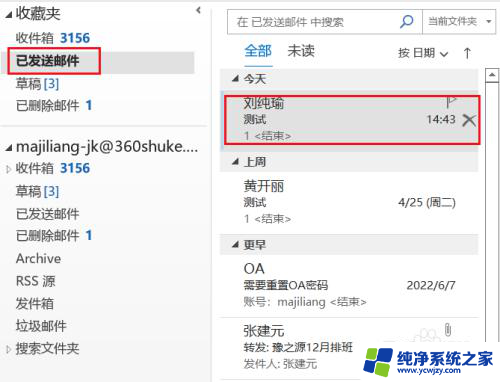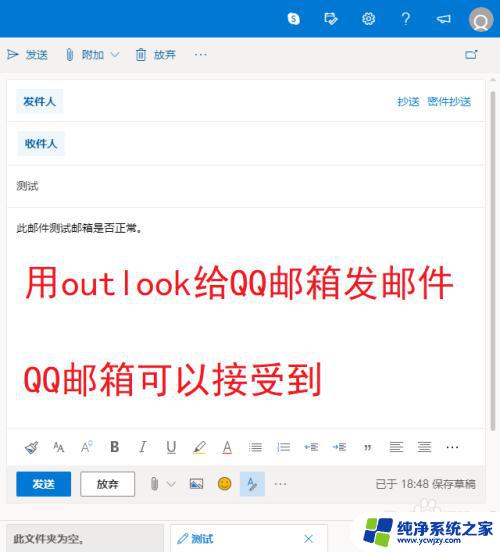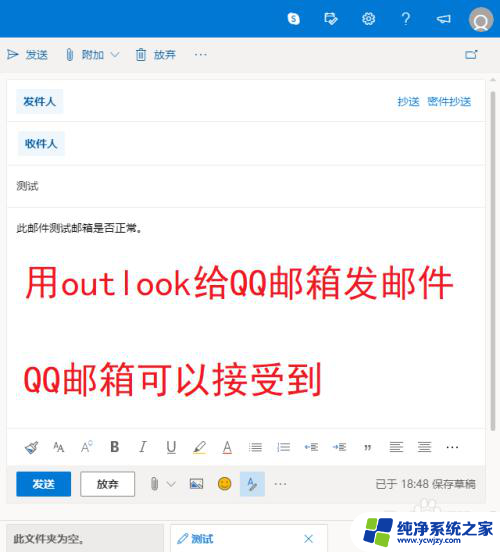outlook怎么设置拒收某人邮件 在Outlook里如何屏蔽垃圾邮件
outlook怎么设置拒收某人邮件,在现代社会电子邮件已经成为人们重要的沟通工具之一,随着互联网的普及和发展,垃圾邮件的数量也不断增加,给人们的日常工作和生活带来了很大的困扰。为了解决这一问题,Outlook作为一款主流的电子邮件客户端,提供了屏蔽垃圾邮件的功能,使用户能够更好地过滤和管理自己的收件箱。如何在Outlook中设置拒收某人的邮件以及如何屏蔽垃圾邮件呢?本文将为您详细介绍。
步骤如下:
1.首先,打开登录电脑上面的outlook客户端,如图所示。

2.进入outlook之后,找到频繁收到的垃圾邮件,如图所示。
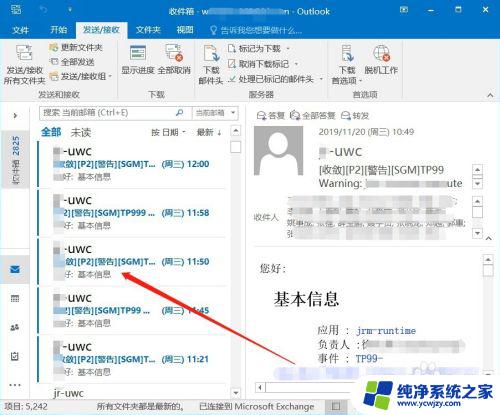
3.然后鼠标右键点击该邮件,选择弹出菜单中的“垃圾邮件”,如图所示。
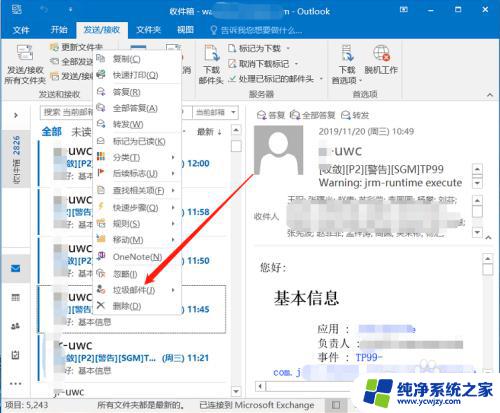
4.此时会继续弹出一个菜单,我们选择其中的“阻止发件人”即可,如图所示。
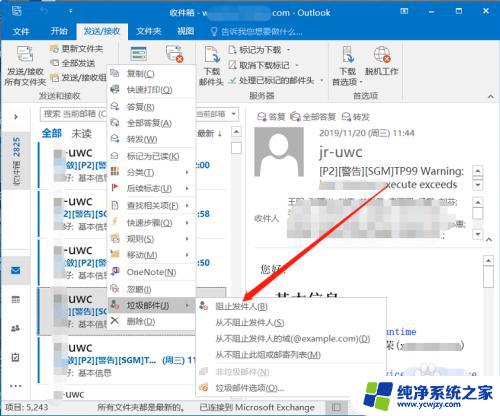
5.也可以设置垃圾邮件的保护级别,选择菜单中的“垃圾邮件选项”。如图所示。
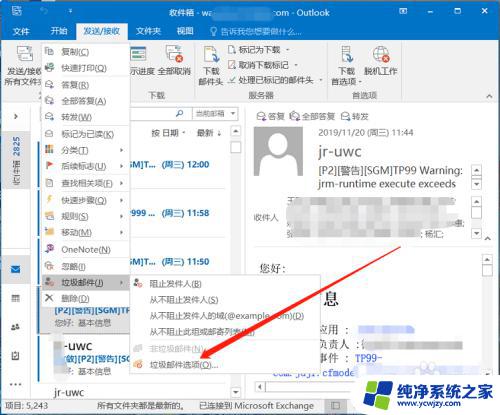
6.然后把邮件保护级别设置为“低”就可以了,默认是“不自动筛选”。
tips:邮件保护级别设置为低之后,可以将最明显的垃圾邮件移动到“垃圾邮件”的文件夹。
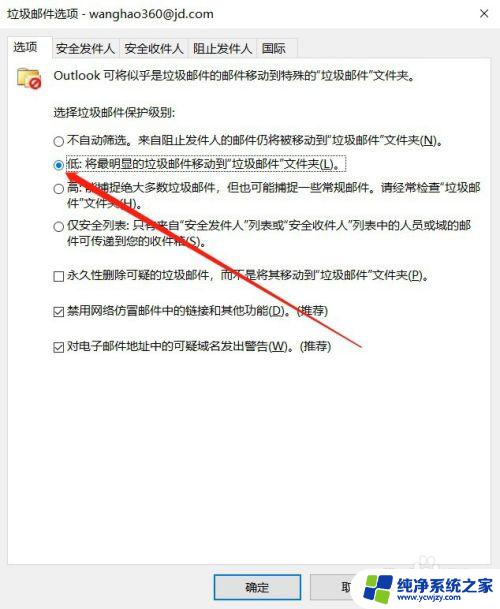
7.以上就是outlook怎么设置拒收某人邮件的方法介绍,希望可以帮到大家。
以上就是如何在Outlook中设置拒收某人的邮件的全部内容,有需要的用户可以根据这些步骤进行操作,希望这能对你有所帮助。