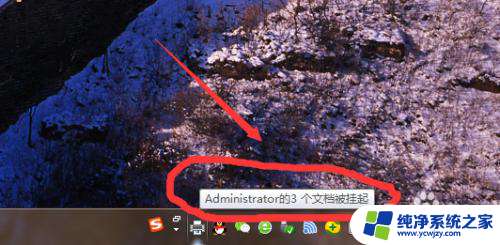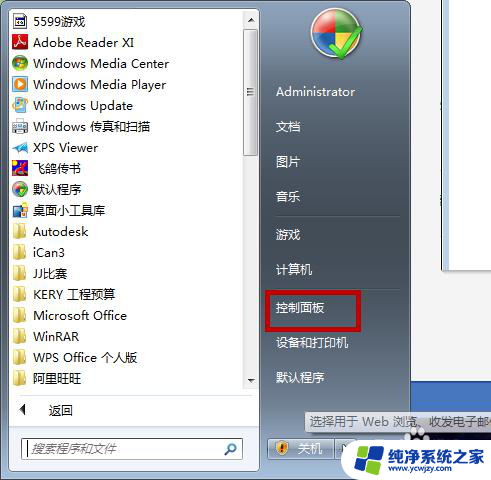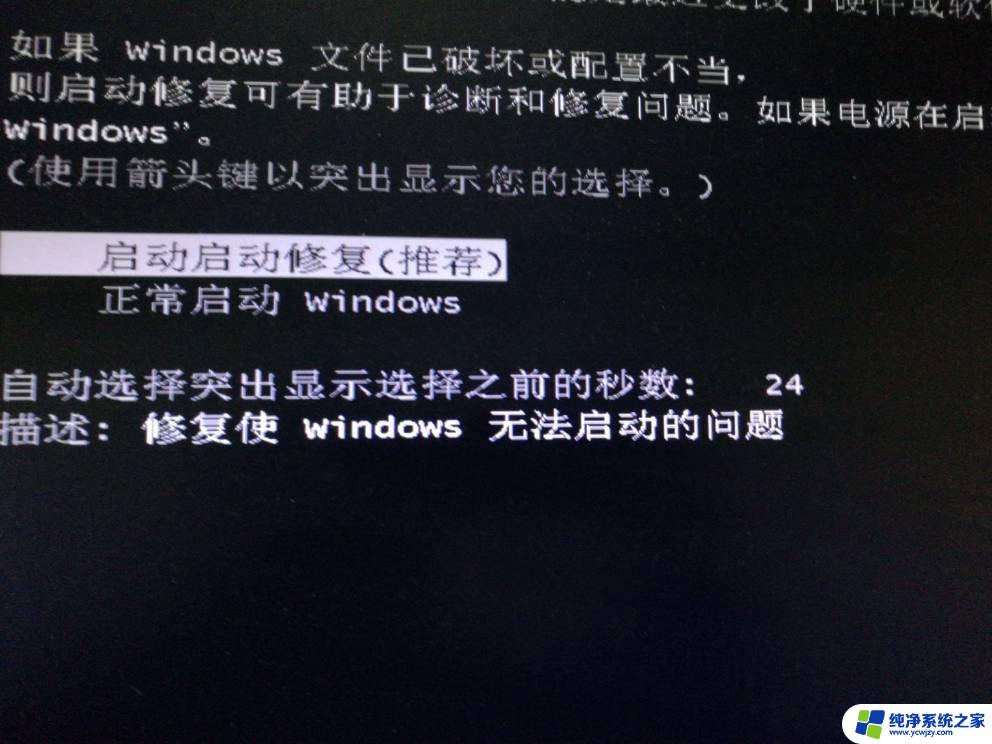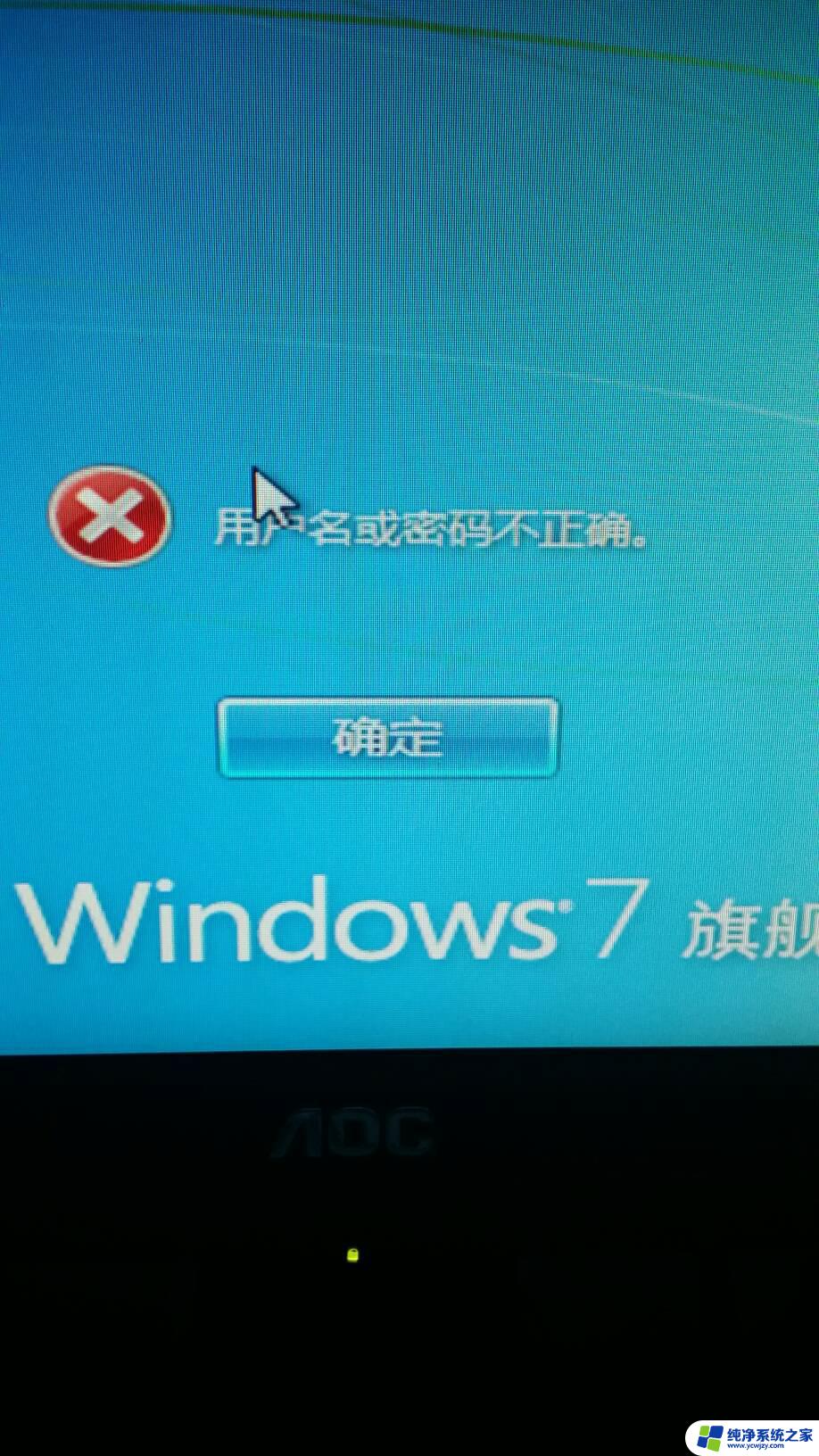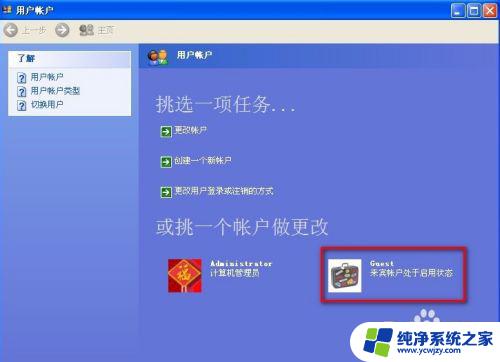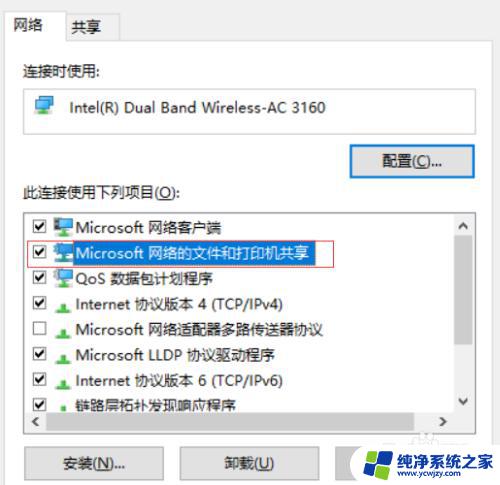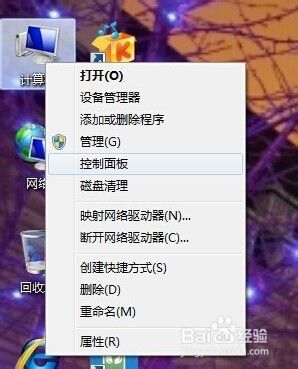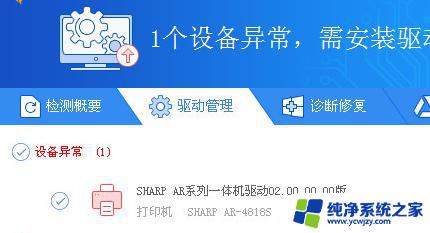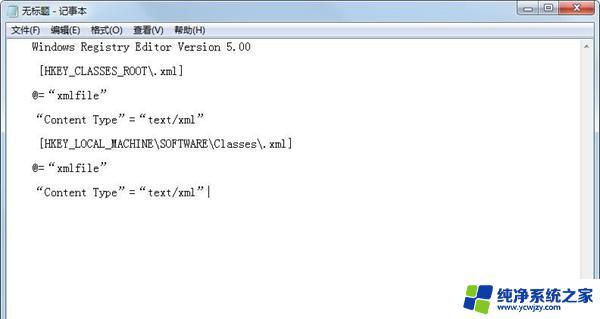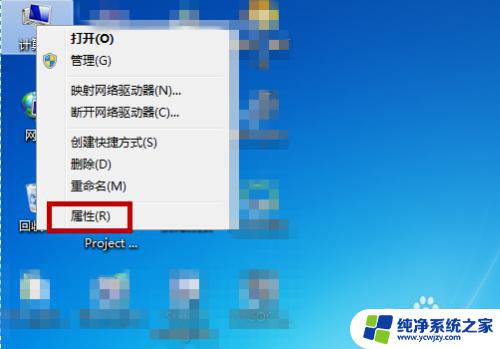Windows7打印机脱机状态怎么解除?快速解决方法!
windows7打印机脱机状态怎么解除,对于使用Windows7系统的用户来说,打印机脱机状态是一种经常会出现的问题,当打印机处于脱机状态,我们无法正常地执行打印任务,这会给我们的工作和生活带来不少麻烦。那么如何解除打印机脱机状态呢?以下是几种可行的方法,可以帮助我们快速地解决这一问题。
方法/步骤
1、打开【打印机和传真】的界面,FX DocuPrint C3055打印机显示脱机状态;
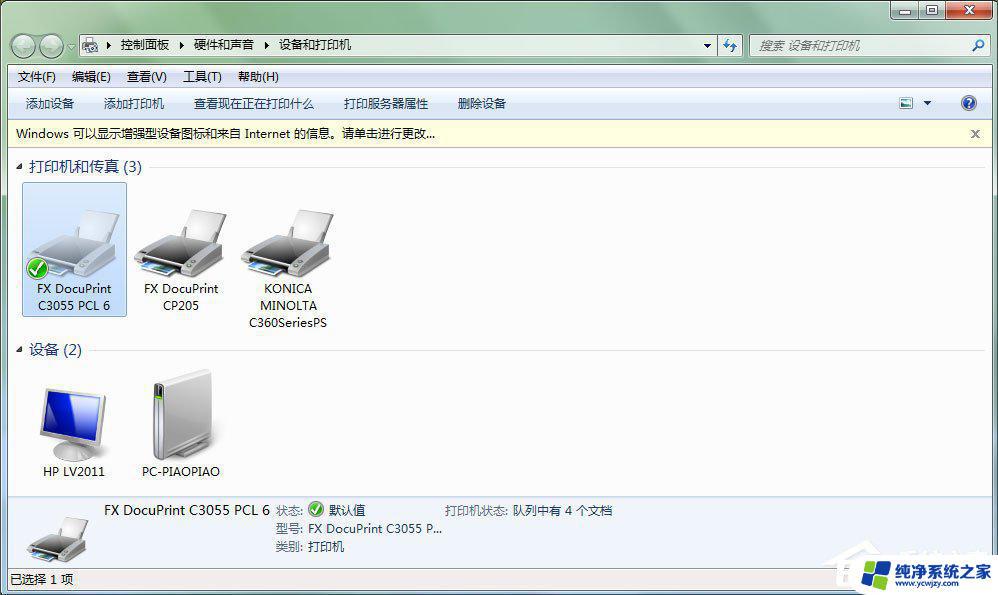
2、右击FX DocuPrint C3055打印机图标,选择【查看现在正在打印什么】;
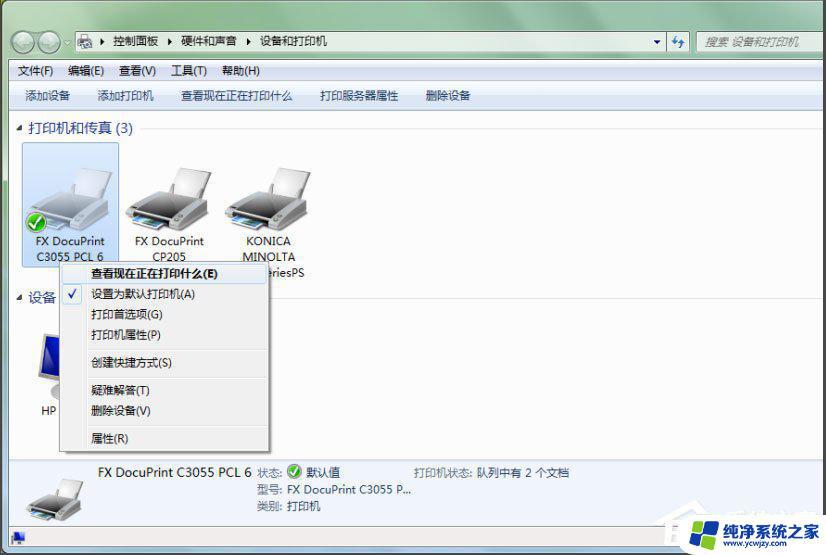
3、弹出下图对话框;
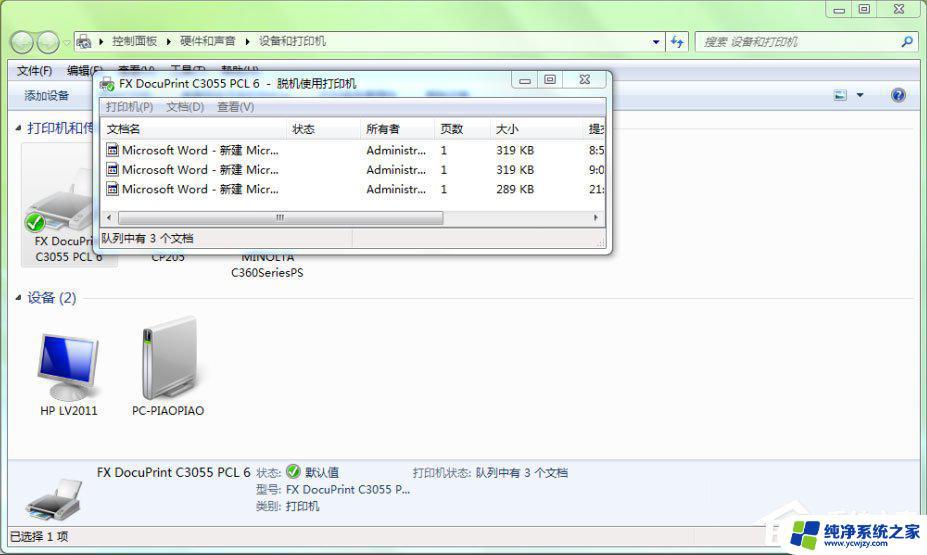
4、网络打印机,ping打印机地址确保网络是连通的;
5、右击对话框中的打印任务,取消正在打印的任务。再打开C:\WINDOWS\system3\spool\PRINTERS,删除文件夹中的内容;
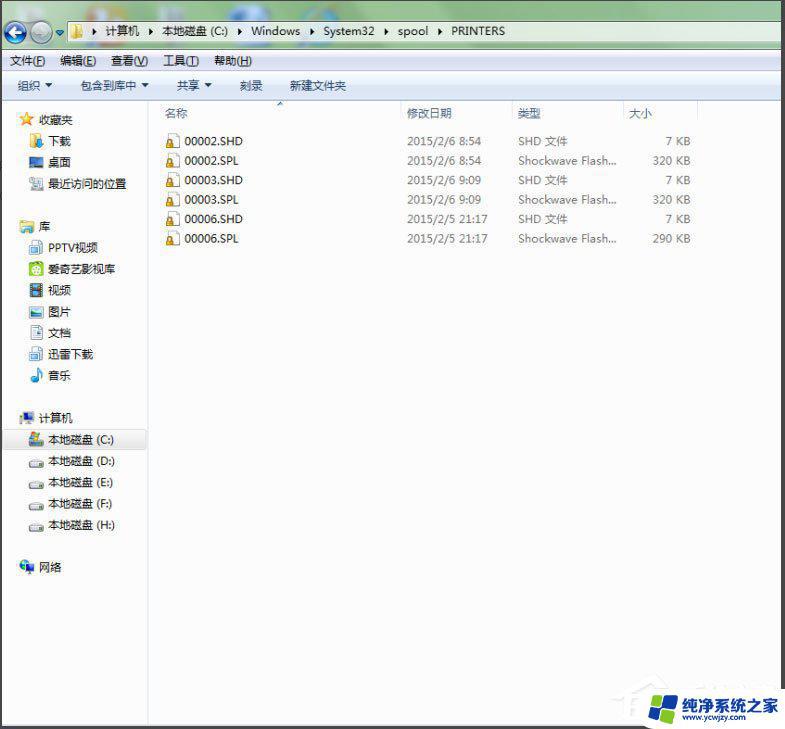
6、右击电脑桌面计算机图标,选择管理。重启 【服务】中的Print Spooler、Server、Workstation等服务;
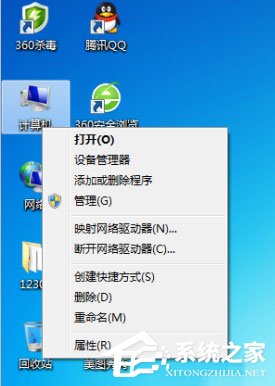
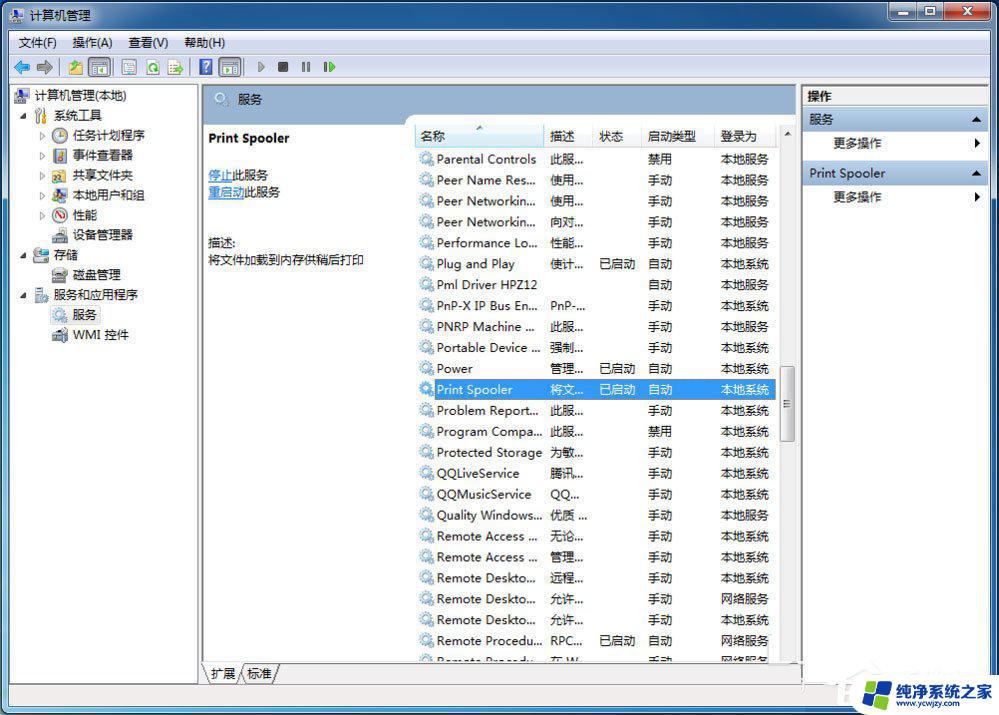
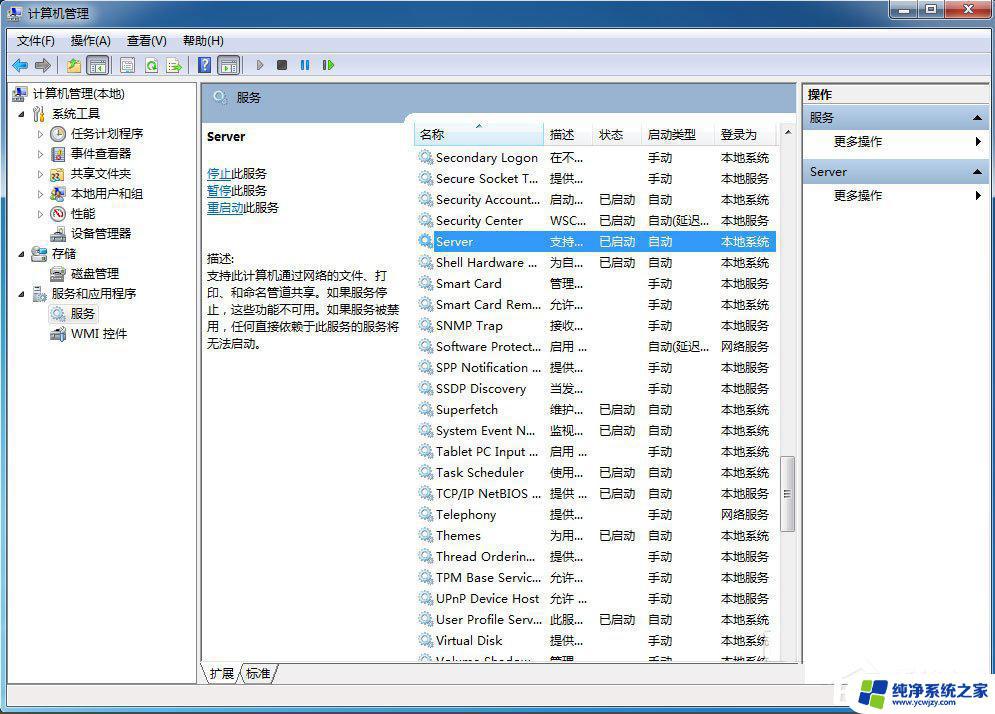
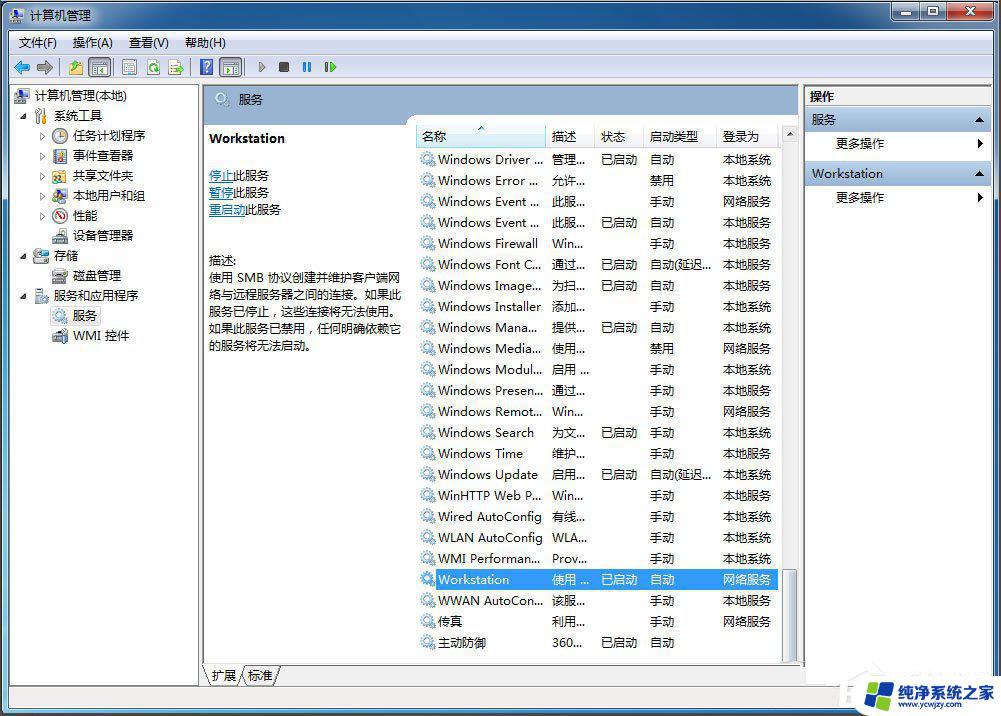
7、服务重启完成后,用打印机重新打印;
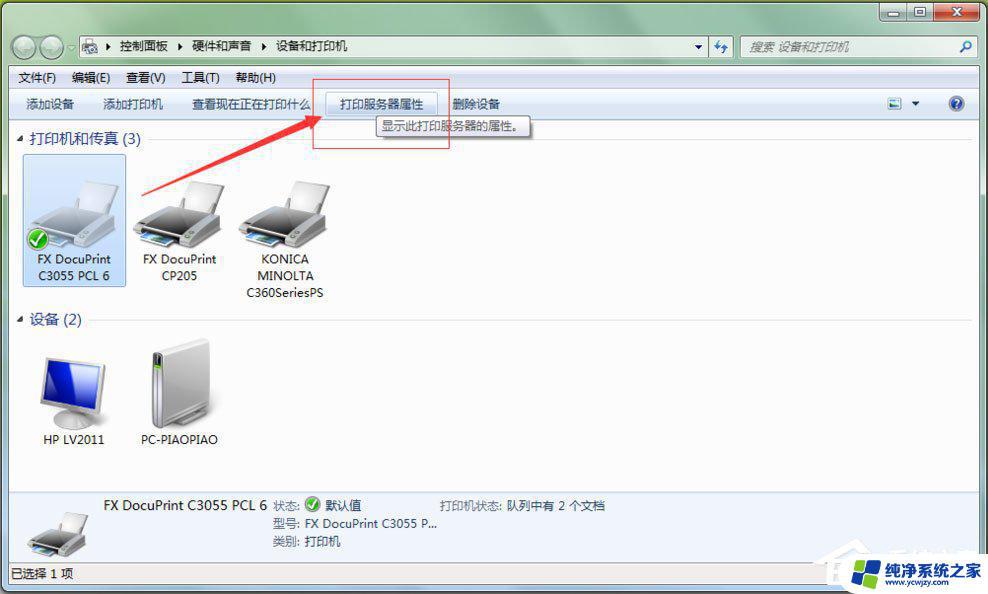
9、找到相应打印机的驱动程序,再删除;
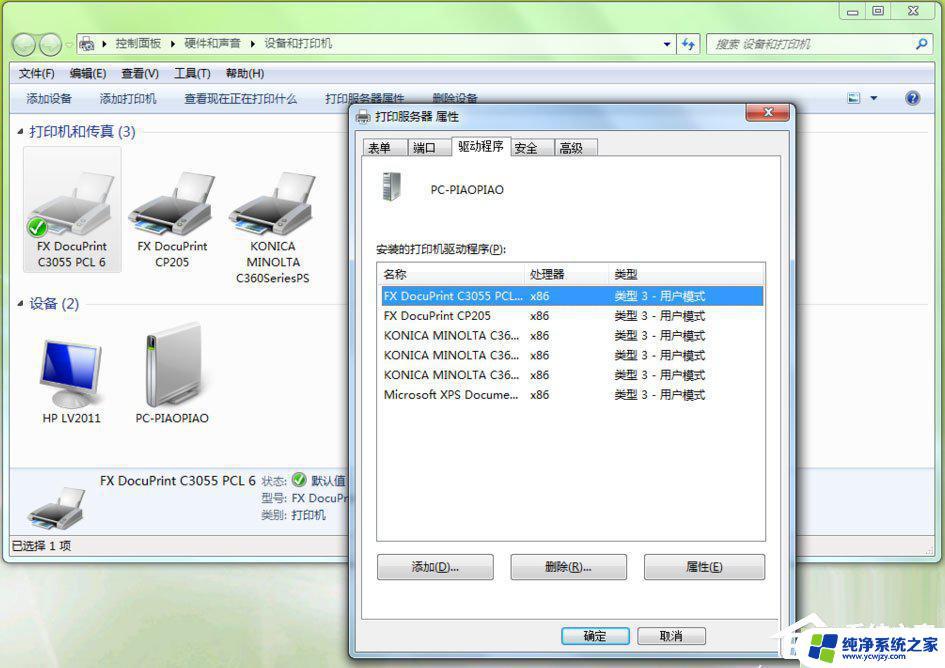
10、删除完成后,再重新安装此网络打印机。
以上是解除Windows 7打印机脱机状态的全部内容,如果您还有疑问,可以参考小编提供的步骤进行操作,希望这篇文章对您有所帮助。