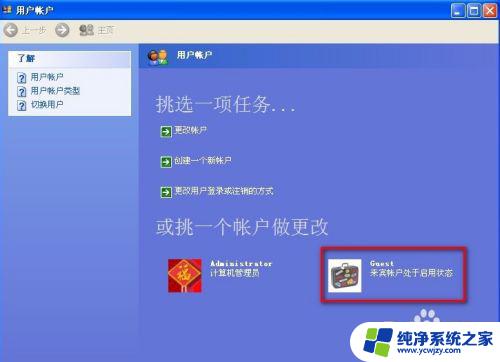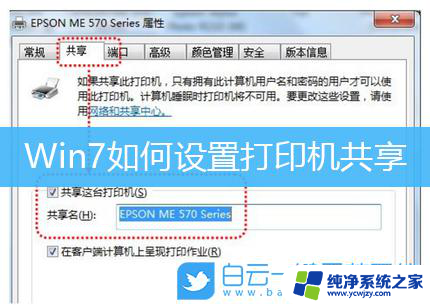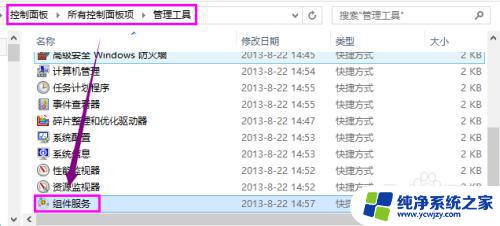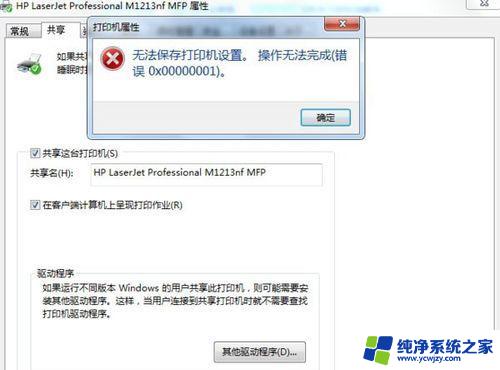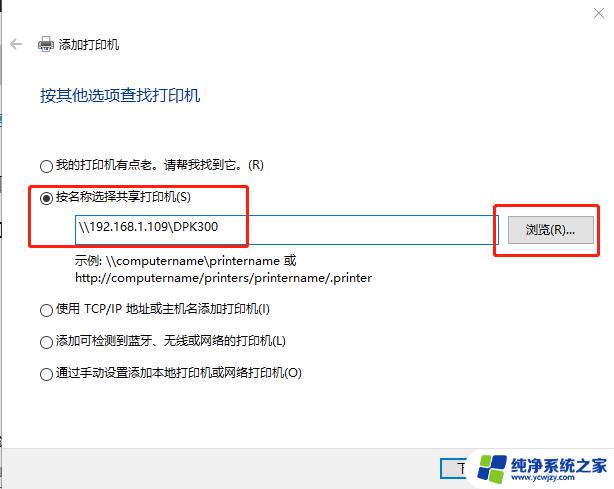win7共享打印机脱机状态怎么解除 如何解决共享打印机无法打印的问题
在现代工作和生活中,打印机的使用已经成为我们不可或缺的一部分,尤其是在办公室或学校等需要大量打印文件的场所,共享打印机更是起到了重要的作用。有时我们可能会遇到一些问题,比如共享打印机进入了脱机状态,共享打印机无法打印等。我们应该如何解除这些问题并使打印机恢复正常工作呢?接下来我们将针对这些问题进行一一解答。
操作方法:
1.之前能够正常打印的共享打印机,今天打印时,出现下图所示状况,文档被挂起,显示脱机状态。
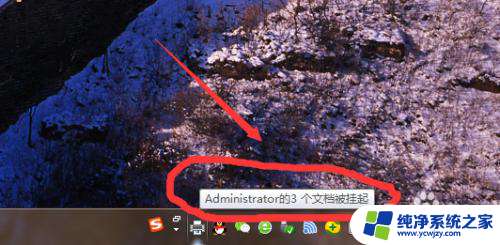

2.解决办法:桌面——网络(双击打开),找到打印服务器(跟打印机连接的那台计算机的计算机名称)如“PC2019”。双击打开,这时就能看到该台电脑上所共享的打印机了,双击打开需要连接的打印机名称如“Lenovo LJ2650DN”,这时打印机工作状态就从脱机状态变为正常状态了。
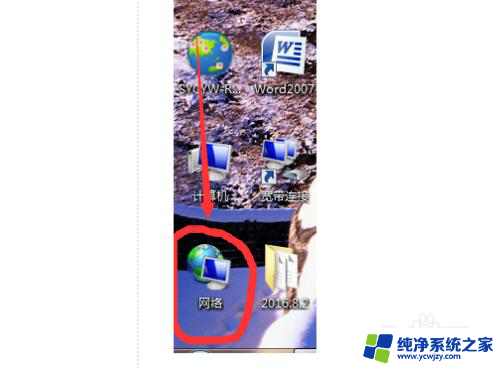
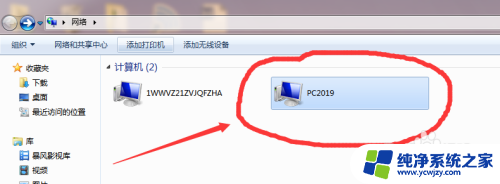
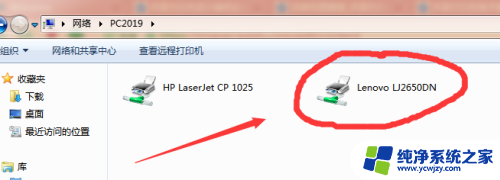
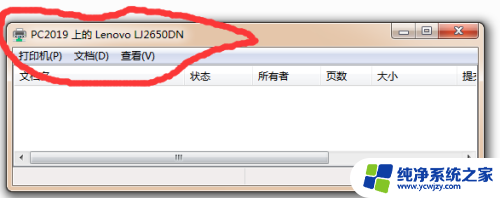
3.最后一步,打印文档时。选择打印机所连接的主机名称和其名称为刚才双击打开的打印机名称一致,如PC2019\Lenovo LJ2650DN,即可正常打印。
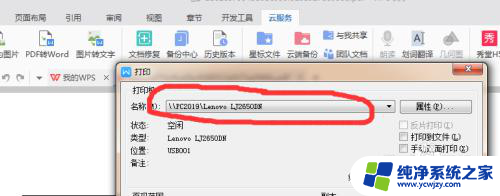
4.总结:
1.之前能够正常打印的共享打印机,今天打印时,出现“文档被挂起,显示脱机状态”。
2.解决办法:桌面——网络(双击打开),找到打印服务器(跟打印机连接的那台计算机的计算机名称)如“PC2019”。双击打开,这时就能看到该台电脑上所共享的打印机了,双击打开需要连接的打印机名称如“Lenovo LJ2650DN”,这时打印机工作状态就从脱机状态变为正常状态了。
3.最后一步,打印文档时。选择打印机所连接的主机名称和其名称为刚才双击打开的打印机名称一致,如PC2019\Lenovo LJ2650DN,即可正常打印。
以上就是win7共享打印机脱机状态怎么解除的全部内容,如果您遇到这种情况,可以参考本文提供的方法来解决问题,希望这些方法对您有所帮助。