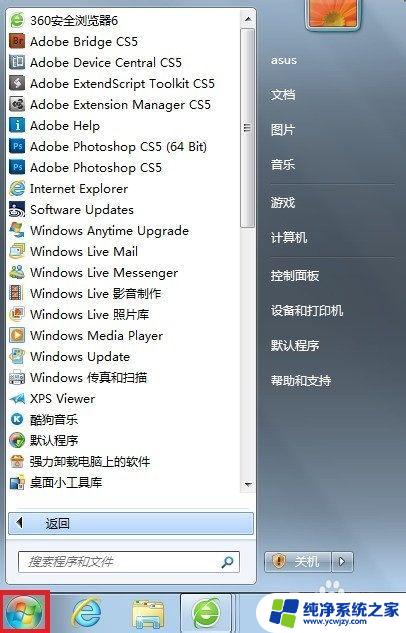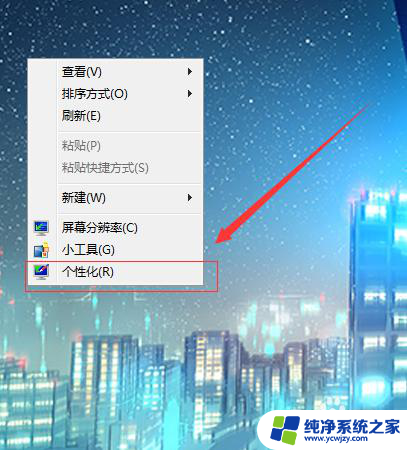win7电脑图标大小怎么调整 Win7如何调整桌面图标大小
win7电脑图标大小怎么调整,Win7电脑图标大小是每个用户日常使用中经常遇到的问题,随着使用时间的增长,我们可能会发现桌面上的图标大小不再适合我们的需求。那么如何调整Win7电脑桌面图标的大小呢?幸运的是Win7提供了一种简单的方法来解决这个问题。通过一些简单的步骤,我们可以轻松地调整桌面图标的大小,以满足我们的个性化需求。下面我们将详细介绍Win7如何调整桌面图标大小的方法,让我们一起来学习吧!
步骤如下:
1.我们首先打开电脑,看到电脑桌面,如图。

2.这时候我们的鼠标放在桌面的空白位置然后点击鼠标右键,如图。
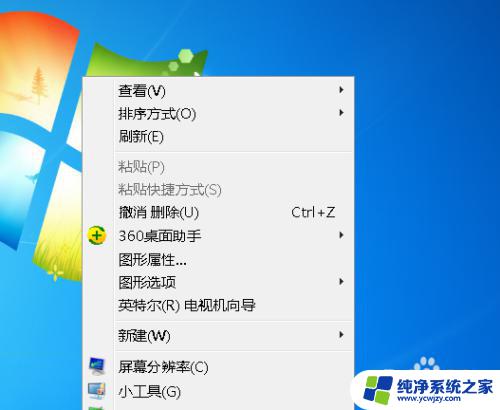
3.在点击右键之后我们看到一个下拉菜单栏,然后我们把鼠标移动到查看上。在其下级菜单里我们看到有大图标,中等图标和小图标,如图。如图。
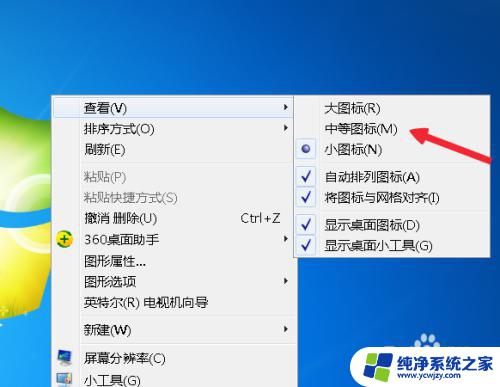
4.接着鼠标点击大图标,如图。
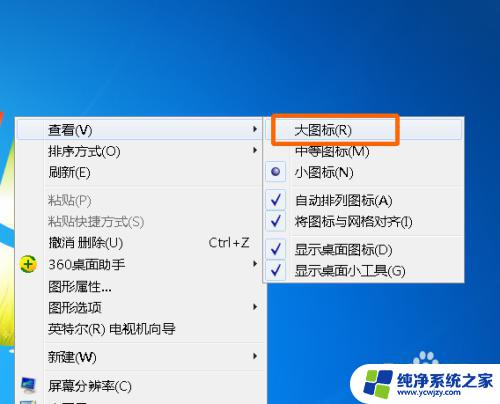
5.这时候我们桌面上的图标就会变的很大,如图(可以和任务栏字体相比较发现)。

6.然后再次鼠标右键选择小图标,如图。
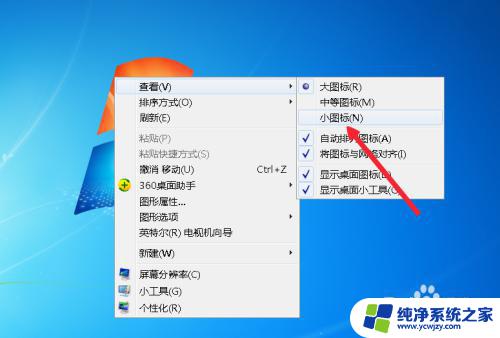
7.这时候我们再次全屏截图,你就会看到图标已经变小了。win7就是这样桌面图标大小的。

以上是关于如何调整Win7电脑图标大小的全部内容,如果您遇到类似问题,可以按照本文的方法解决,希望这篇文章对大家有所帮助。