win7系统怎么修改桌面图标大小 如何在win7上改变桌面图标大小
更新时间:2023-10-29 12:03:33作者:jiang
win7系统怎么修改桌面图标大小,在Win7系统中,改变桌面图标的大小可以帮助我们更好地适应个人使用习惯和视觉需求,有时候我们可能希望图标更大以便更清晰地辨认,或者可能需要调整图标较小以节省屏幕空间。无论是为了提升用户体验还是满足个性化需求,Win7系统都提供了简单的方法来修改桌面图标的大小。接下来我们将一起探索如何在Win7系统上改变桌面图标的大小,让您的桌面更符合个人偏好。
具体步骤:
1.我们首先打开电脑,看到电脑桌面,如图。

2.这时候我们的鼠标放在桌面的空白位置然后点击鼠标右键,如图。
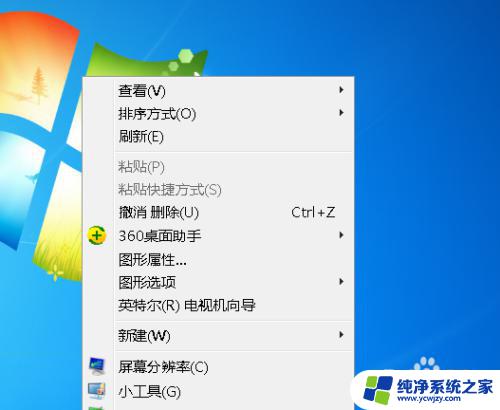
3.在点击右键之后我们看到一个下拉菜单栏,然后我们把鼠标移动到查看上。在其下级菜单里我们看到有大图标,中等图标和小图标,如图。如图。
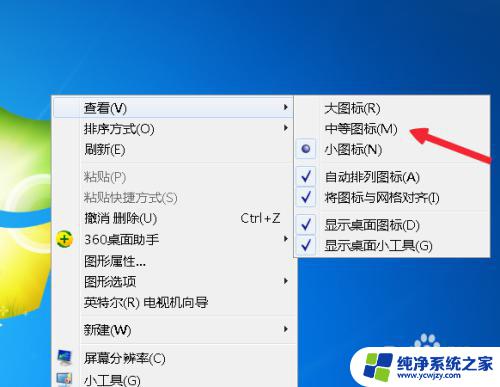
4.接着鼠标点击大图标,如图。
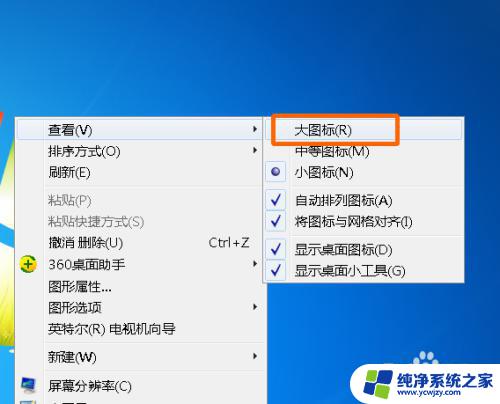
5.这时候我们桌面上的图标就会变的很大,如图(可以和任务栏字体相比较发现)。

6.然后再次鼠标右键选择小图标,如图。
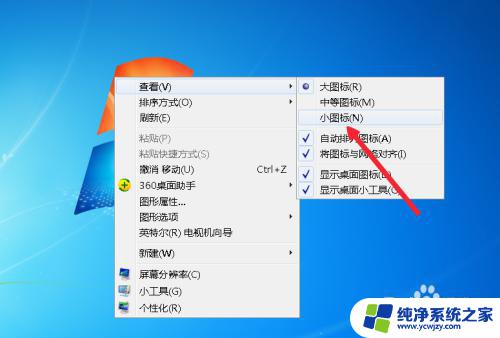
7.这时候我们再次全屏截图,你就会看到图标已经变小了。win7就是这样桌面图标大小的。

以上就是win7系统如何修改桌面图标大小的全部内容,如果您遇到相同的问题,可以参考本文中介绍的步骤进行修复,希望这能对您有所帮助。





