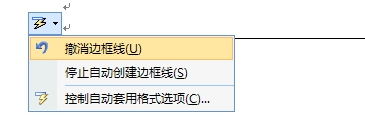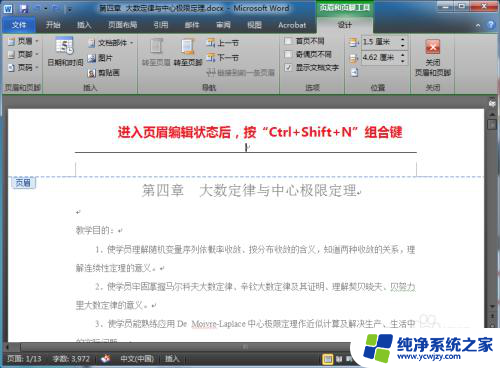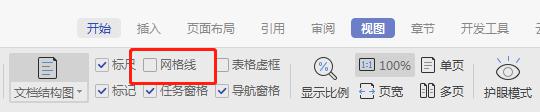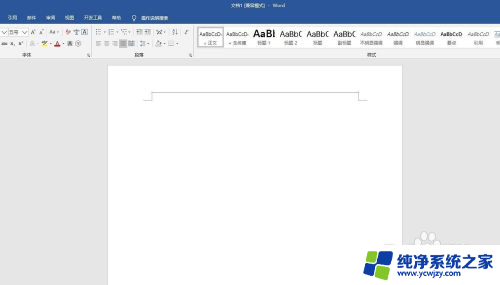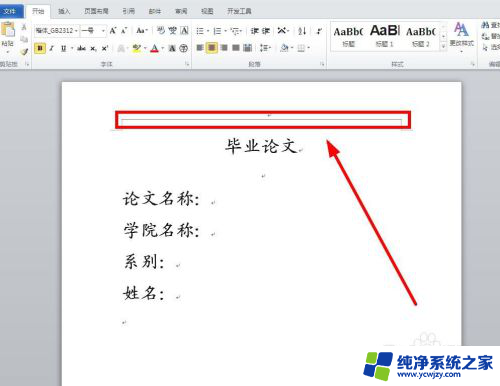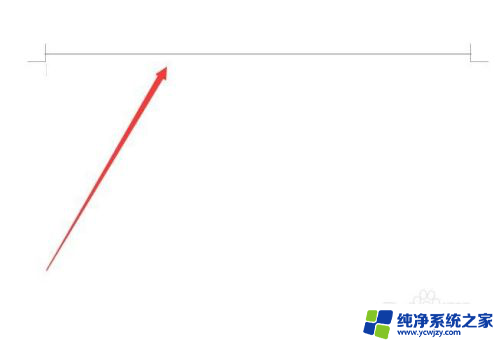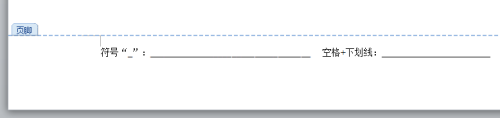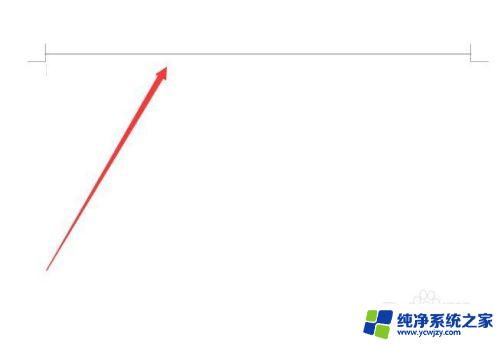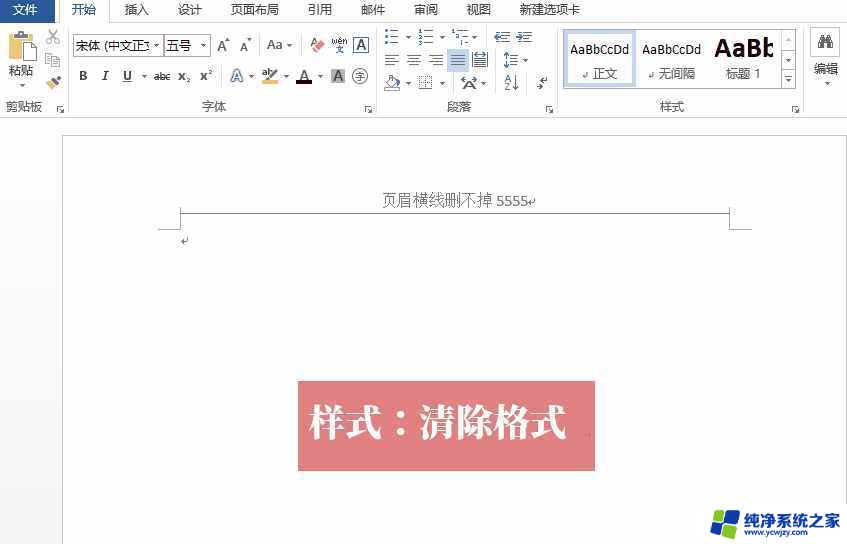word尾注怎么删除横线 删除Word中的尾注横线技巧
word尾注怎么删除横线,在使用Word编辑文档时,尾注是一种常见的添加文本注释的方法,有时候我们可能需要删除这些尾注中的横线,以使文档更加整洁。如何有效地删除Word中的尾注横线呢?下面将介绍一些实用的技巧来帮助您轻松完成这一操作。无论是编辑学术论文还是整理工作文档,这些技巧将能为您提供便利,让您的文档呈现出更加专业和清晰的形象。
方法如下:
1.首先我们打开Word,准备一个有尾注的文档,如下图所示
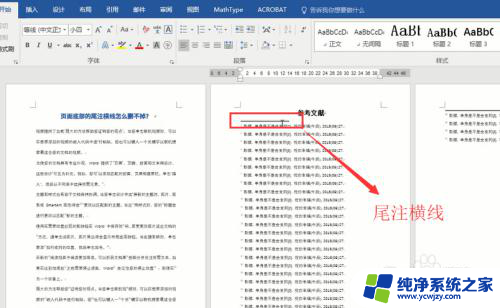
2.接下来我们点击顶部的视图菜单,然后选择视图下面的草稿选项,如下图所示
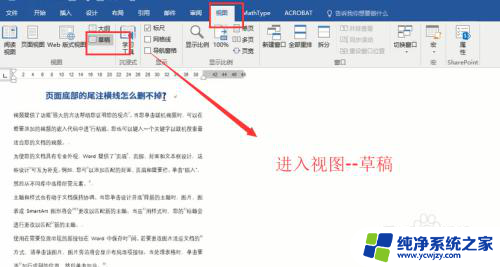
3.然后我们点击引用菜单,如下图所示,选择显示备注选项
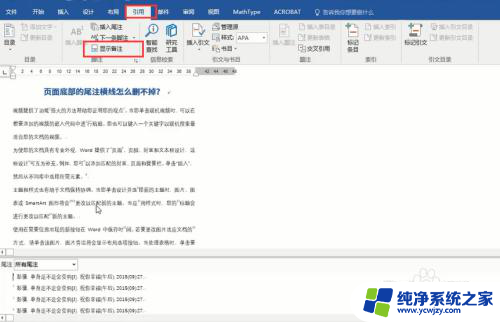
4.接着你就会在底部看到尾注的下拉框,我们选择尾注分隔符。如下图所示,将出现的横线删除即可
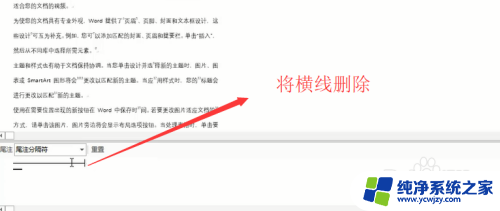
5.然后我们选择尾注延续分隔符,如下图所示,同样的将横线进行删除
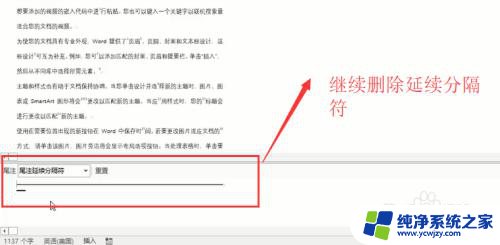
6.最后我们回到视图菜单下面的页面视图模式,你就会看到尾注的横线已经没有了
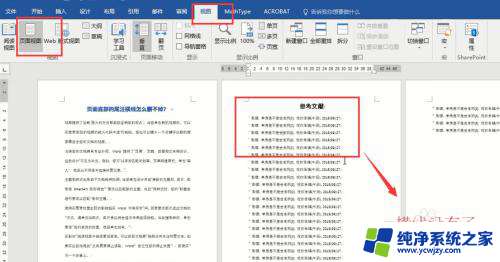
7.综上所述,去掉尾注的横线需要通过草稿模式下面的显示备注选项进行设置。是不是很简单
以上是如何删除Word尾注中的下划线的全部内容,如果有任何疑问,用户可以参考本文的步骤进行操作,希望对大家有所帮助。