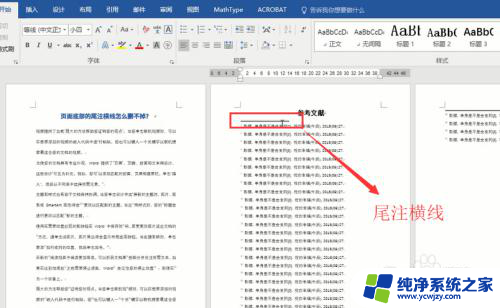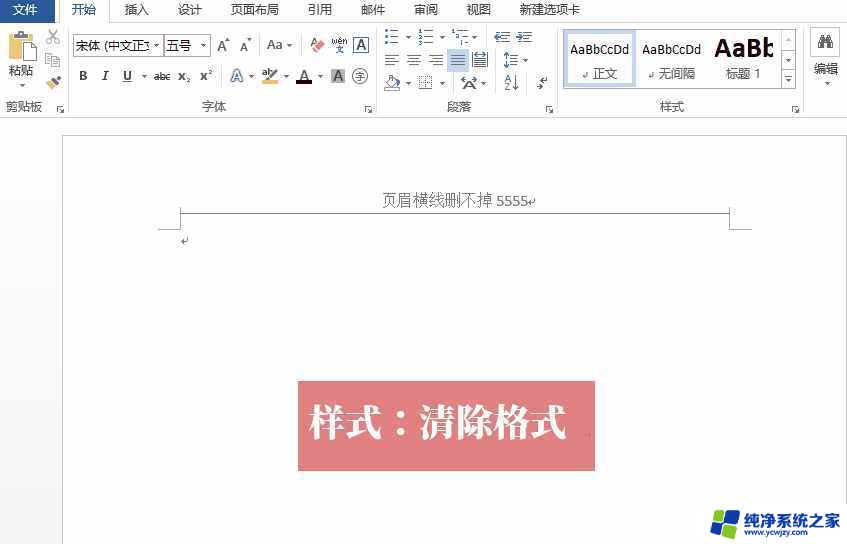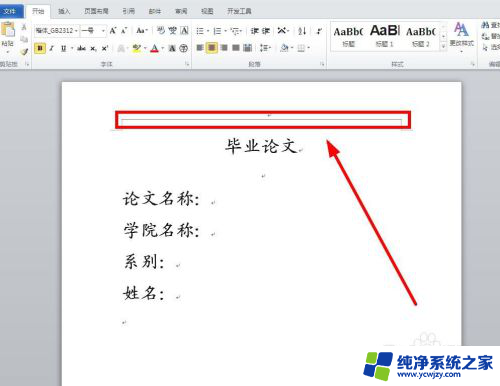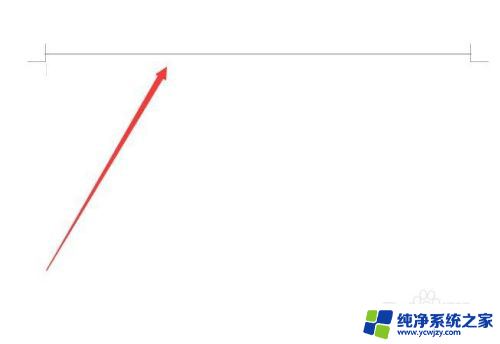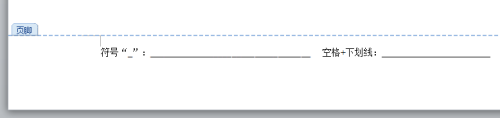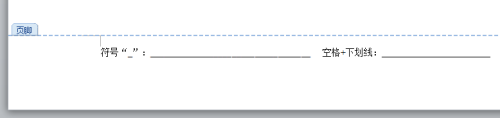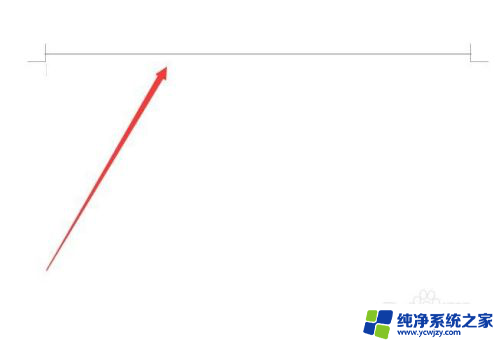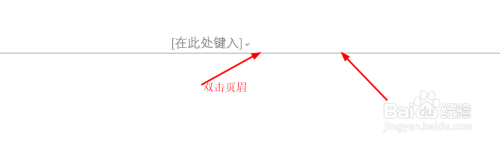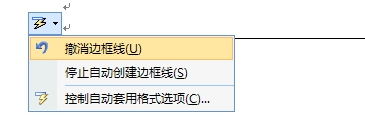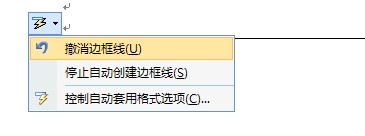word怎么删除尾注横线 word2016怎样去掉尾注中的横线
word怎么删除尾注横线,在使用Word2016编辑文档时,我们经常会遇到需要插入尾注的情况,尾注是一种常用的文稿标注方式,可以帮助读者了解文中的注释或参考资料。在插入尾注后,我们可能会发现尾注下方出现了一条横线,有时会影响文档的美观度。我们如何去掉尾注中的这条横线呢?下面将介绍一种简单的方法。
方法如下:
1.新建一个word2016文档,打开文档后,输入一些测试文本。

2.鼠标放置在需要插入尾注的文本后,点击菜单栏中【引用】。点击脚注——插入尾注。
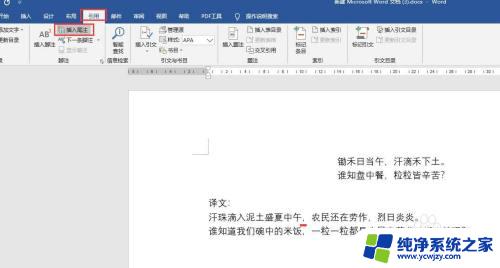
3.插入尾注后效果如图。在尾注上方有一条横线。
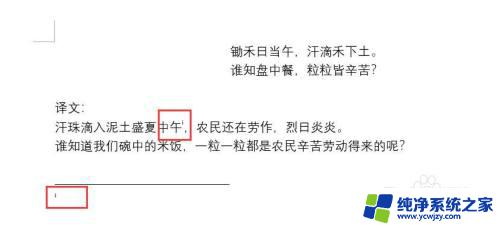
4.点击菜单栏中【视图】,点击视图中【大纲】,切换到大纲视图。
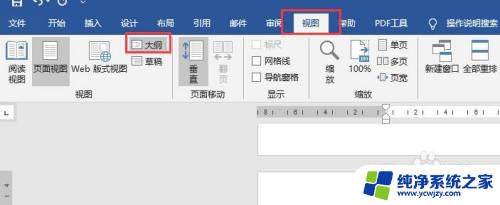
5.在大纲视图下,点击菜单栏中【引用】。点击脚注——显示备注。
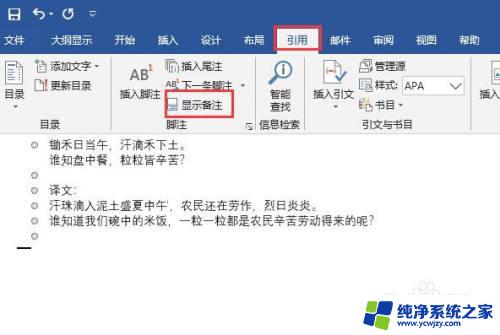
6.在大纲视图底部的尾注选项框中,点击右侧下拉三角。选择“尾注分隔符”。
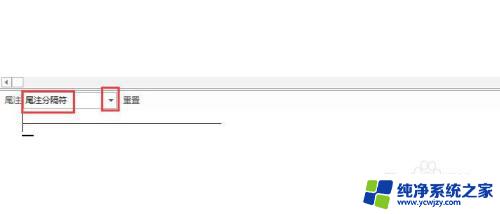
7.选中尾注分隔符——横线,点击键盘上的delete键。即可删除尾注上的横线。


8.鼠标置于大纲视图内,点击菜单栏中【大纲显示】。点击【关闭大纲视图】。
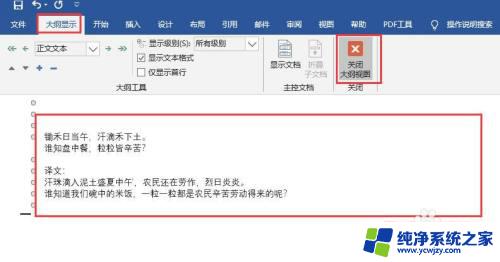
9.回到页面视图,可以看到尾注上方的横线已经删除了。

以上是如何删除Word文档中的尾注横线的全部内容, 如果您遇到此类问题,可以按照本文的方法进行解决, 希望这能帮助到您。