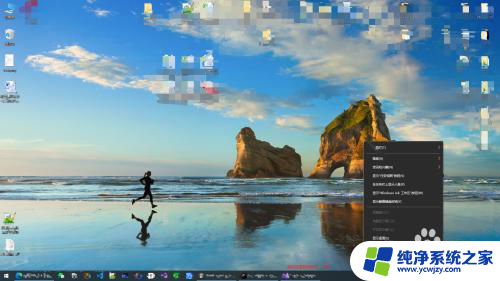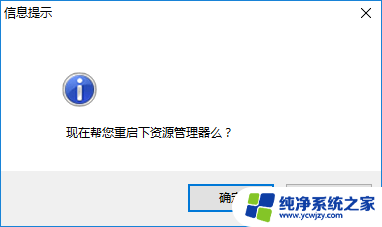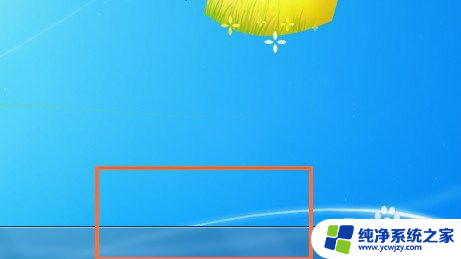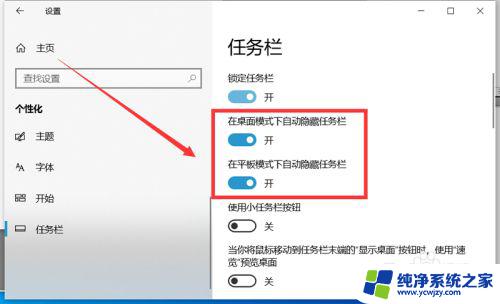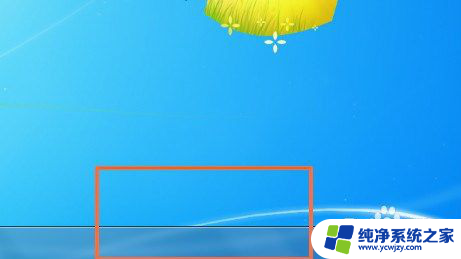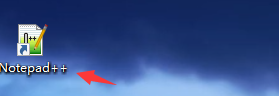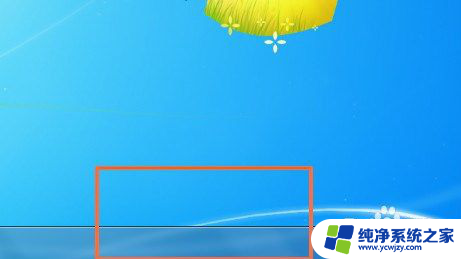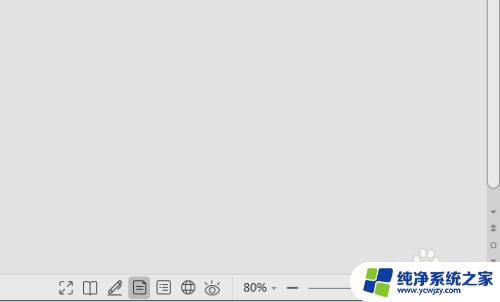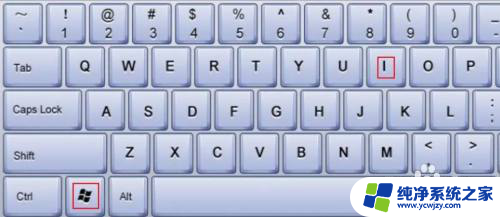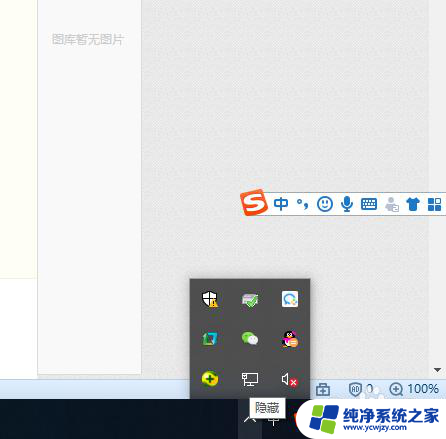视频全屏时任务栏不隐藏 观看视频时任务栏没有自动隐藏怎么调整
当我们在电脑上观看视频的时候,往往希望能够全屏播放,以获得更好的视觉体验,有时候我们会遇到一个问题,就是当视频全屏播放时,任务栏却没有自动隐藏起来,挡住了我们的观看区域。这样无疑会对我们的观影体验造成一定的干扰。如何调整设置,让任务栏在观看视频时自动隐藏起来呢?下面将为大家介绍一些解决方法。
方法如下:
1.出现全屏观看视频时,任务栏没有自动隐藏的情况。多半是Windows资源管理器出现问题,因此我们需要重新启动资源管理器,以便让电脑在全屏观看视频时,可以自动隐藏任务栏。
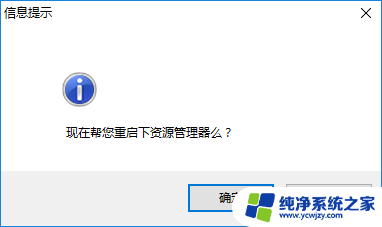
2.我们在电脑桌面下方的任务栏上点击鼠标右键,然后选择“任务管理器”,点击并进入任务管理器。
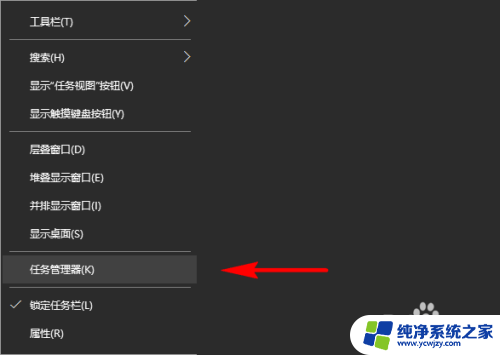
3.进入任务管理器后,我们在进程选项功能下面向下拖动滚动条找到Windows进程。
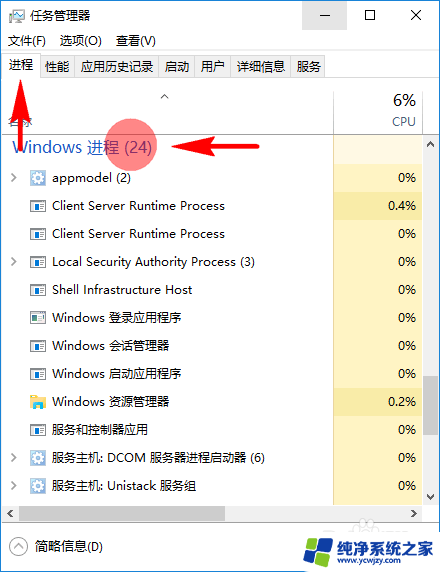
4.然后在Windows进程下面继续找到Windows资源管理器进程,找到后点击选中Windows资源管理器。
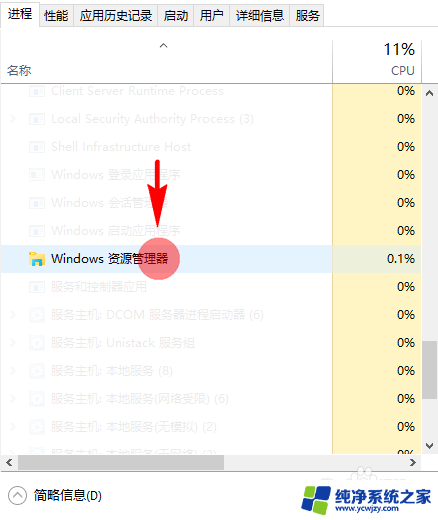
5.选中Windows资源管理器后,我们点击右下角的重新启动按钮,或点击右键选择重新启动,以重新启动我们的Windows资源管理器。
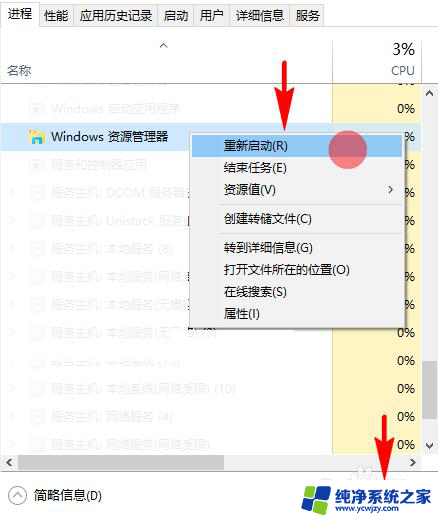
6.需要注意的是,我们选中Windows资源管理器后可以点击重新启动。但不要点击结束任务,点击结束任务后,电脑就会结束许多系统工作进程,比如桌面、磁盘等,电脑就不能正常工作了,我们需要再次启动Windows资源管理器才能恢复正常。
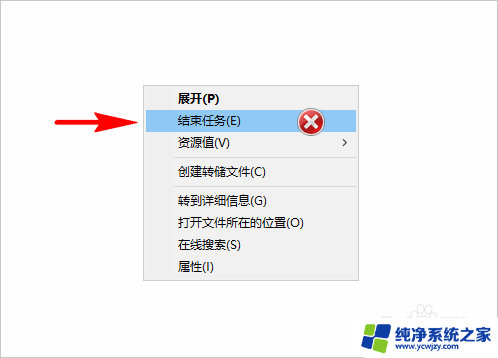
7.重新启动Windows资源管理器后,我们在桌面上点击刷新按钮,再次重新打开我们的视频,选择全屏播放,发现任务栏已经自动隐藏了。
如果还是没有自动隐藏任务栏,我们可以重启电脑以促使资源管理器重启。也可以可以尝试更换其他视频播放器,检查一下我们当前使用的视频播放软件是否设置,或者播放软件本身存在问题。
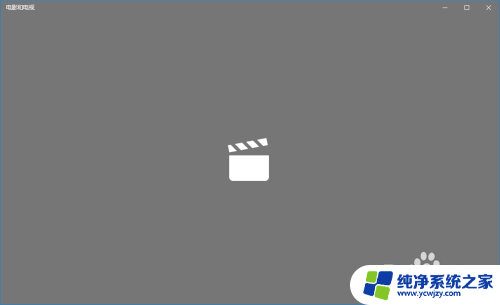
以上就是视频全屏时任务栏不隐藏的全部内容,有需要的用户可以根据以上步骤操作,希望对大家有所帮助。