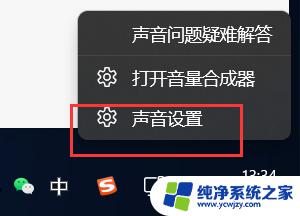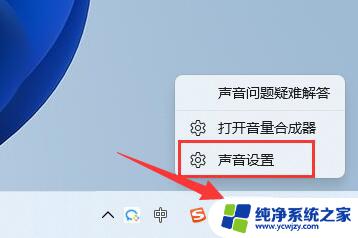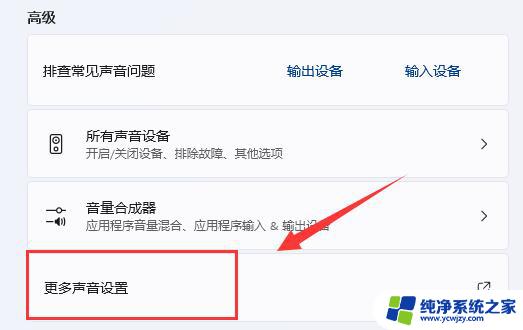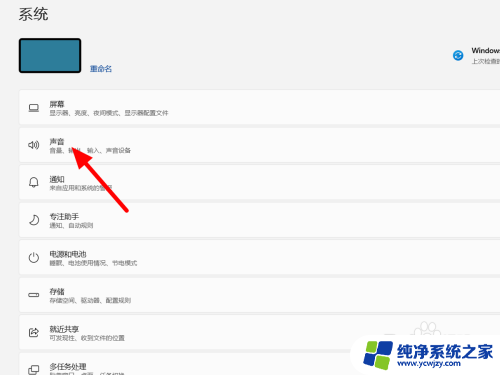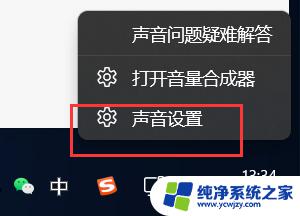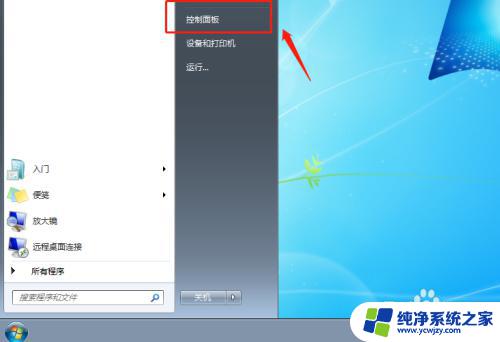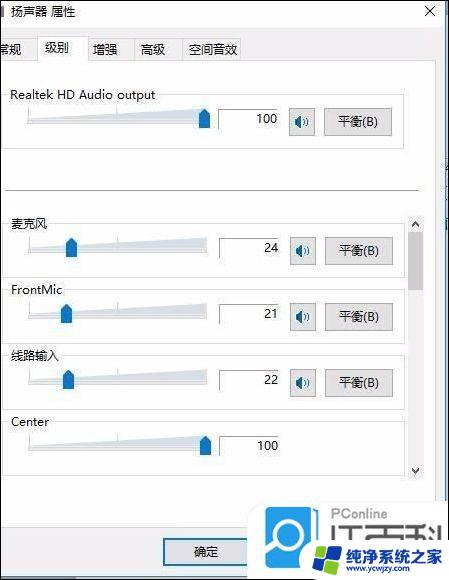win11笔记本扬声器有杂音滋滋 win11麦克风有滋滋杂音怎么解决
近日不少使用Win11笔记本的用户反映,他们在使用扬声器时会遇到杂音滋滋的问题,而麦克风也会出现滋滋的杂音,这些问题给用户的正常使用带来了不便,因此解决这些杂音问题成为了用户亟待解决的难题。面对这些问题,我们应该如何解决呢?在本文中将会为大家提供一些解决方法,帮助大家摆脱这些烦恼。
win11麦克风有杂音解决方法:
方法一:
1、右击右下角任务栏中的声音图标,选择选项列表中的“声音设置”打开。
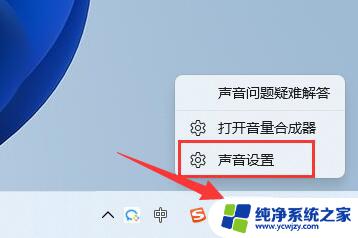
2、进入新界面后,点击“高级”下方的“更多声音设置”选项。
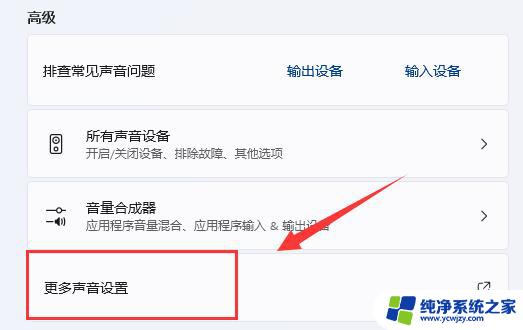
3、在打开的窗口中,右击“扬声器”,选择选项列表中的“属性”打开。
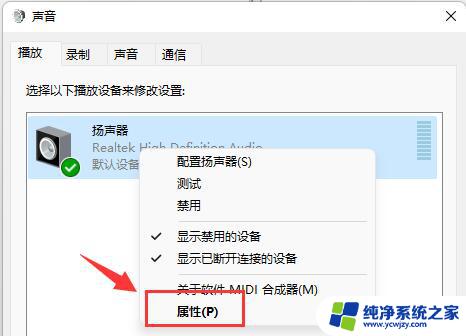
4、接着切换到上方的“级别”选项卡中,将“麦克风”声音关闭。
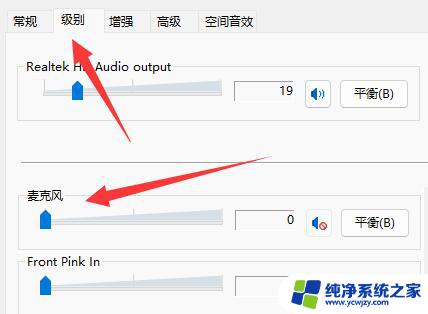
5、然后切换到上方的“录制”选项卡中,右击麦克风。选择选项列表中的“属性”打开。
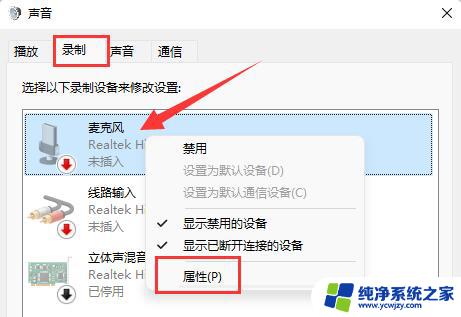
6、最后进入上方的“级别”选项卡中,将其中的“麦克风加强”修改为0就可以了。
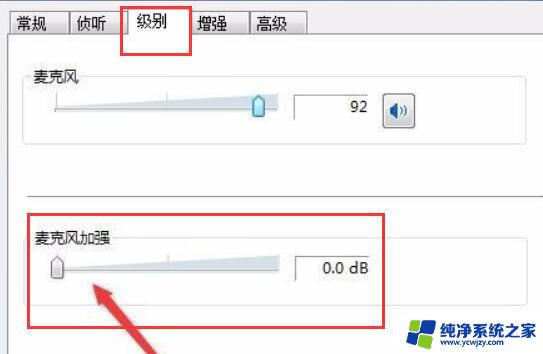
方法二:
有些麦克风拥有单独的线路,检查连接线路是否插好了。

以上就是win11笔记本扬声器有杂音滋滋的全部内容,如果遇到这种情况,你可以按照以上操作进行解决,非常简单快速,一步到位。