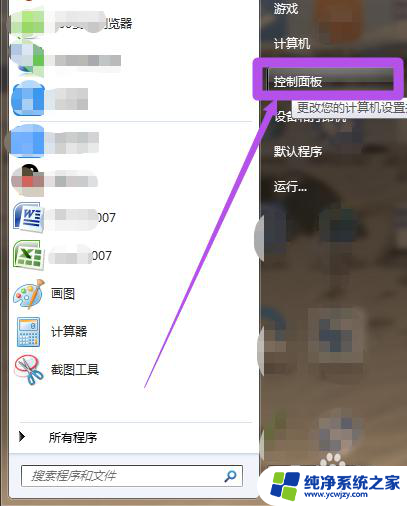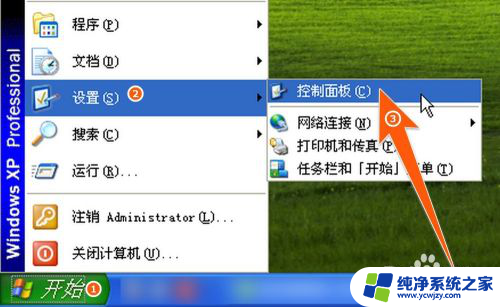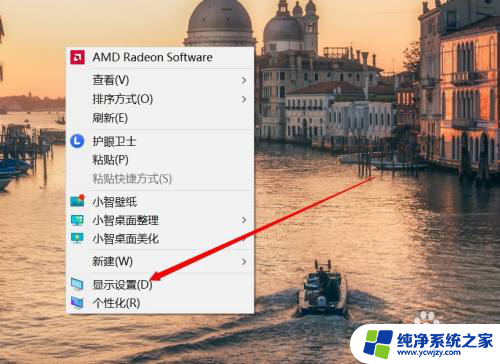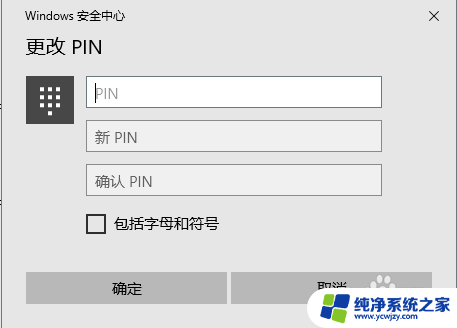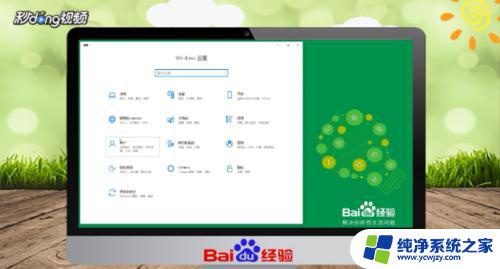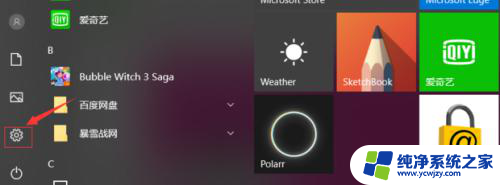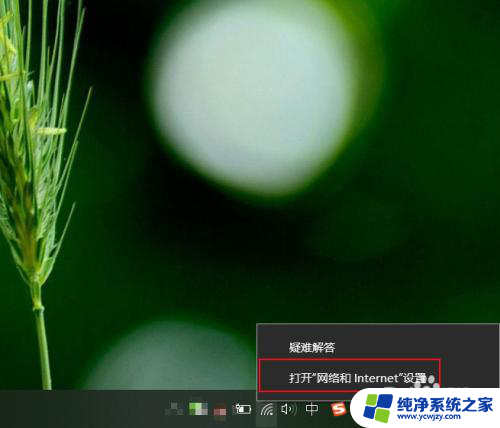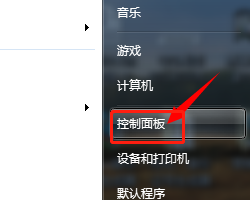电脑桌面更改密码 电脑开机密码修改方法
在现代社会中电脑已经成为人们生活中不可或缺的一部分,随着科技的不断发展,我们越来越依赖电脑进行工作、学习和娱乐。随之而来的是我们对电脑安全的日益关注。毕竟我们存储在电脑中的个人信息和重要数据需要得到有效的保护。而其中一个重要的安全措施就是设置电脑开机密码。通过设置开机密码,我们可以有效地防止未经授权的人员获取我们的电脑信息。如何有效地更改电脑开机密码呢?接下来我们将介绍一些简单易行的方法,帮助您更改电脑桌面密码。
操作方法:
1.打开电脑,点击电脑桌面左下角的开始图标,弹出一页面

2.在弹出的新页面菜单中,找到“”控制面板“”并点击

3.在打开的新页中,找到“用户账户”或某些电脑上是“用户账户或家庭安全”并点击
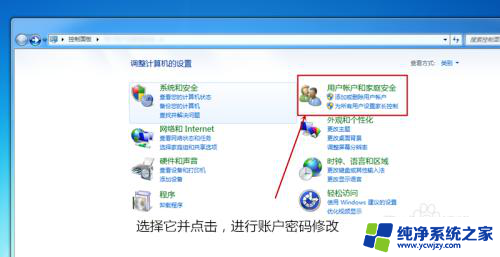
4.打开的页面中找到“用户账户”下的“更改windows密码”并点击打开新页面
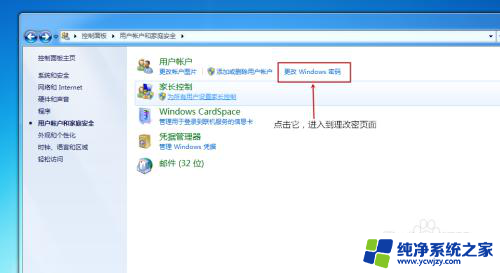
5.在弹出的新页面中,点击“更改用户账户”下的“更改密码”
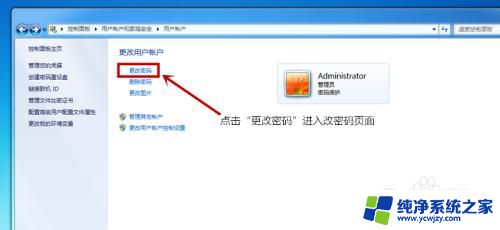
6.在打开的页面中输入“当前密码”和“新密码”,“确认新密码“。“键入密码提示”,最后点击“更改密码”,电脑重新启动后新密码生效。
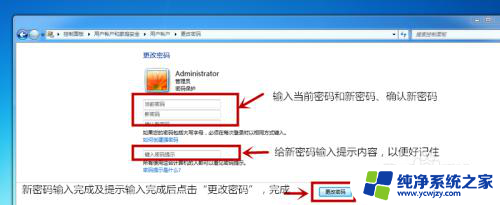
以上是电脑桌面更改密码的全部内容,如果你遇到这种情况,你可以根据以上步骤解决问题,非常简单快速。