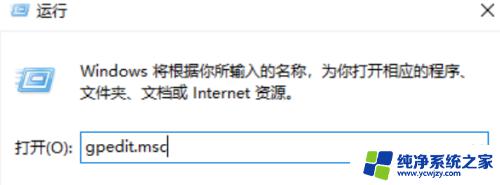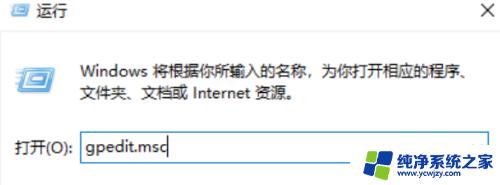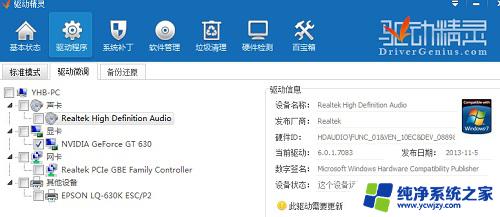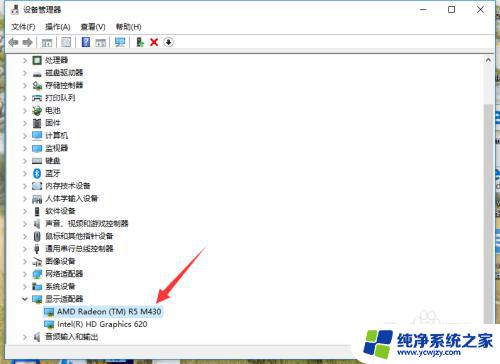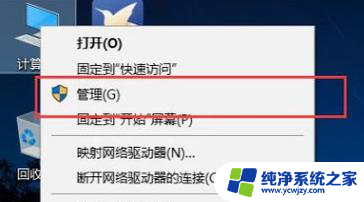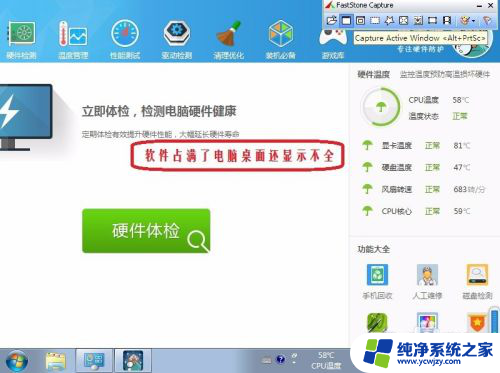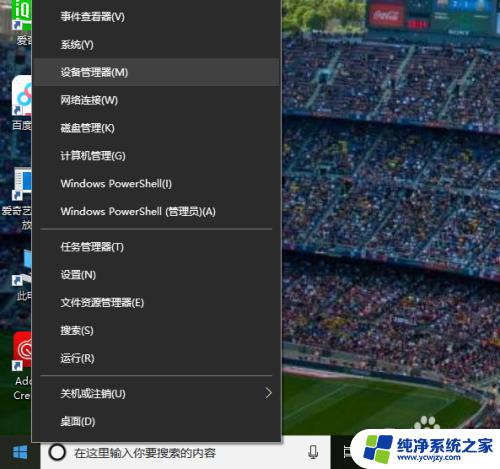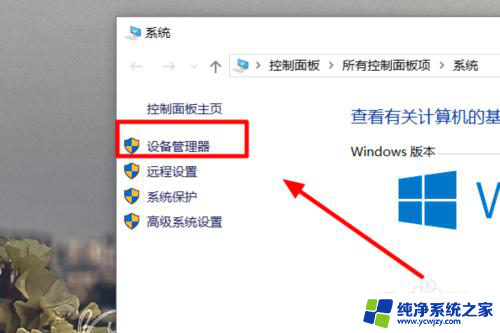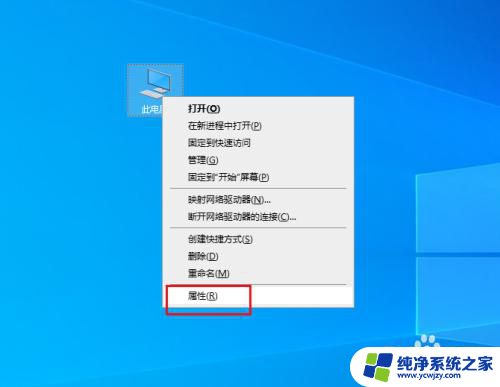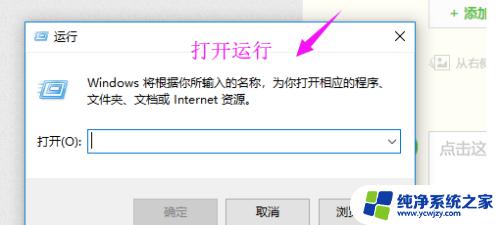显卡安装驱动后黑屏
显卡安装驱动后出现黑屏是许多电脑用户在使用电脑过程中常见的问题之一,在安装显卡驱动程序后,有时候会出现黑屏现象,让人感到困扰和焦虑。当显卡安装驱动后出现黑屏时,我们应该如何解决这个问题呢?接下来我们将为大家介绍一些解决方法,帮助大家顺利解决显卡驱动安装后出现的黑屏现象。
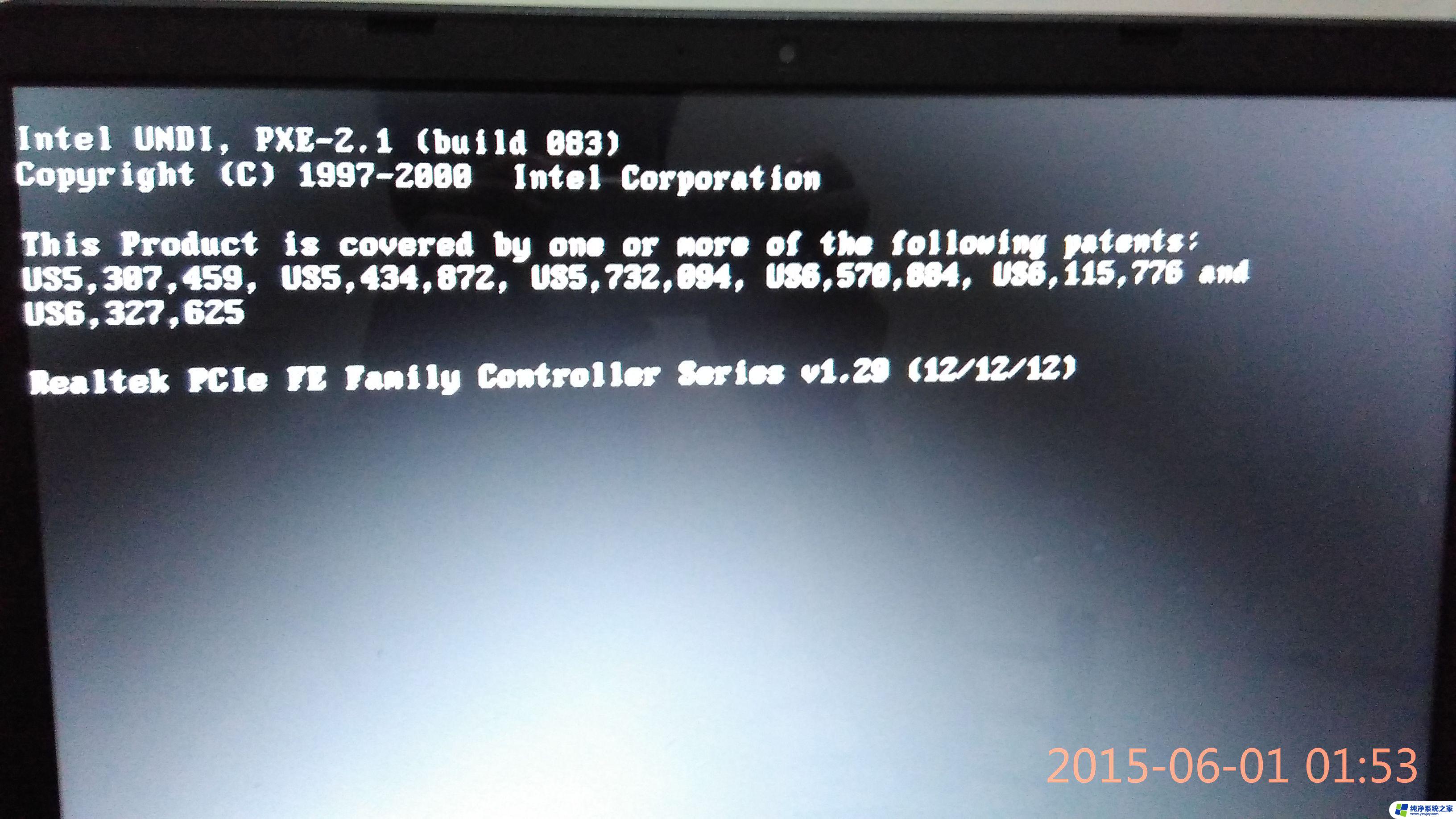
在实际工作环境中,安装显卡驱动启动时黑屏最主要有以下几种原因:
1、显卡驱动的版本问题
2、当前运行的操作系统不在被支持列表中
3、正常现象,加载过程中要切换图形的显示模式
1、观察能否自行恢复
在系统启动过程中,如果出现闪烁的现象,可观察画面能否恢复至正常状态并进入操作系统?如果能够正常恢复回来,基本可以判定主机无故障。
2、重新安装显卡驱动
2.1 开机自检画面过后,按键盘的“F8”热键调出 Windows 高级启动菜单,然后在列表中选择“最后一次正确的配置”或“启用 VGA 模式”引导。
2.2进入系统后,点击“驱动下载专区”。
2.3在通过主机编号或机型查询驱动中输入相关信息如:Y480,然后系统将会自动检索出对应的数据。可点击检索后的“[Idea机型]IdeapadY480”。
2.4在操作系统后选择当前主机运行的操作系统版本,如:Windows 7 64-bit。
2.5然后展开“显卡”,根据主机实际的显卡厂商选择并点击的“下载”。
2.6然后根据实际情况,将下载回来的显卡驱动解压并安装,安装后需要重新启动主机观察故障是否排除?
提醒:
也可以通过显卡厂商的官方网站,下载公版显卡驱动安装进行测试。
3、使用联想乐驱动智能安装
如果无法通过主机号、主机型号获取对应的驱动程序,您也可以下载“联想乐驱动”软件安装。该软件安装成功后在桌面会生成该软件的快捷方式,双击图标启动该程序。程序会自动获取到您的主机编号,接下来程序会为您找到当前使用机器的驱动,如:主板,显卡,声卡,无线网卡等,您可以点击下载、安装按钮轻松完成驱动程序的下载安装。
4、联系服务网点
如果上述操作仍然无法解决故障,建议带上主机和购机发票,一起送修到就近的联想服务网点进行进一步检测。某些情况下,可能需要安装可支持的操作系统版本。
以上就是显卡安装驱动后黑屏的全部内容,如果您遇到相同问题,可以参考本文中介绍的步骤来修复,希望这些信息能对您有所帮助。