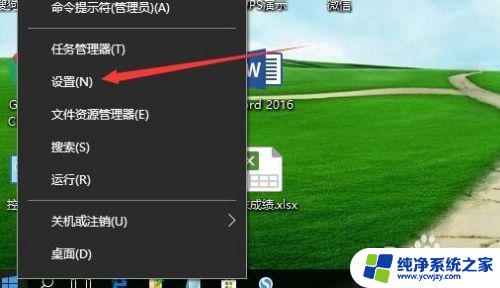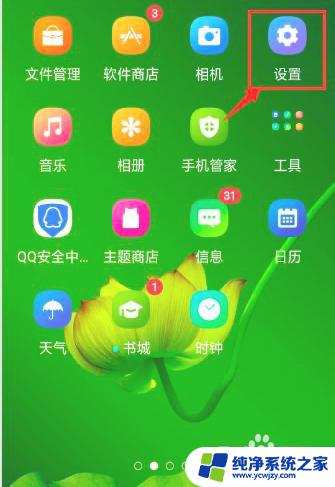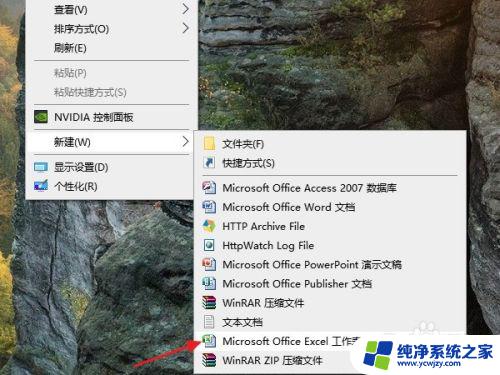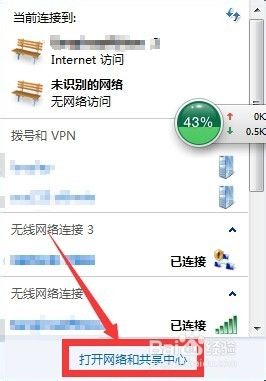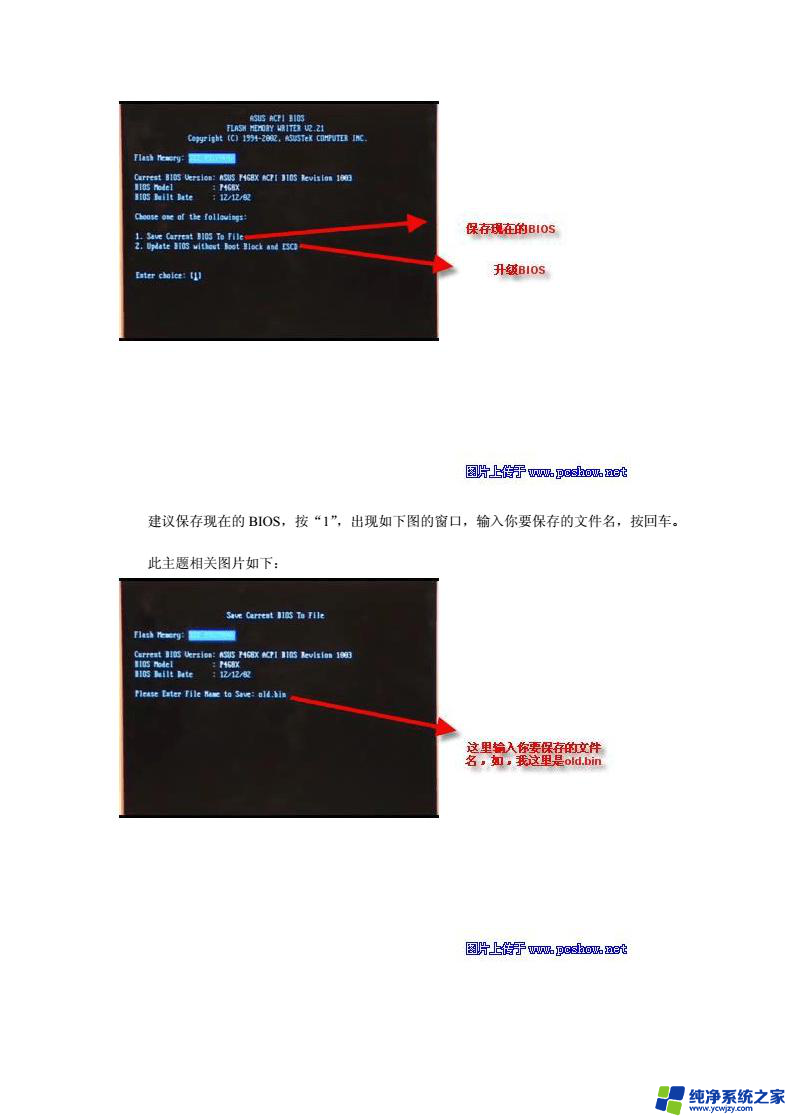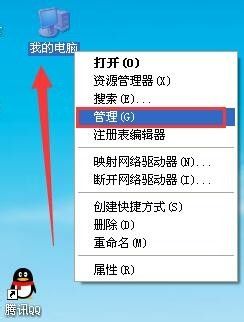intelb75主板bios设置教程:详细步骤和技巧分享
intelb75主板bios设置教程,Intel B75主板是一款性能稳定、功能强大的主板,它具有丰富的BIOS设置选项,可以满足用户对于系统性能和功能的个性化需求,在使用这款主板前,我们需要了解和掌握其BIOS设置教程,以充分发挥其潜力。本文将为大家详细介绍Intel B75主板的BIOS设置方法和注意事项,帮助大家更好地了解和使用这款主板。无论是想优化系统性能、调整硬件参数,还是解决系统故障,BIOS设置都是必不可少的一步。接下来让我们一起来学习和探索Intel B75主板的BIOS设置吧!
步骤如下:
1.开机的时候,当进入第一界面的时候。我们就按下键盘上的“Delete”键(“Delete”键一般都在电脑的右上方,自己仔细找一下),就进入BIOS主界面(也可以按电脑上面的F11键,进入快捷启动设置,这里介绍进入BIOS的操作过程)。
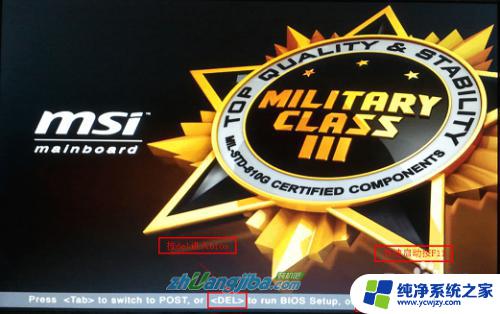
2.进入菜单后,在右上角“language”处切换成中文。然后用“Tab”键或鼠标将光标(上下左右键)将光标移动到“SETTINGS”处(光标移到“SETTINGS”项时会亮起)。
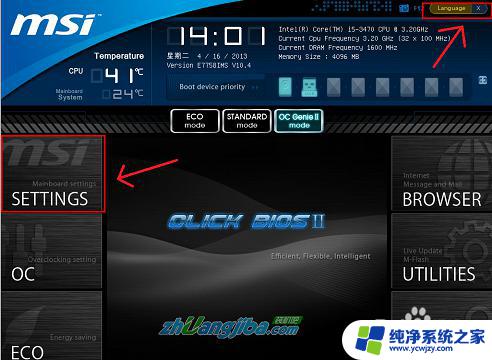
3.当光标移动到到“SETTINGS”按电脑上的“右选择键”(→),用电脑上的“上下选择键”(↑↓)选择启动选项。按电脑上的“Enter”(回车键)确定进入。
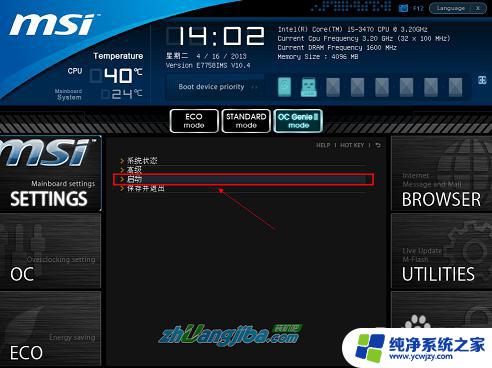
4.选中1st开机启动装置,按电脑上的“Enter”(回车键),进入子菜单。

5.在子菜单中通过上下键(↑↓)选择U盘启动,并按“Enter”键(回车键)确定将U盘启动设为为第一启动项。
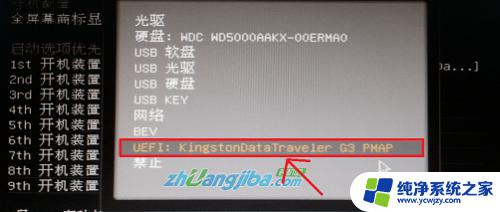
6.保存后就可以看到了1st选项就是U盘的名字了,最后按电脑上的F10键,保存退出,再按“是”就可以重启电脑进入U盘的PE了。(U盘PE制作自己参考)
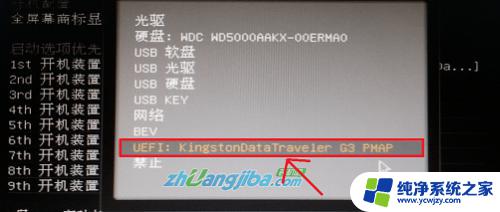
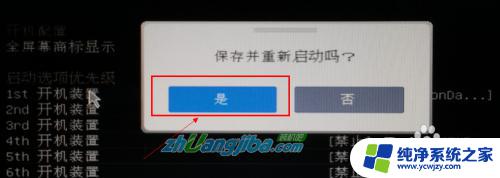
以上就是Intel B75主板BIOS设置教程的全部内容,如果你遇到了同样的问题,可以参照本文提供的方法来解决,希望能对你有所帮助。