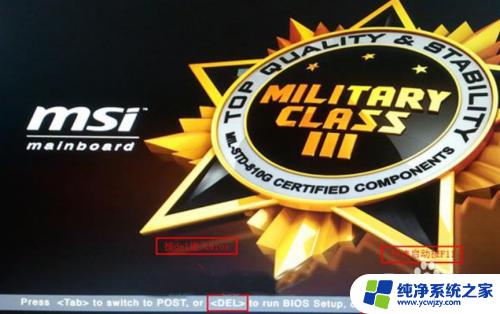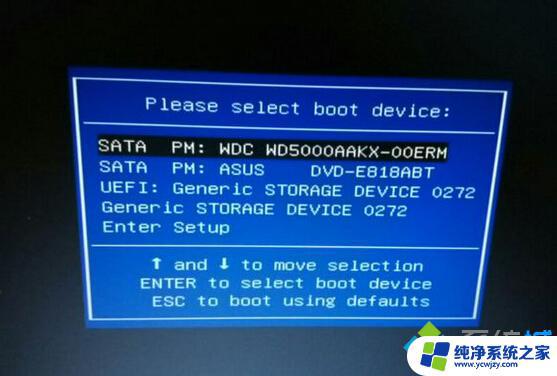微星主板u盘启动bios设置 微星主板Bios设置教程u盘启动
微星主板u盘启动bios设置,微星主板是一种常见的计算机主板品牌,其具有强大的功能和稳定性而备受用户青睐,对于那些希望自定义计算机设置的用户来说,了解如何通过U盘启动BIOS设置是非常重要的。本文将介绍微星主板的Bios设置教程,重点关注如何使用U盘来启动BIOS设置。通过阅读本教程,用户将能够轻松地进行个性化的系统设置,提高计算机的性能和稳定性。无论是为了游戏、图形设计还是其他计算需求,掌握这些技巧都将对用户的计算体验产生积极的影响。
方法如下:
1.首先我们将u盘插入到电脑的usb端口,然后将电脑开机

2.开机之后,我们赶紧按键盘上的delete键。让电脑进入bios里面

3.进去以后,我们点击右上角的language语言。将英语切换位中文设置
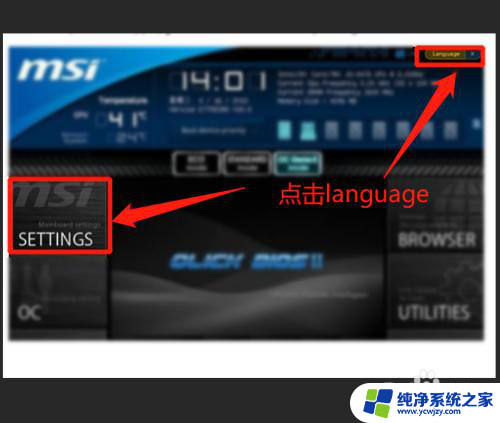
4.再点击左边的setting设置,然后进入到启动设置
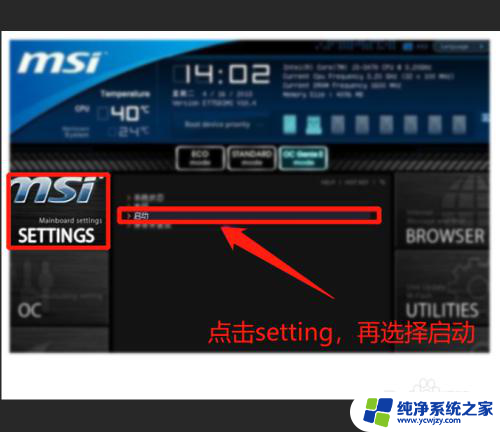
5.此时我们按回车,选择1st开机装置,再回车进入里面进行设置
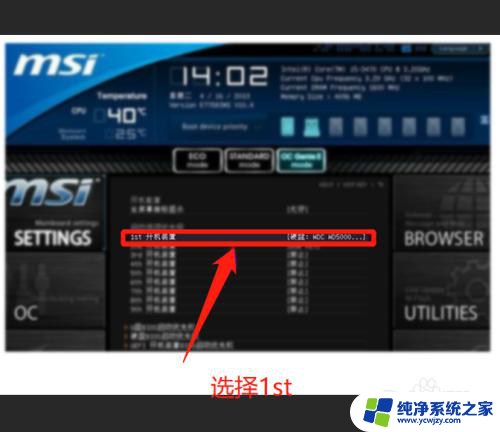
6.进去以后,默认是硬盘第一启动项,我们按加减键将U盘设置为第一启动项

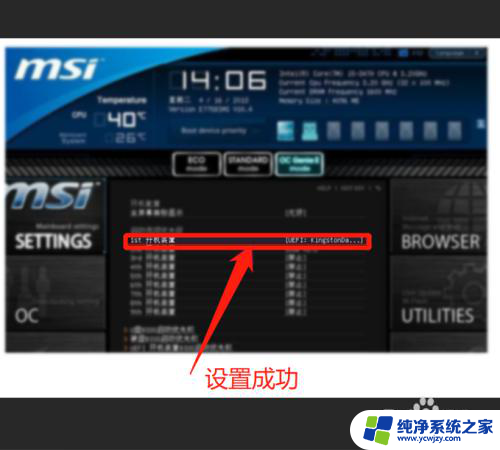
7.
设置好之后,我们点击保存。按F10保存,然后退出即可,这样就设置成功了
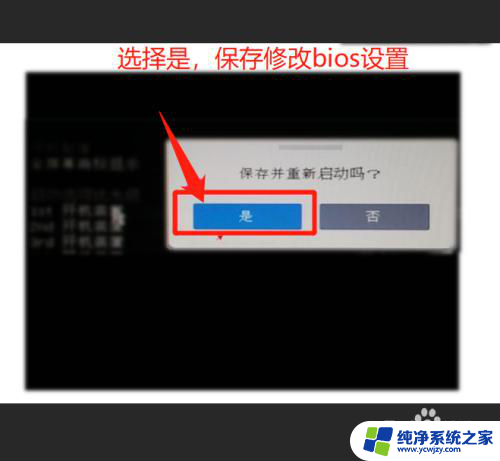
以上是微星主板使用U盘启动的BIOS设置方法,如果您遇到此类问题,请按照本文所述的方法进行解决,希望这篇文章能够对您有所帮助。