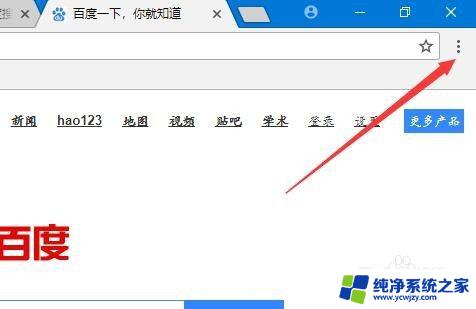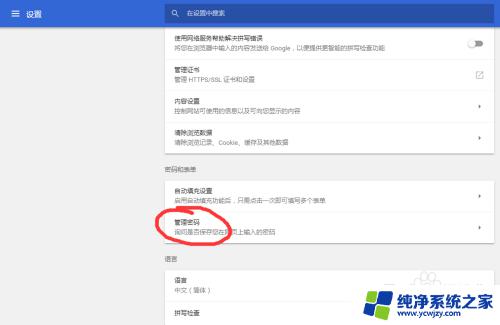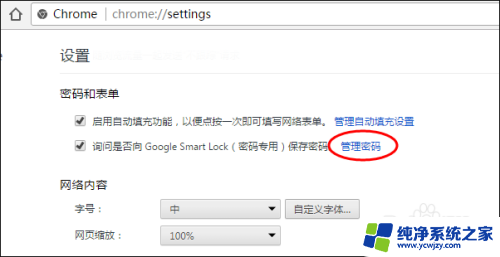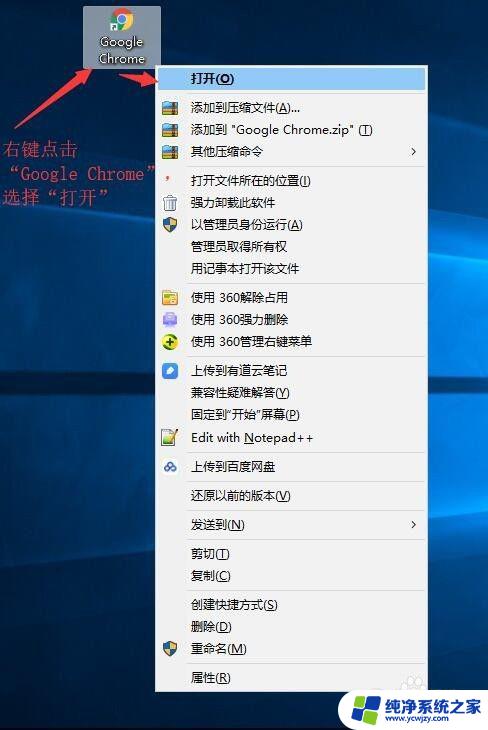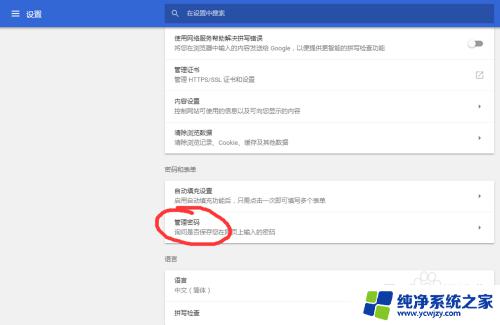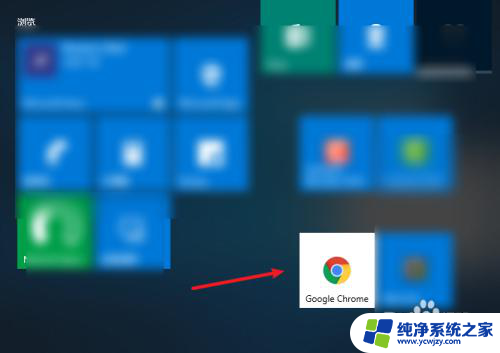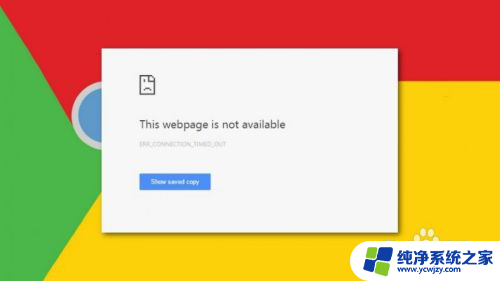chrome版本怎么看 Chrome浏览器版本查看方法
Chrome浏览器作为目前最受欢迎的网络浏览器之一,不断推出新的版本来提供更好的用户体验和功能,有时候我们可能会困惑于自己使用的是哪个版本的Chrome浏览器。别担心查看Chrome浏览器版本非常简单。你只需要打开Chrome浏览器,在右上角点击菜单按钮,然后选择帮助选项,再点击关于Google Chrome,一个新的标签页将打开,显示出你当前使用的Chrome浏览器的版本号。通过这种简单的方法,你可以轻松了解自己使用的Chrome浏览器版本,以便及时更新或了解最新的功能。
具体步骤:
1.在电脑桌面上点击Chrome图标,启动浏览器。
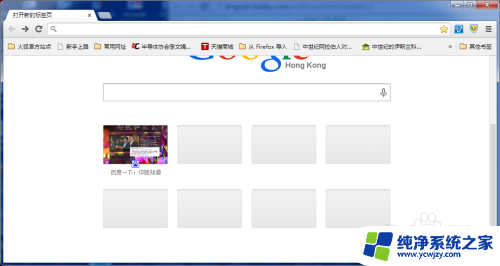
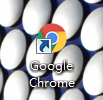
2.打开浏览器后,我们点击地址栏右侧的设置按钮。选择关于Google Chrome,打开帮助页面。
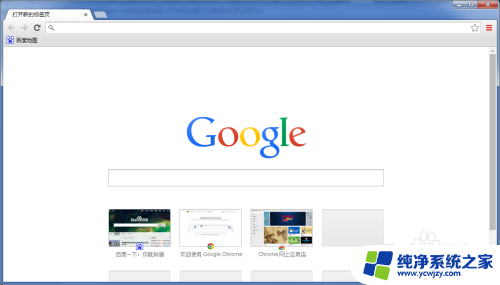
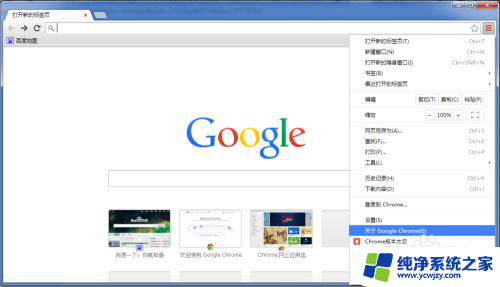
3.在帮助页面,我们可以看到Chrome的版本的信息。
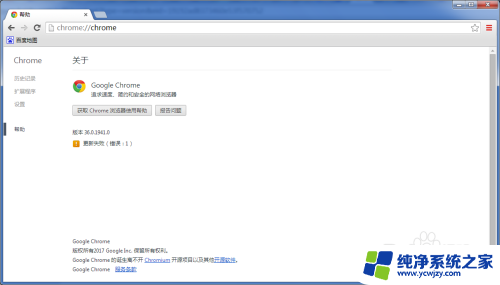
4.我们在地址栏中输入chrome://version可以查看到更加详细的版本情况。
不仅可以显示浏览器版本,还显示了用户代理,Flash版本,路径和状态信息等。
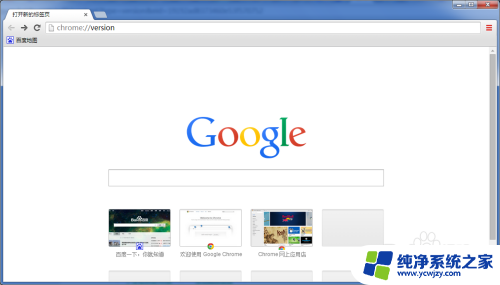
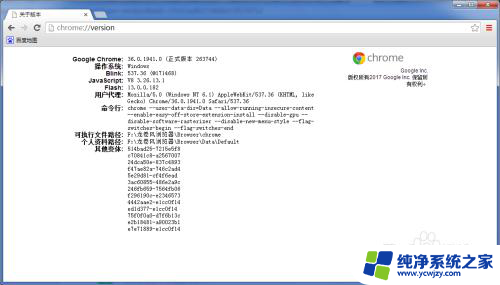
5.我们也可以在地址栏中出入chrome://chrome-urls,打开所有的chrome urls列表。
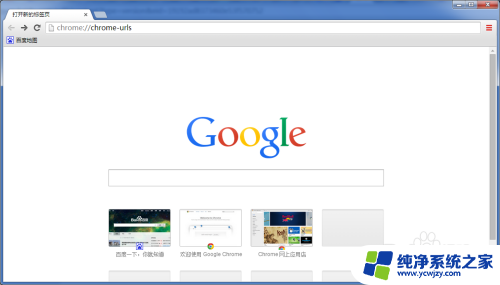
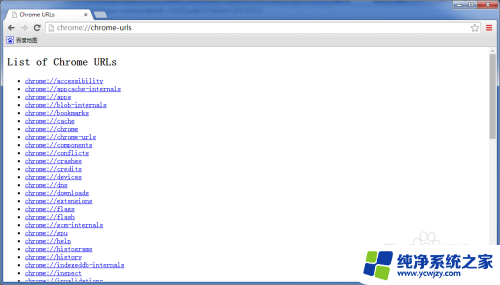
6.在列表中,我们发现chrome://version的链接选项。
在地址栏中输入chrome://help也能访问帮助页面,查看版本信息。
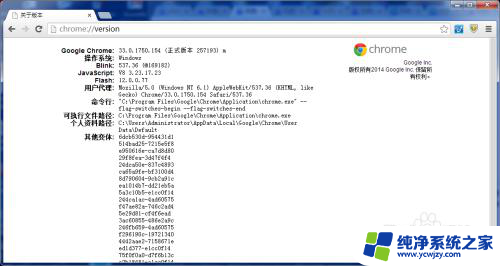
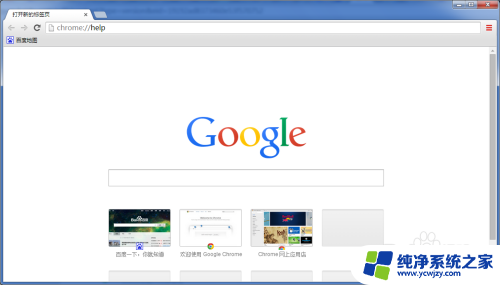
以上是查看Chrome版本的全部内容,如果您遇到相同的问题,可以参考本文中介绍的步骤进行修复,希望能对大家有所帮助。