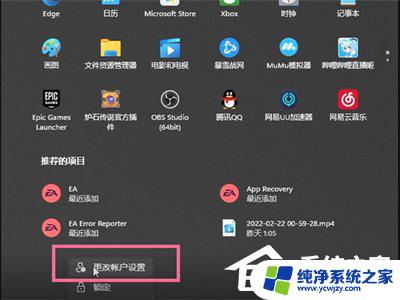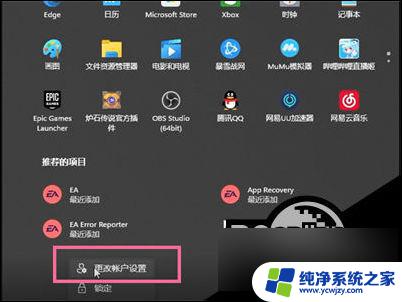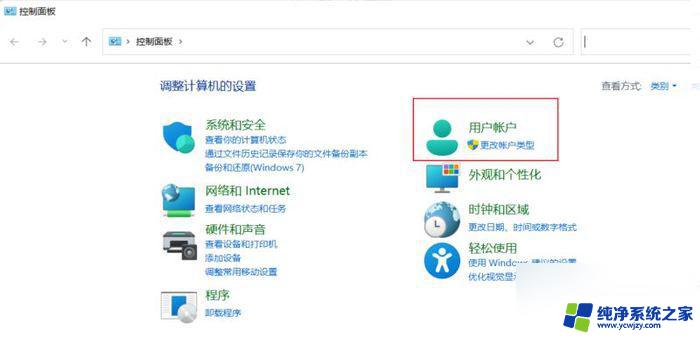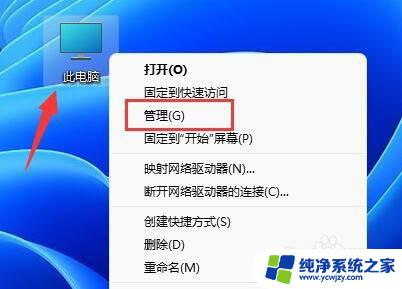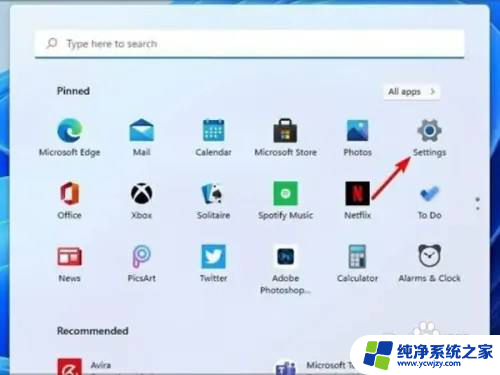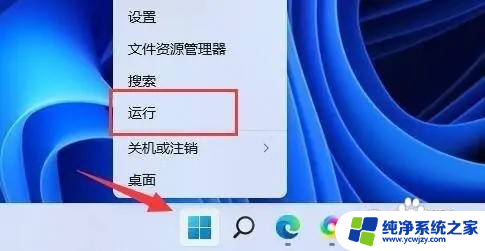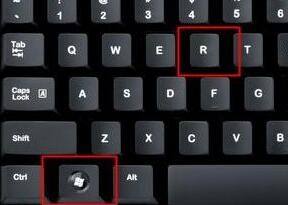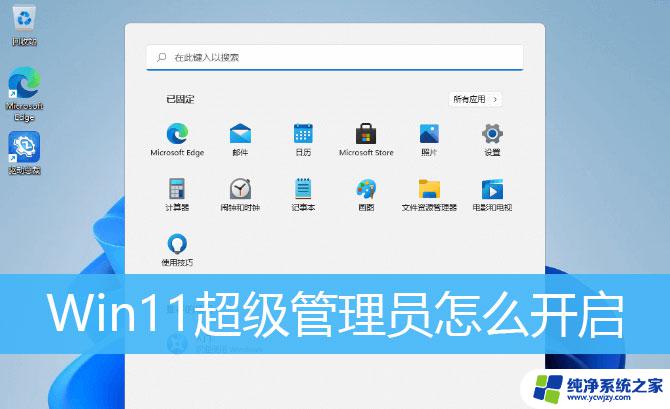win11电脑管理员账户怎么退出
Win11是微软最新发布的操作系统,相比于之前的版本,它拥有更多的功能和改进,在使用Win11的过程中,我们可能会遇到一些需要退出管理员账户的情况。Win11中如何退出已有的管理员账号呢?退出管理员账户有什么注意事项?本文将为大家详细介绍Win11中退出管理员账户的方法,帮助大家更好地应对这一问题。

工具/原料
系统版本:windows11系统
品牌型号:DELL 5580
win11怎么退出管理员账户方法一:
1、点击桌面左下方的“开始”,接着点击你的账户名称,然后选择“更改账户设置”;
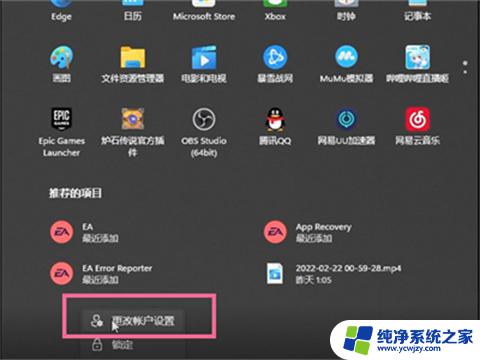
2、接着点击“改用本地用户登录”,再根据提示进入输入账户信息页面;
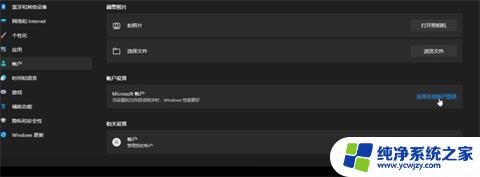
3、进入输入账户信息页面后,将你的账户密码输入就可以退出之前的账号并登录新的账号了。

方法二:
1、右键点击任务栏上的开始图标,或者按 【Win + X】 组合键。

2、在打开的菜单选项中,选择点击关机或注销。
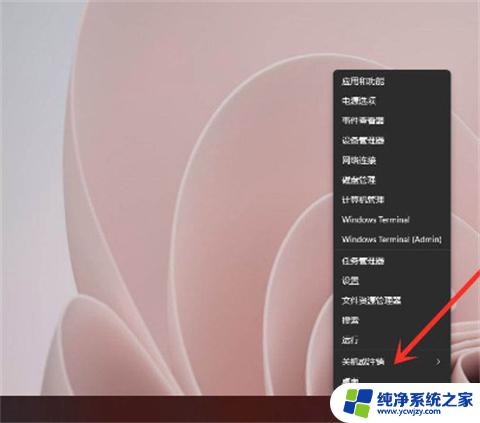
3、再点击【注销】即可完成了。
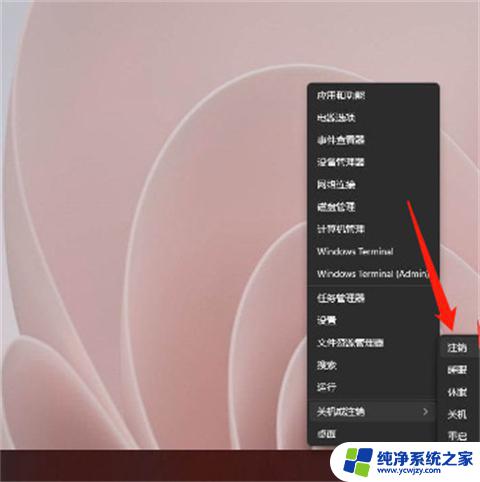
方法三:
1、右键点击任务栏上的开始图标,或者按 【Win + X】 组合键,然后再点击底部的帐户头像。
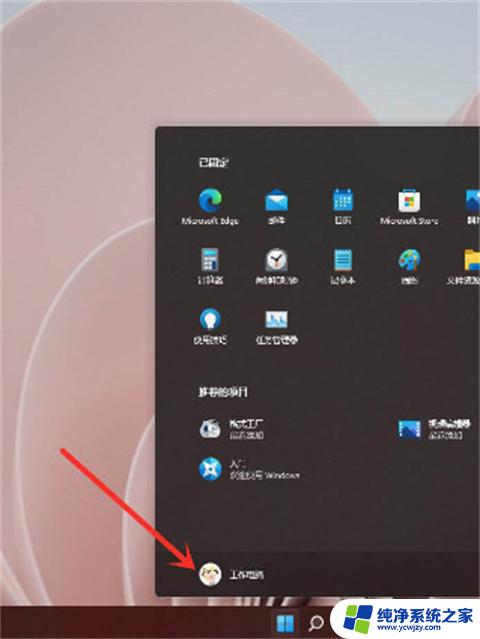
2、在菜单中,点击注销操作即完成。
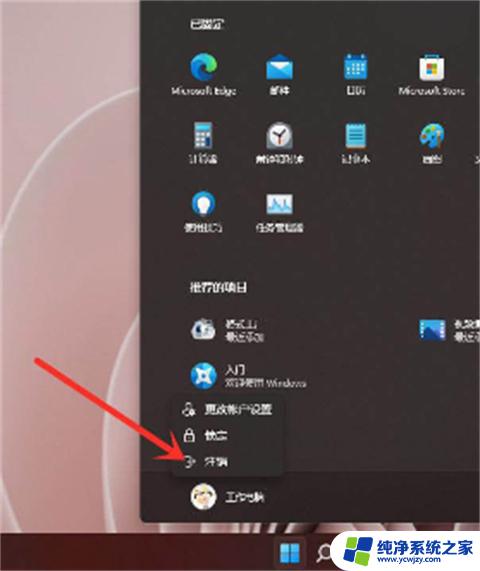
1、点击桌面左下方的“开始”,接着点击你的账户名称,然后选择“更改账户设置”;
2、接着点击“改用本地用户登录”,再根据提示进入输入账户信息页面;
3、进入输入账户信息页面后,将你的账户密码输入就可以退出之前的账号并登录新的账号了。
以上就是win11电脑管理员账户如何退出的全部内容,如果您遇到这种情况,可以按照以上方法解决,希望对大家有所帮助。