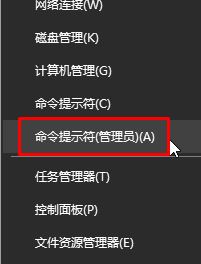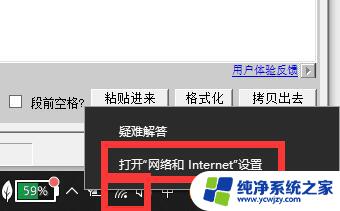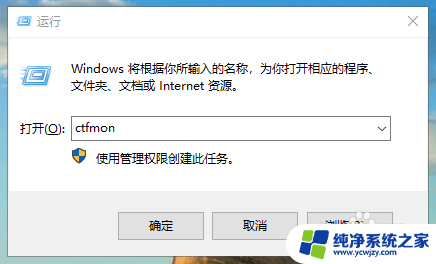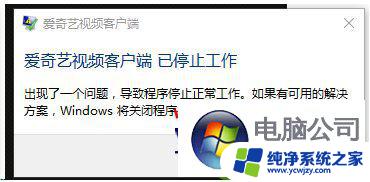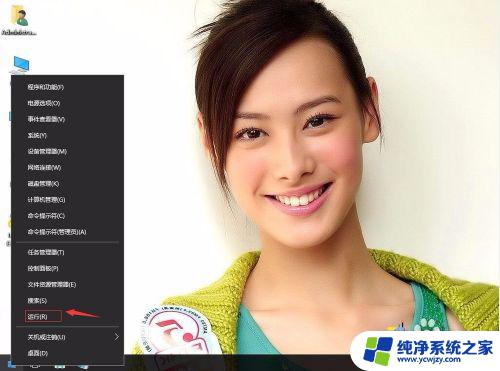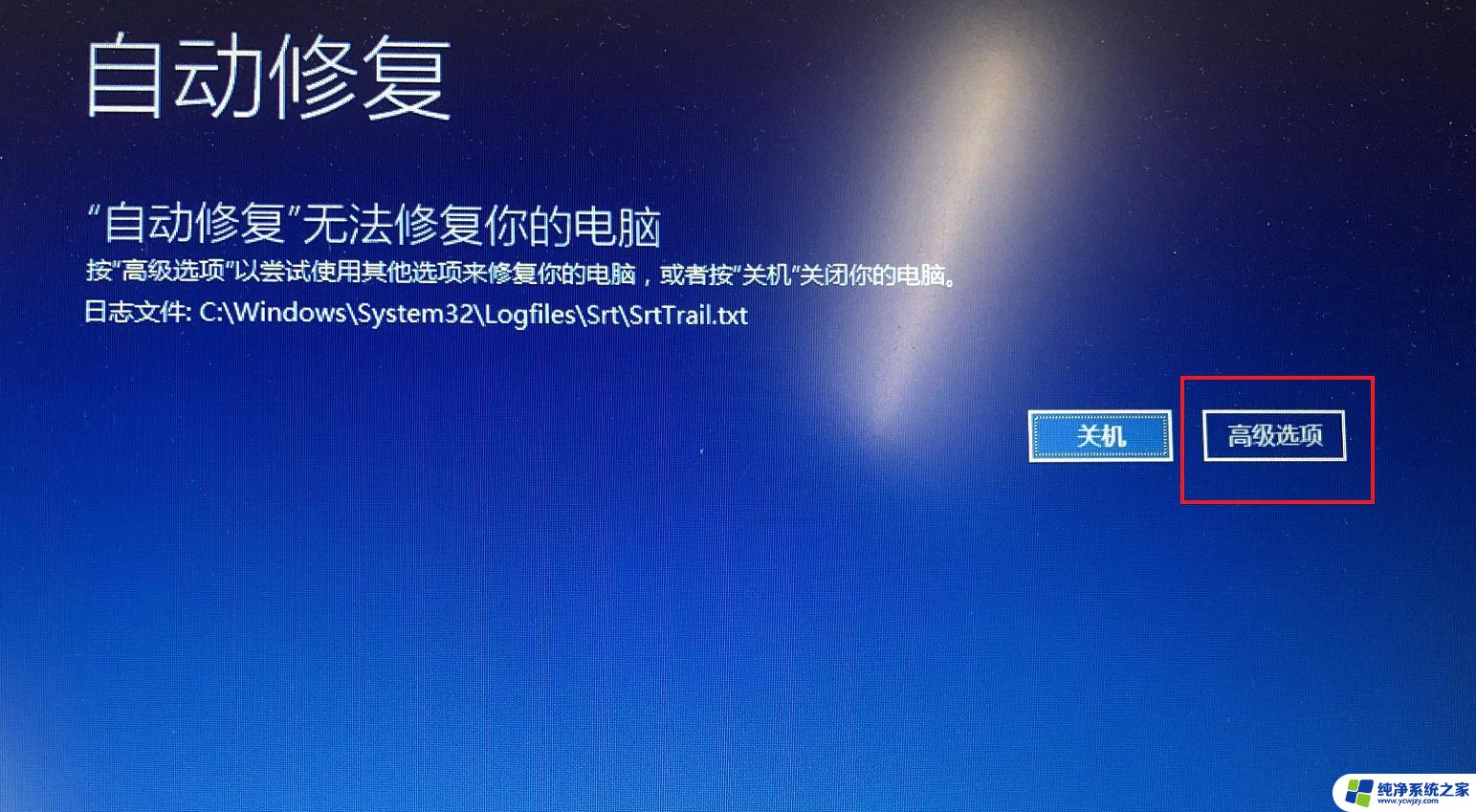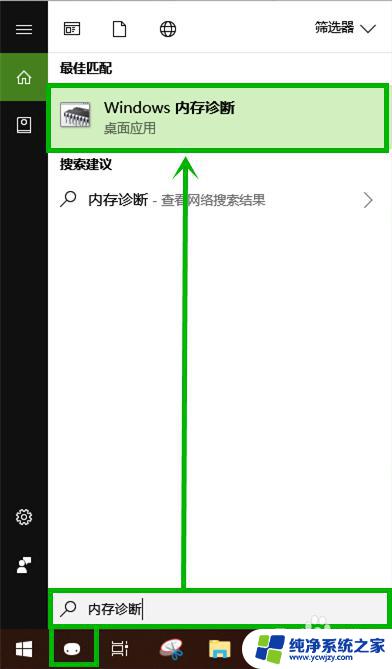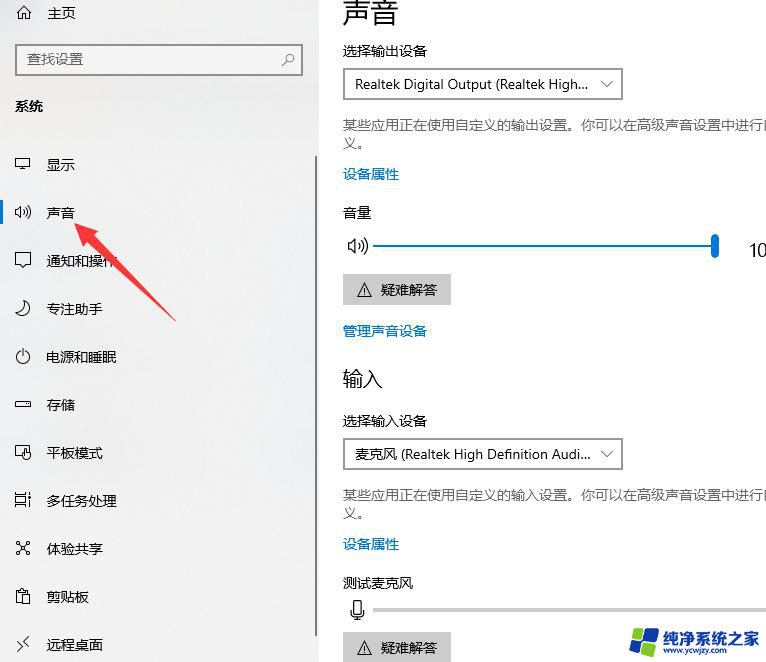win10dns异常怎么修复
在使用Windows 10系统时,有时候会遇到DNS异常或者DNS设置错误的问题,导致网络连接出现故障,这种情况下,我们需要及时修复DNS设置错误,以保证网络连接的正常运行。下面我们将介绍一些针对Win10 DNS异常的修复方法,帮助大家解决网络连接问题。
访问:
Win10 1809原版镜像 免激活Win10纯净版
win10 dns异常修复方法一:
1、首先使用【Win】+【X】组合快捷键打开超级菜单,点击【命令提示符(管理员)】;
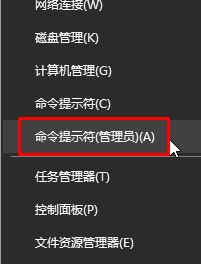
2、在命令提示符框中输入:ipconfig /displaydns 按下回车键 查看DNS信息;

3、接着输入:ipconfig /flushdns 按下回车键 会提示:成功刷新DNS解析缓存 说明已经成功修复DNS了!
win10 dns异常修复方法二:
1、按下“Win+R”组合键打开运行,在框中输入:services.msc 点击确定打开服务;
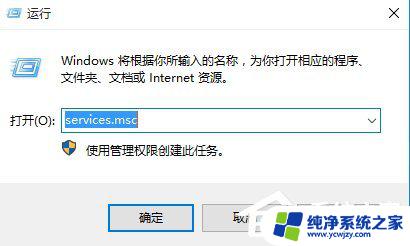
2、在服务列表找“DNS Client”服务,将该服务启用,如图指示进行设置;
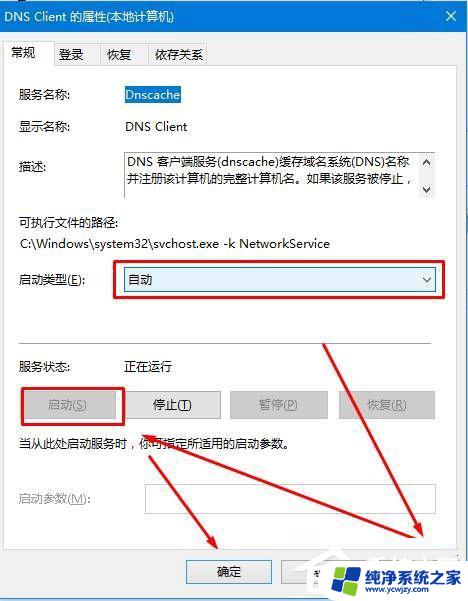
3、在任务栏的网络图标上单击右键,选择“打开网络和共享中心”;
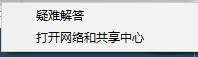
4、在左侧点击“更改适配器设置”;
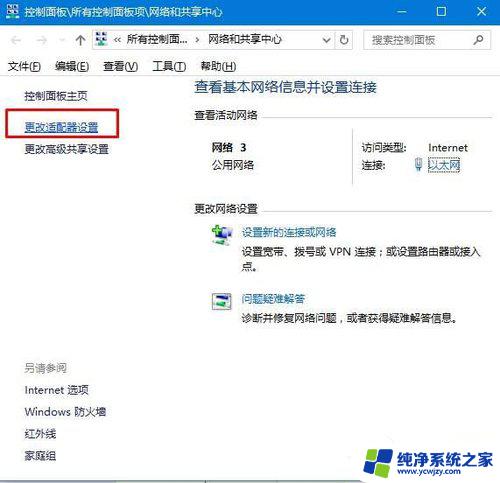
5、在本地连接图标上单击右键,选择“属性”;
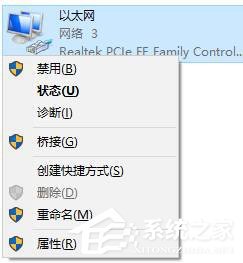
6、在框中双击打开“internet 协议版本4 (TCP/IPv4)”;
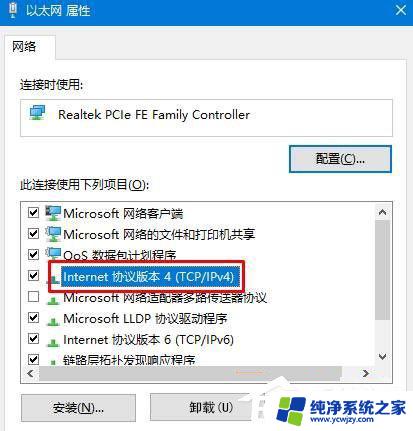
7、选择“自动获取DNS服务器地址”,点击确定 — 确定,另外我们也可以使用一些免费的DNS服务器地址,如:114.114.114.144。windows10教程
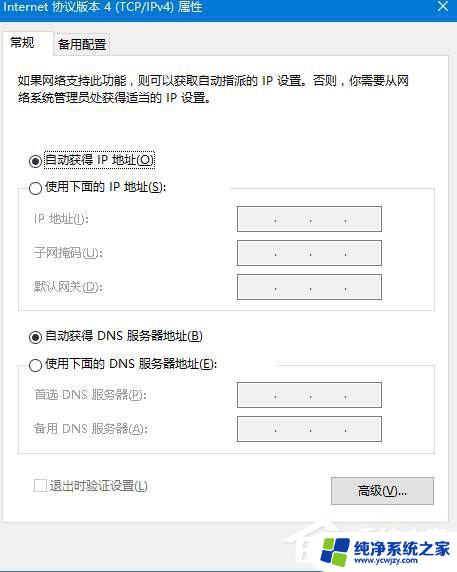
win10 dns异常修复方法三:
1、按下【Win+X】组合键,点击【设备管理器】;
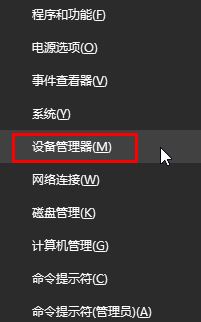
2、展开“网络适配器”,在下面将网卡 禁用,之后再启用就可以了!
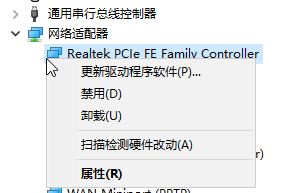
以上就是修复win10dns异常的全部内容,如果您还有疑问,可以按照以上方法进行操作,希望这些方法能够帮助到大家。