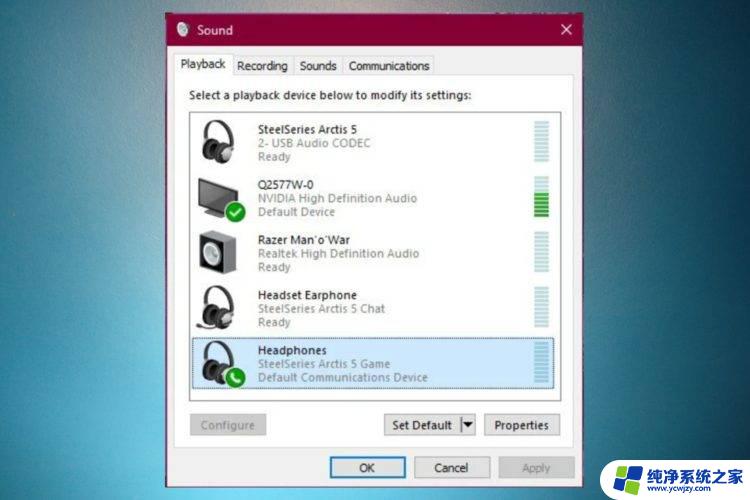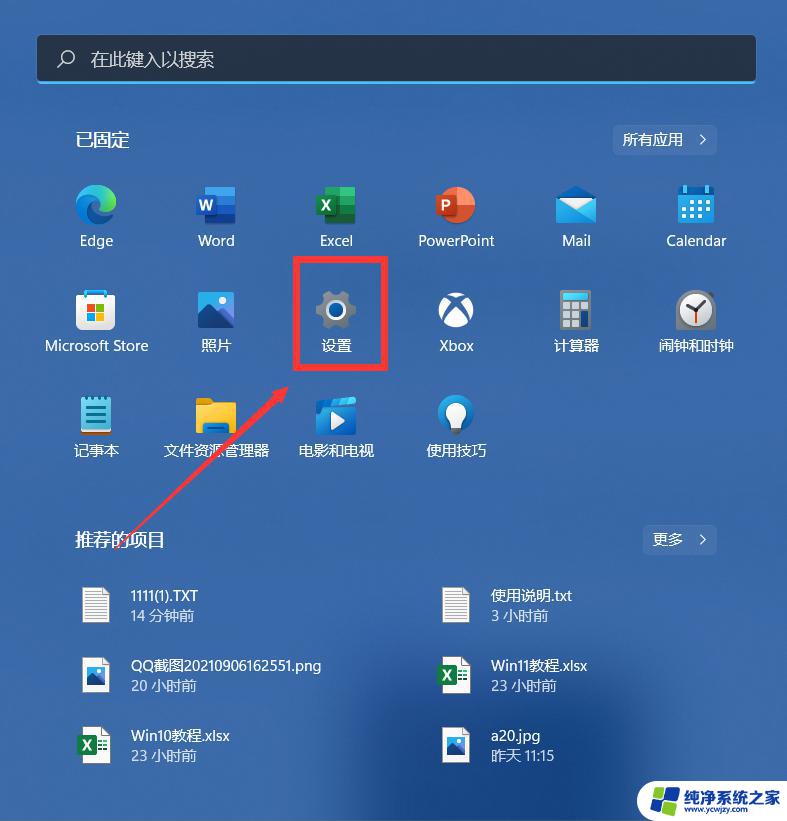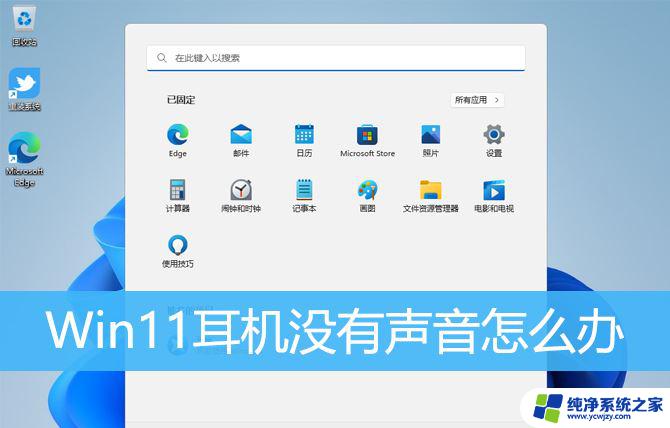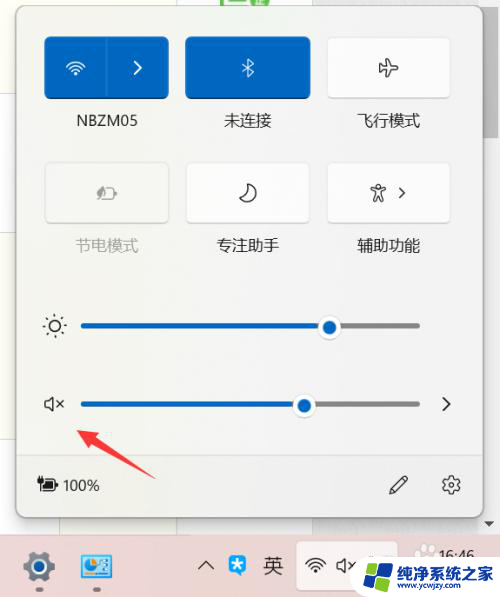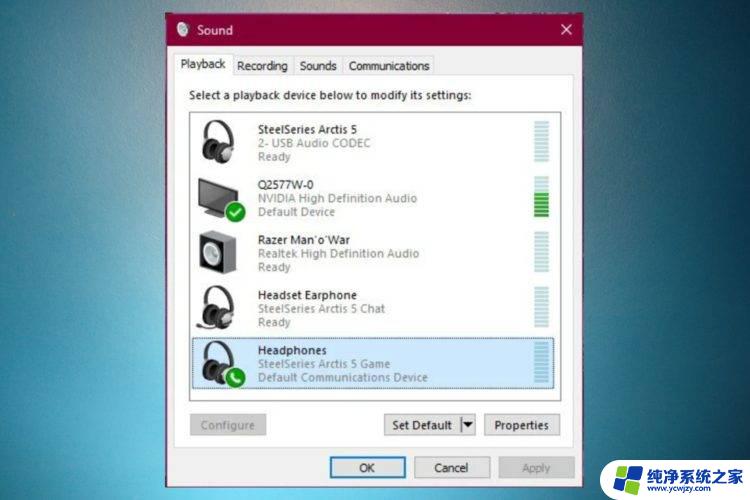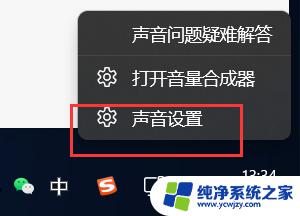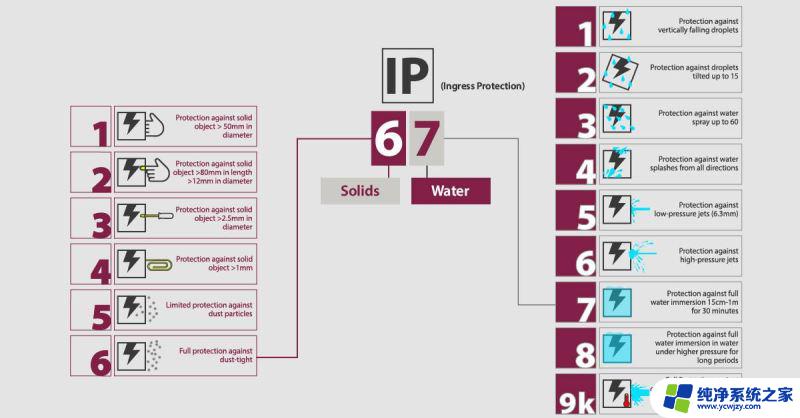win11为什么笔记本插上耳机没有声音
近日有不少用户反映在使用笔记本插上耳机时却无法听到声音的问题,尤其是在升级至Windows11系统后更加明显,这种情况可能是由于系统设置、驱动程序或硬件故障等原因造成的。针对这一问题,我们可以通过一些简单的方法来尝试解决,让笔记本插上耳机后能够正常播放声音。接下来让我们一起来探讨一下笔记本Windows11耳机插入没声音的解决办法。
笔记本Windows11耳机没声音解决方法:
方法一:
1. 查看一下耳机的插孔是否正常连接,把耳机拿去其他的设备上看看是不是正常运行的。
2. 如果确认设备没有任何的问题,那么就是笔记本Windows11的 声卡驱动 问题了,可以选择回退驱动到之前的版本。
3. 桌面上右键“此电脑”,选择“管理”,选择“设备管理器”。

4. 选择声音的驱动程序,选择“回退驱动程序”即可。
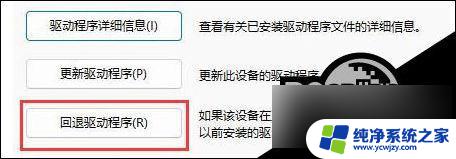
方法二:
1. 打开控制面板。
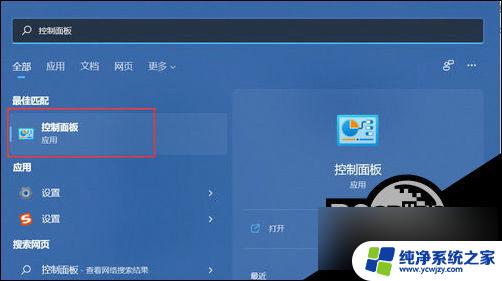
2. 找到Realtek高清晰声频管理器打开,并点击右下角的工具图标。

3. 勾选“禁用前面板插孔检测”,点击确定即可。
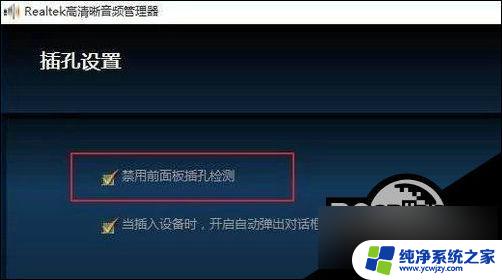
4. 完成设置后笔记本Windows11耳机就会有声音了。
方法三:
1. 在开始菜单中,打开设置,点击系统中的声音选项。
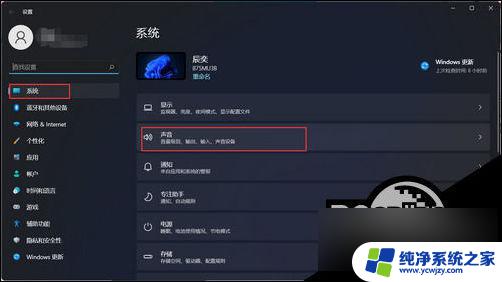
2. 进入声音选项后,选择声音输出设备为耳机即可。
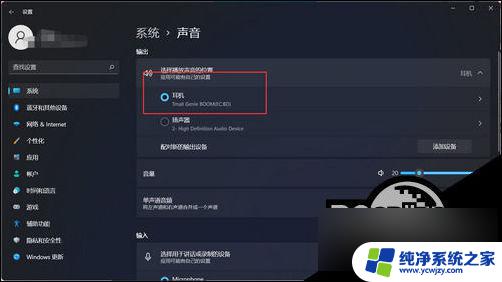
以上就是win11为什么笔记本插上耳机没有声音的全部内容,还有不懂得用户就可以根据小编的方法来操作吧,希望能够帮助到大家。