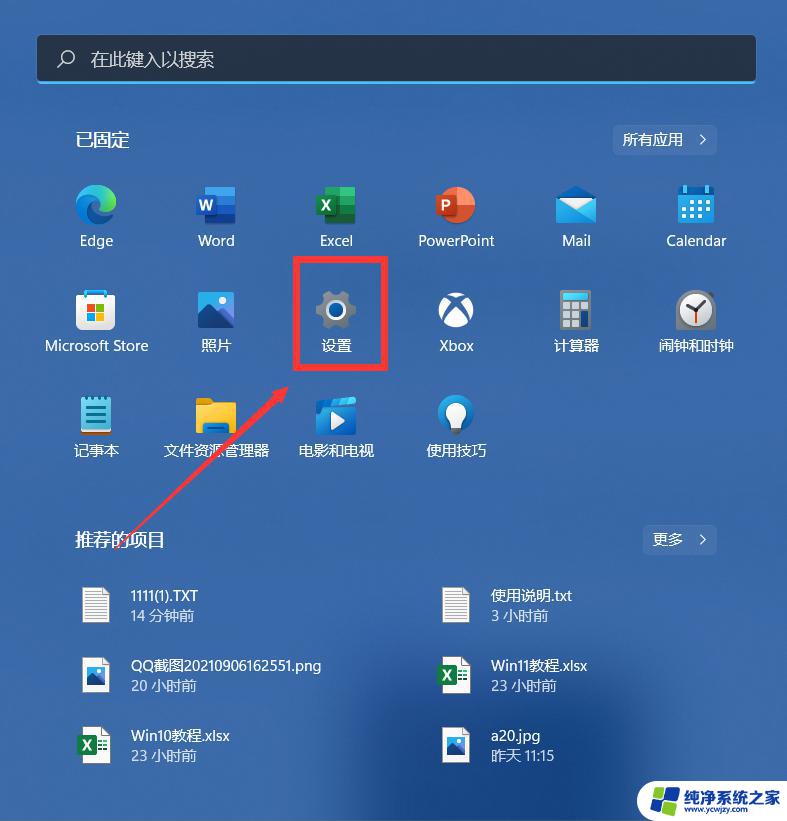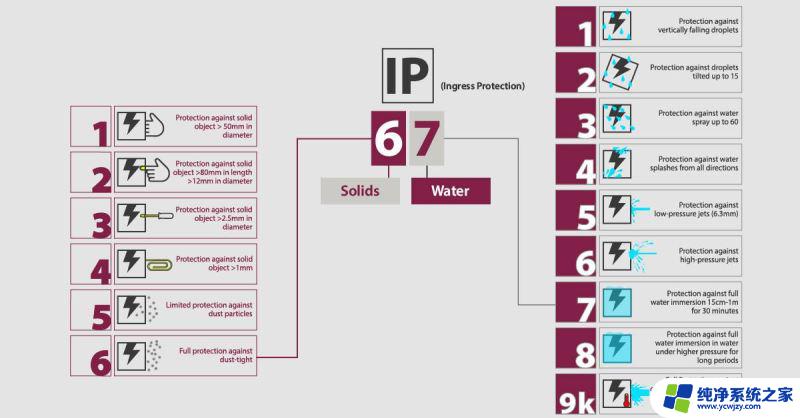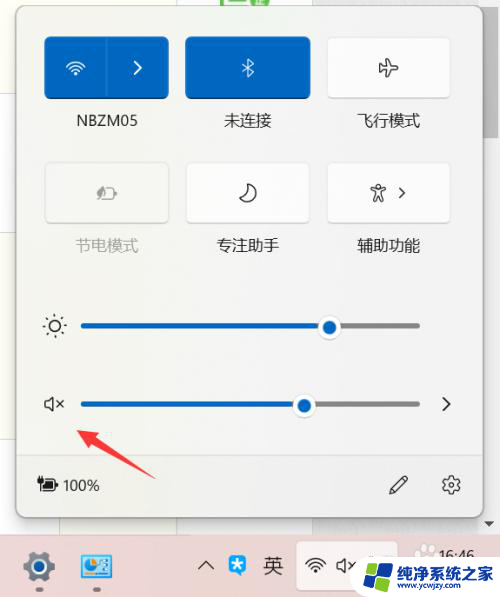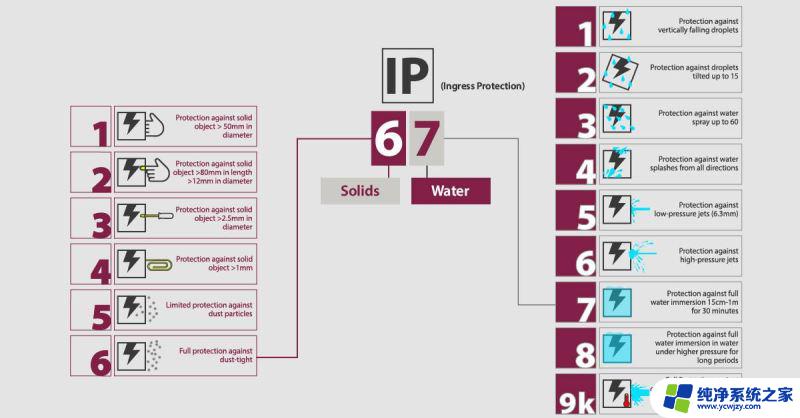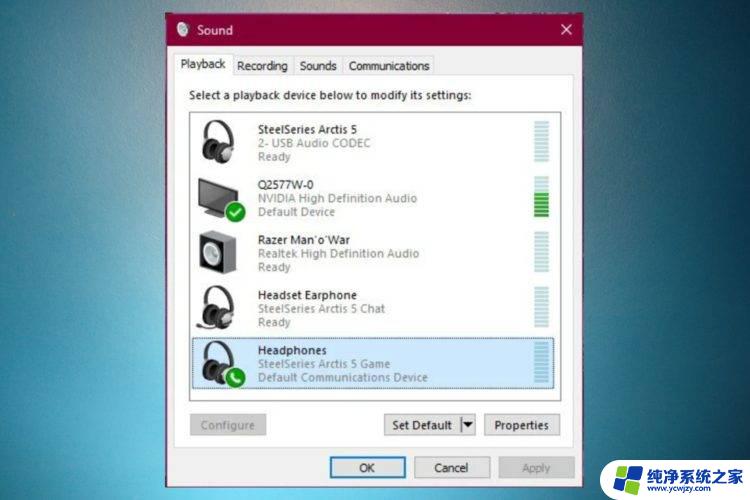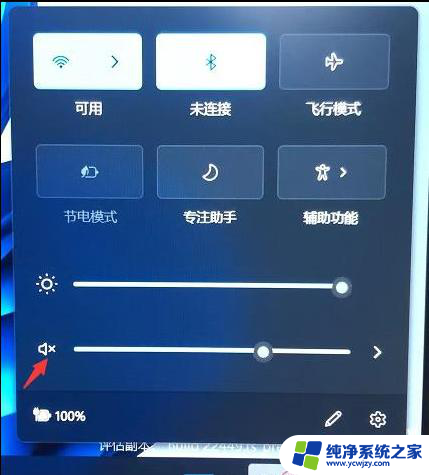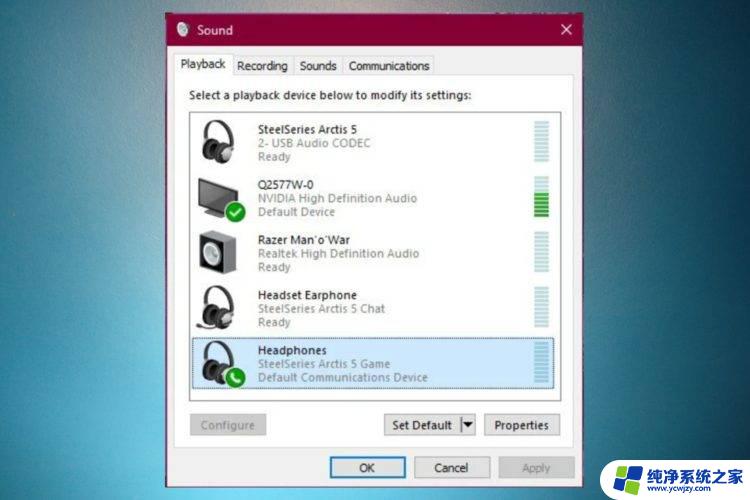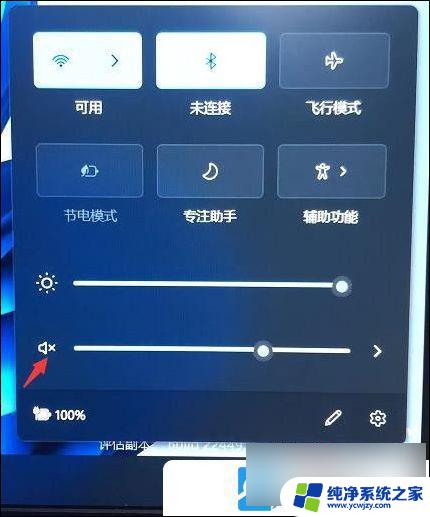windows11插上耳机没有声音怎么回事 Win11耳机没声音可能的原因
近日不少用户反映在使用Windows 11系统时,插上耳机后却无法听到任何声音,对此产生了疑惑,究竟是什么原因导致了这个问题的出现呢?可能的原因有很多,例如系统设置问题、驱动程序异常、耳机连接不良等等。为了解决这一问题,我们需要逐一排查可能的原因,并采取相应的解决措施。下面就让我们一起来探究一下Windows 11耳机无声的可能原因以及解决方法。
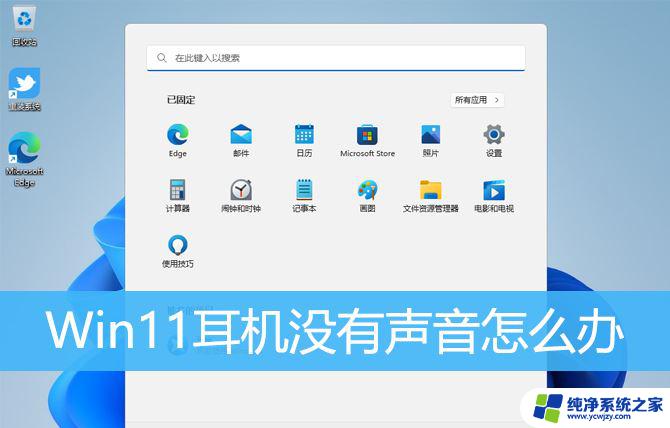
1、首先,按键盘上的【 Win + X 】组合键,或右键点击任务栏上的【Windows 开始徽标】,然后在打开的菜单项中,选择【设置】;
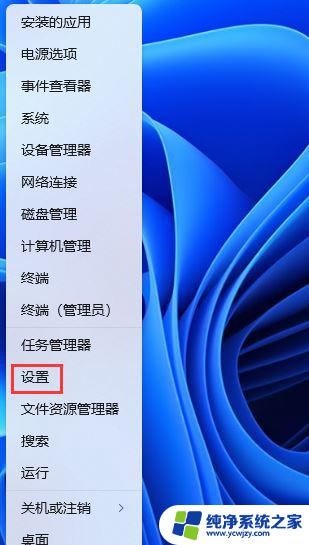
2、设置窗口,左侧边栏点击【系统】。右侧点击【声音(音量级别、输出、输入、声音设备)】;

3、当前路径为:系统 > 声音,输出下,选择【耳机】;
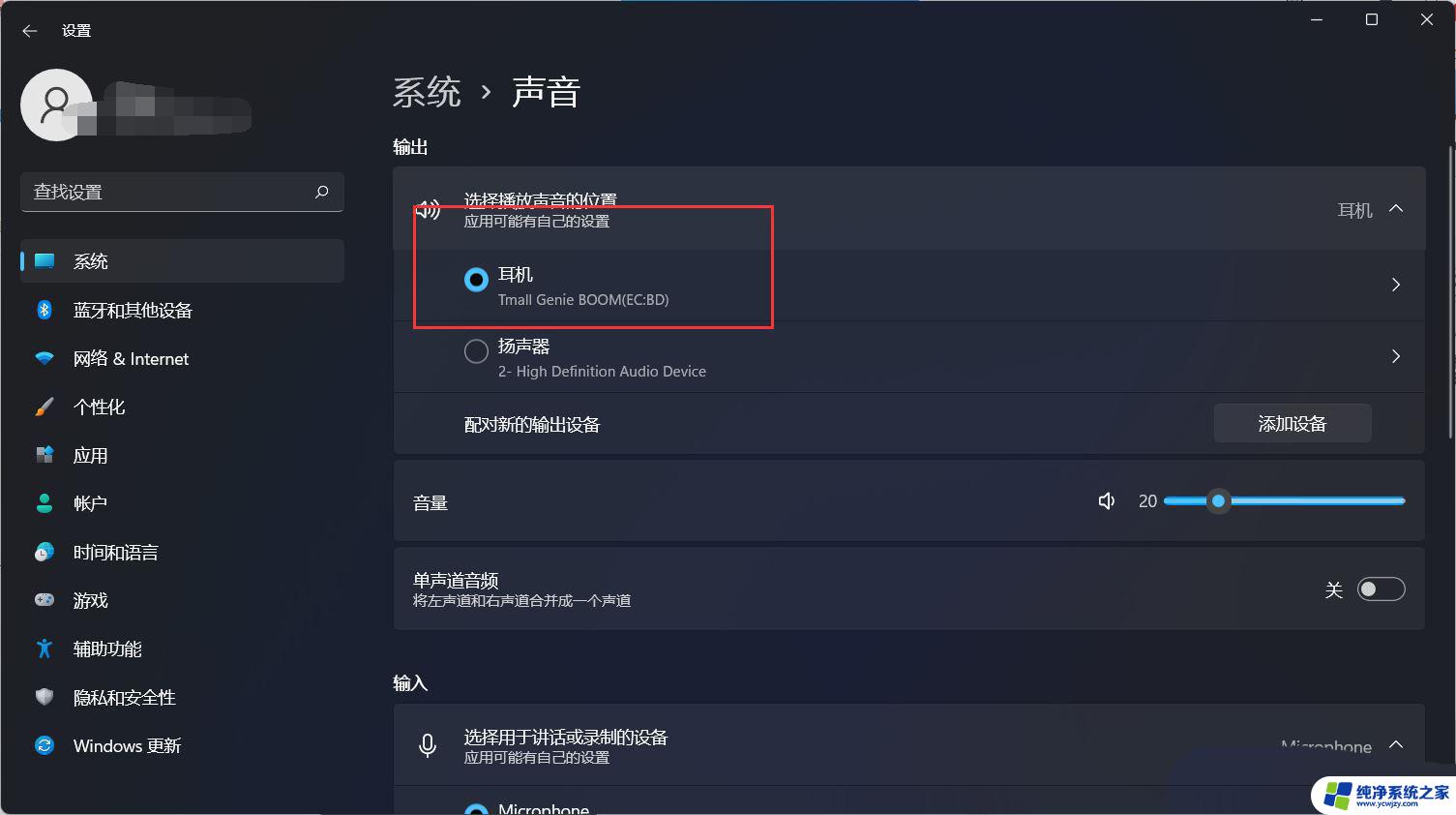
1、首先,按【Win】键。或点击任务栏上的【Windows 开始徽标】,然后点击已固定应用下的【设置】;
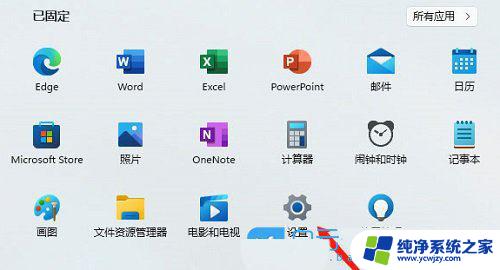
2、打开的设置(Win+i)窗口,左侧点击【Windows 更新】;

3、接着在更多选项下,点击【高级选项(传递优化、可选更新、活动时间以及其他更新设置)】;
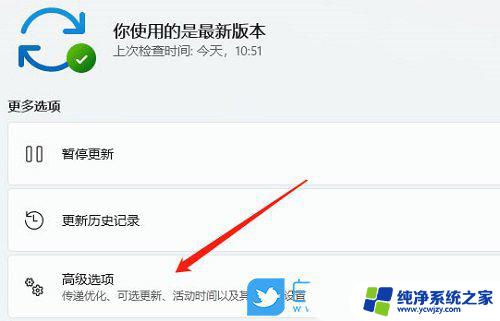
4、其他选项下,点击【可选更新(功能、质量和驱动程序更新)】;
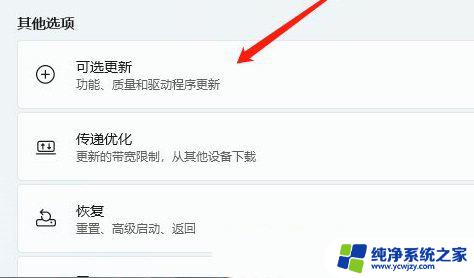
5、当前路径为:Windows 更新 > 高级选项 > 可选更新,点击【驱动程序更新】;

1、首先,右键点击系统托盘中的【声音图标】,在打开的选项中,选择【声音问题疑难解答】;

2、接着,系统会自动打开疑难解答窗口,检测声音问题,以及给出相应的解答建议;
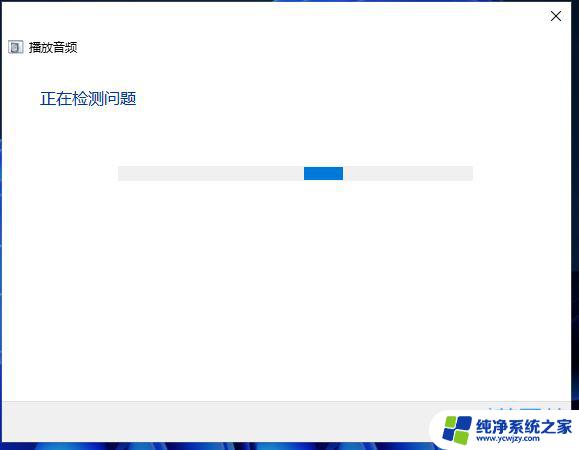
以上就是关于Windows 11插上耳机没有声音的解决方法,如果你也遇到了相同的情况,可以按照以上步骤来解决。