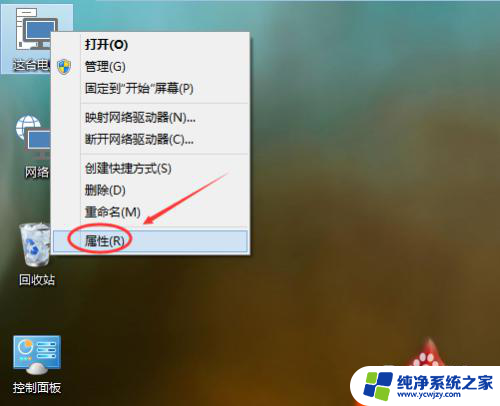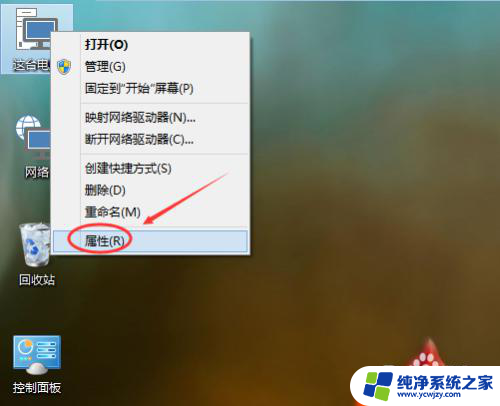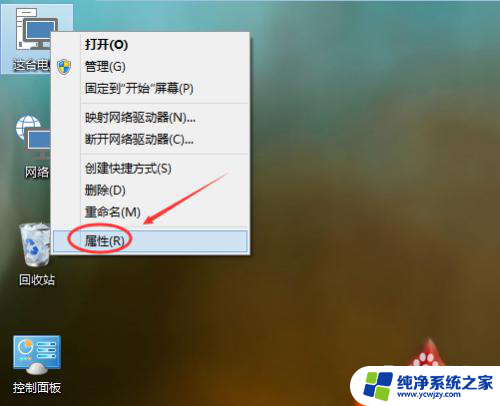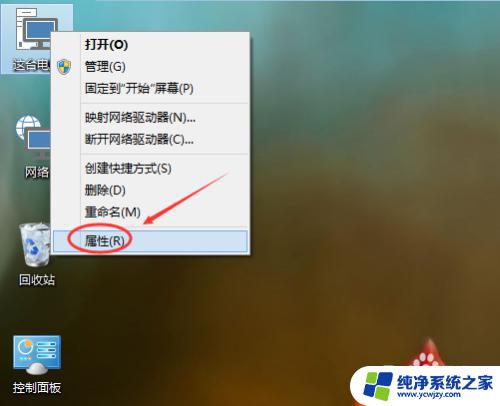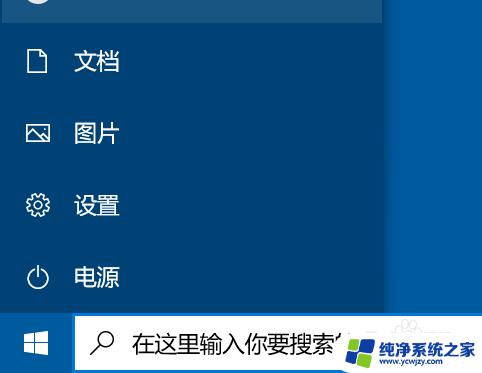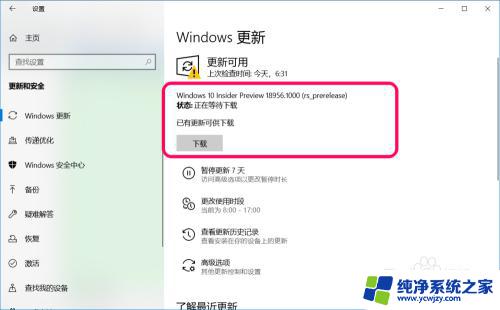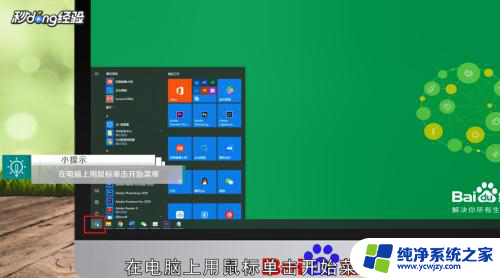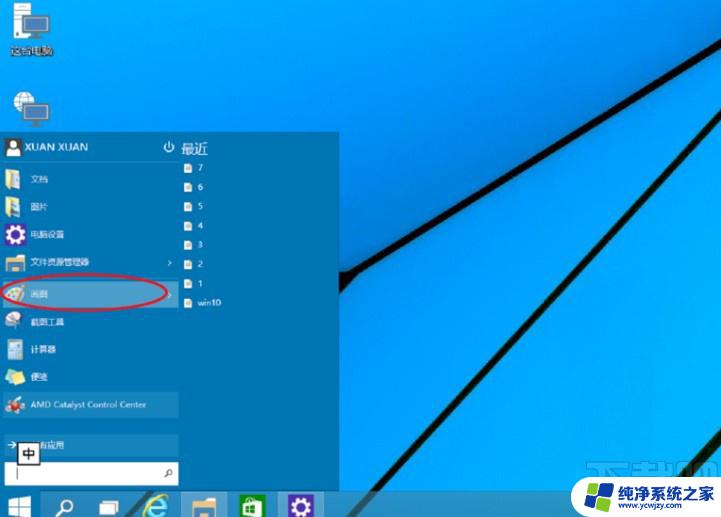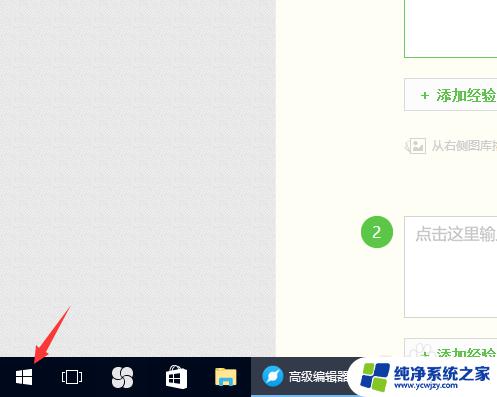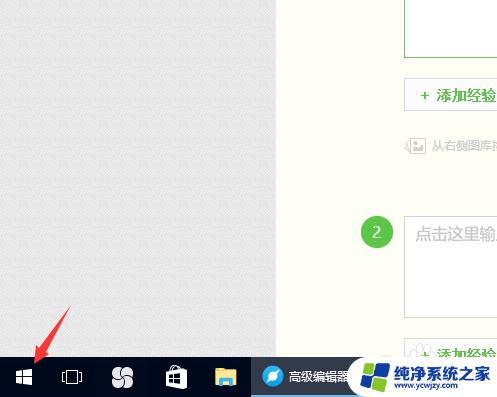win10如何进行系统恢复 Win10系统如何进行还原
Win10如何进行系统恢复?随着科技的不断进步,我们的电脑系统也变得越来越先进,但在使用过程中,我们难免会遇到一些问题,比如系统崩溃、文件丢失等等,这时系统恢复就成了我们的救星。Win10系统如何进行还原呢?下面就让我们一起来了解一下。系统恢复是指将电脑系统还原到之前的某个时间点,以解决系统问题或恢复文件的功能。在Win10中,有几种不同的方法可以进行系统恢复,包括使用系统还原、重置电脑和使用备份文件等。无论是哪种方法,都能帮助我们快速恢复系统,让电脑重新回到正常运行状态。通过系统恢复,我们能够省去重装系统的麻烦,同时也能保留我们的个人文件和设置,给我们带来了极大的便利。
步骤如下:
1.在Win10系统桌面上选中这台电脑,点击右键选择“属性”,如下图所示。
如果你的桌面没有这台电脑,请看Win10显示桌面图标方法:
http://jingyan.baidu.com/article/c843ea0b81106d77921e4a7d.html
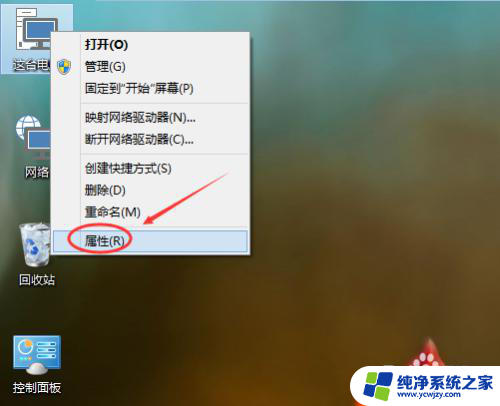
2.点击系统窗口左侧的“系统保护”。如下图所示。
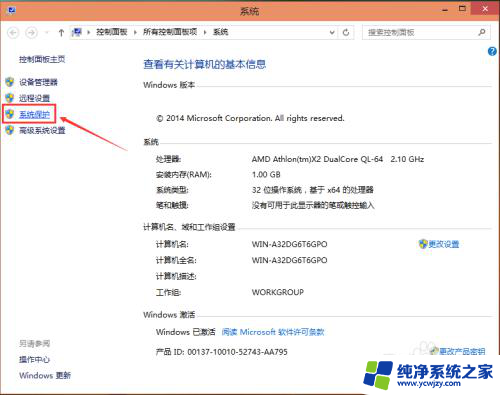
3.在系统属性窗口下的系统保护选项卡里点击“系统还原”,如下图所示。
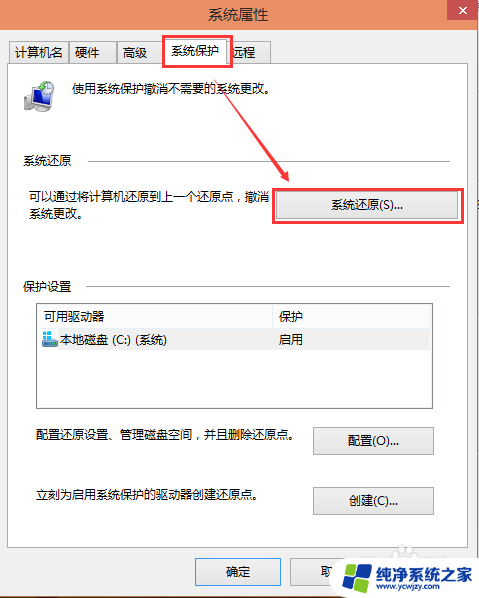
4.点击系统还原打开系统还原向导,然后点击下一步,如下图所示。
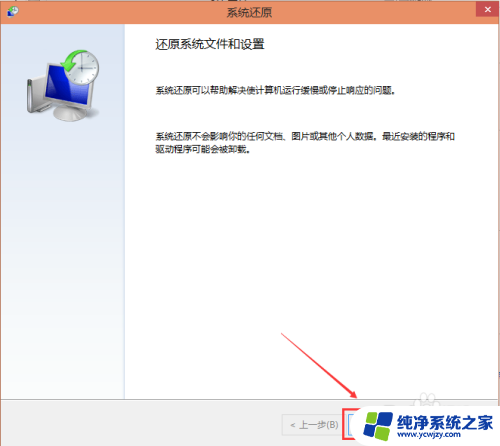
5.在系统还原窗口里选择还原点,然后点击下一步,如下图所示。
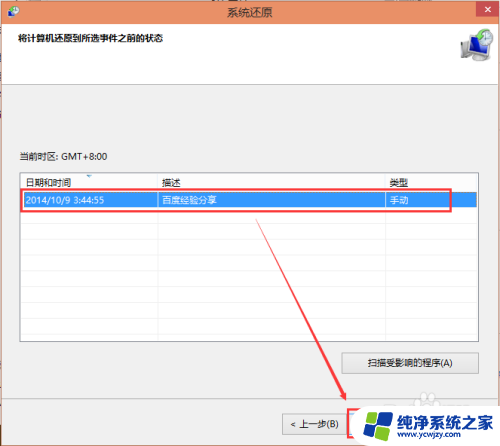
6.点击后,系统提示确认还原点。将C盘还原到“2014-10-9 3:44:55”之前所处的状态,点击完成系统自动重启完成系统还原。如下图所示。
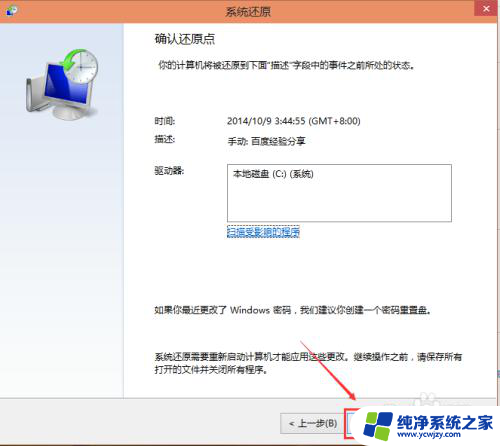
以上是如何在Win10中进行系统恢复的全部内容,如果还有不清楚的用户可以参考小编的步骤进行操作,希望这对大家有所帮助。