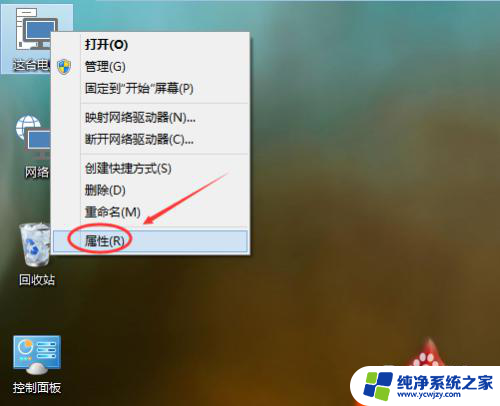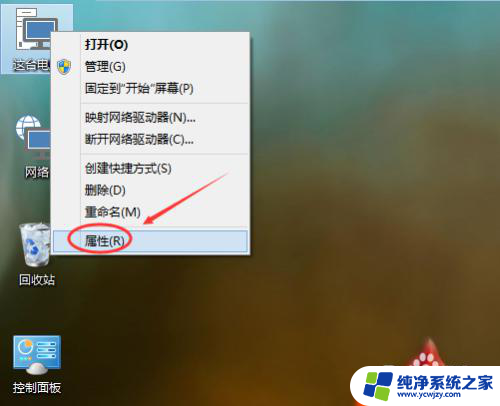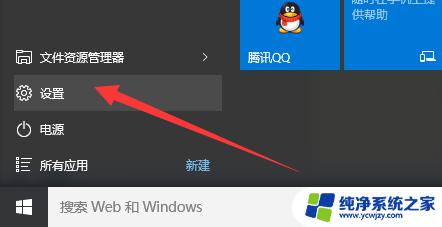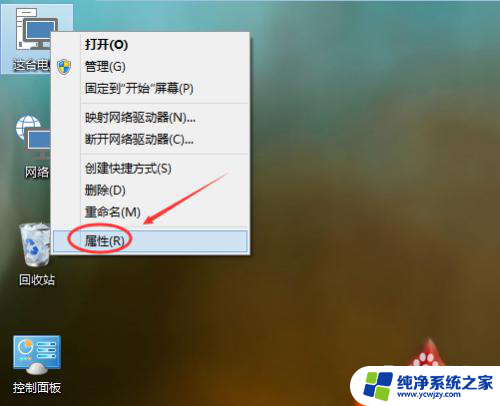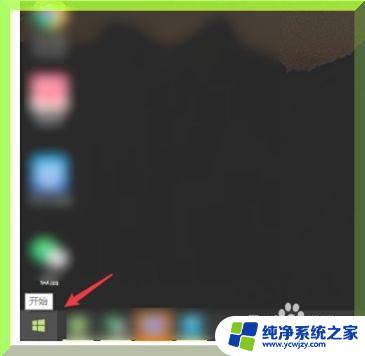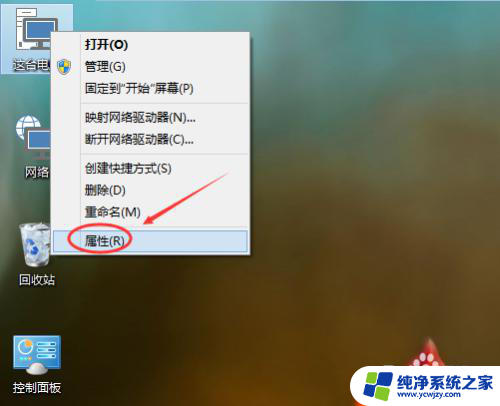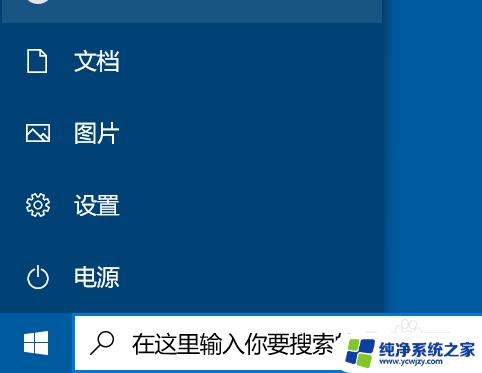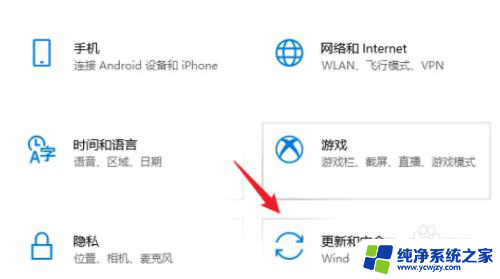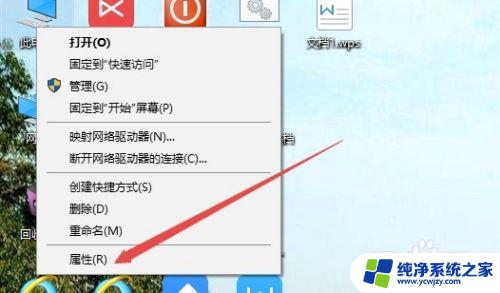电脑win10系统还原怎么操作 Win10系统如何进行还原操作
电脑win10系统还原怎么操作,Win10系统如何进行还原操作?电脑Win10系统还原操作是一个非常常见的需求,它可以帮助我们解决许多问题,比如系统崩溃、软件冲突、病毒感染等,在Win10系统中,还原操作可以帮助我们将系统恢复到之前的某个时间点,以达到解决问题的目的。具体如何进行Win10系统的还原操作呢?在本文中我们将详细介绍Win10系统还原操作的步骤和注意事项,帮助大家轻松解决各种系统问题。
步骤如下:
1.在Win10系统桌面上选中这台电脑,点击右键选择“属性”,如下图所示。
如果你的桌面没有这台电脑,请看Win10显示桌面图标方法:
http://jingyan.baidu.com/article/c843ea0b81106d77921e4a7d.html
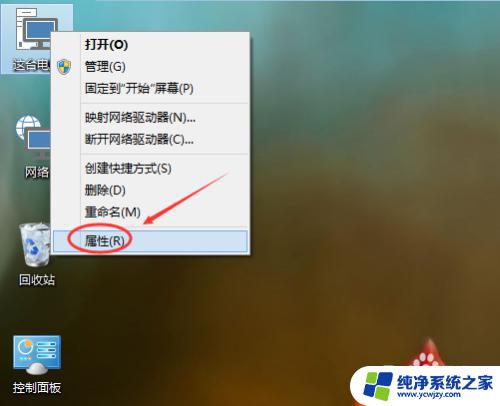
2.点击系统窗口左侧的“系统保护”。如下图所示。
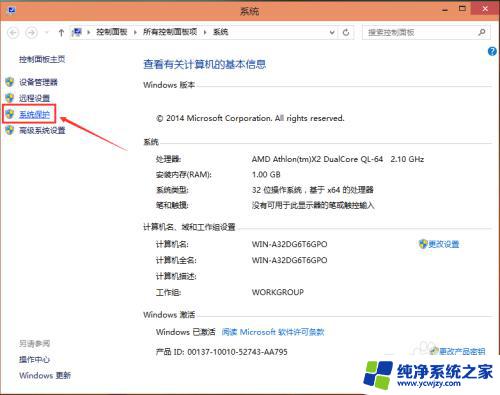
3.在系统属性窗口下的系统保护选项卡里点击“系统还原”,如下图所示。
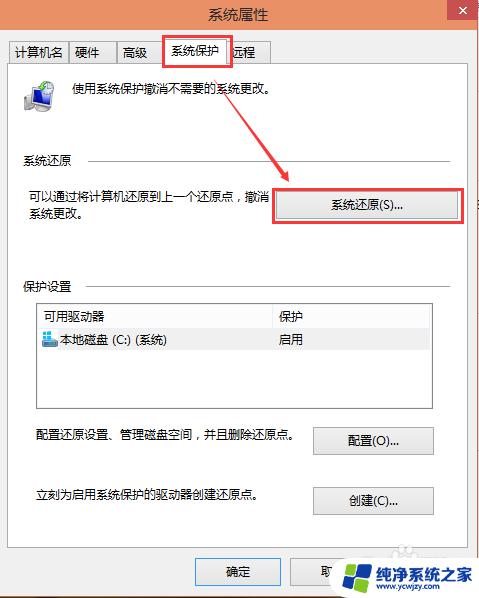
4.点击系统还原打开系统还原向导,然后点击下一步,如下图所示。
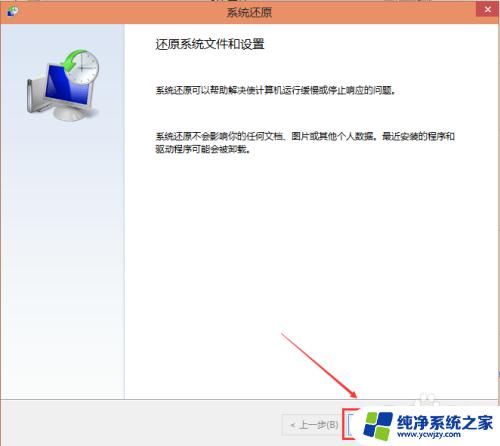
5.在系统还原窗口里选择还原点,然后点击下一步,如下图所示。
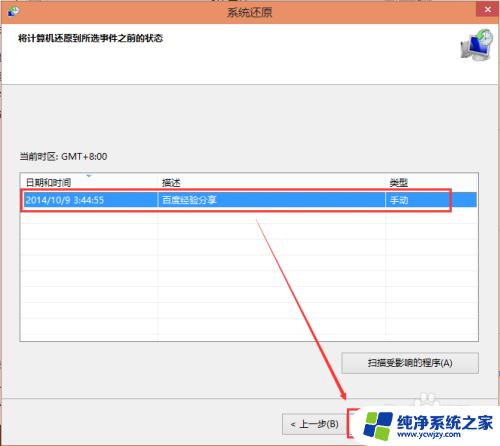
6.点击后,系统提示确认还原点。将C盘还原到“2014-10-9 3:44:55”之前所处的状态,点击完成系统自动重启完成系统还原。如下图所示。
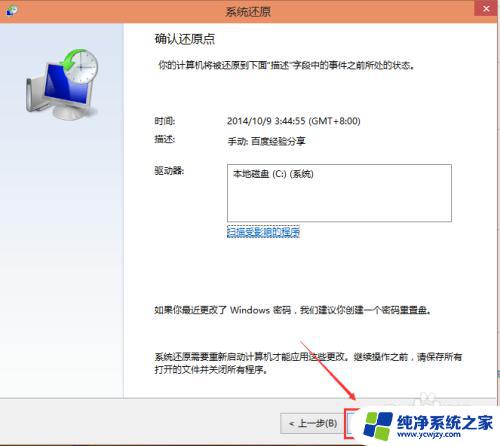
以上是电脑Win10系统还原的操作步骤,如果您还有疑问,可以根据本文提供的方法进行操作。希望这篇文章能对您有所帮助!