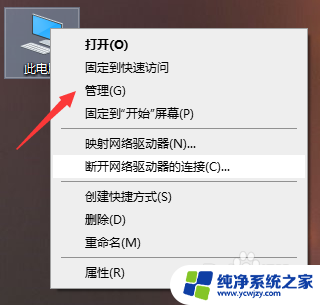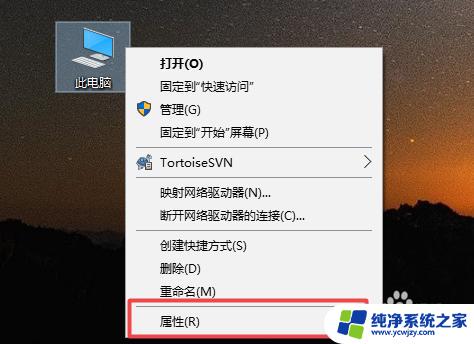笔记本电脑可以再装硬盘吗 笔记本升级固态硬盘的步骤详解
随着科技的不断进步,笔记本电脑已经成为了我们日常生活中不可或缺的工具之一,随着时间的流逝,一些用户可能会发现自己的笔记本电脑的存储空间变得有限。在这种情况下,许多人开始考虑是否可以升级笔记本电脑的硬盘,以提供更大的存储空间和更快的读写速度。而笔记本升级固态硬盘已经成为了一种常见的选择。究竟如何进行笔记本升级固态硬盘的步骤呢?下面将详细介绍。
操作方法:
1.准备好升级所需的工具:某品牌固态硬盘以及螺丝刀,电脑里面的重要数据请提前做好备份。切记!

2.确保笔记本已关机,然后将笔记本翻过来。背面朝上,找到硬盘区的盖板(各品牌笔记本硬盘位置大同小异,请自行区分);

3.拧开盖板上的螺丝,拆下盖板;

4.硬盘支架上面有塑料拉手,稍用力向右拉出硬盘,露出全部的金手指即可;

5.卸掉硬盘支架两侧的螺丝,取出机械硬盘;

6.将固态硬盘装入支架(注意正反面不要弄错了,装反了是插不上去的)。并固定好侧面的螺丝;

7.将硬盘平放到硬盘区,向左平推使金手指全部插入卡槽;

8.装好硬盘盖板,笔记本升级固态硬盘完成!

9.接下来的重要工作就是装系统和4K对齐!可以用U盘做PE启动盘引导电脑启动并装入系统;如果你的电脑不支持U盘启动,那只能用光盘或者提前在固态硬盘里装好系统;4K对齐可以参考以下方法,不懂的话可以咨询专业人士。
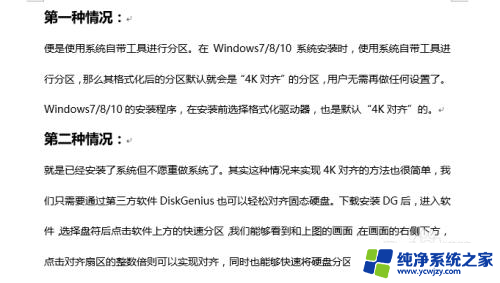
10.拆下来的机械硬盘怎么办?里面还有大量数据!别急,这时候我们只需要买一个硬盘盒,机械硬盘秒变移动硬盘。用的时候只需要用数据线连接硬盘盒与电脑就行了,是不是非常方便呢?

以上就是关于笔记本电脑是否可以添加额外硬盘的全部内容,对于那些还不清楚的用户,可以参考以上小编提供的步骤进行操作,希望这对大家有所帮助。