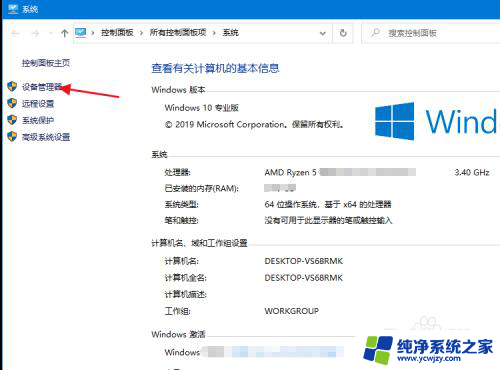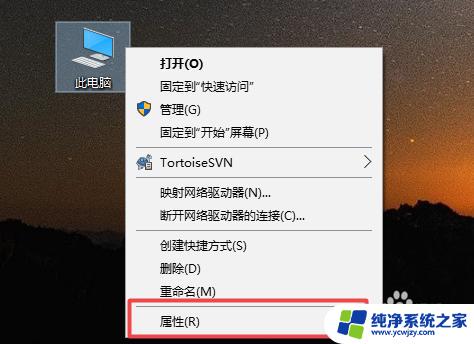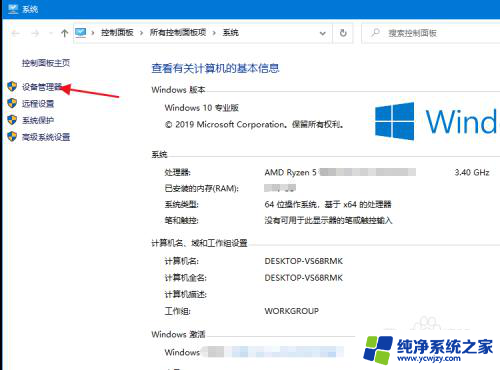笔记本电脑增加固态硬盘 如何在笔记本上增加固态硬盘
笔记本电脑增加固态硬盘,随着科技的不断进步,笔记本电脑作为我们日常生活中必不可少的工具,扮演着越来越重要的角色,然而随着时间的推移,我们可能会发现原本高速运行的笔记本电脑逐渐变得缓慢起来。这时增加固态硬盘成为了提升笔记本性能的一种有效方法。固态硬盘具有读写速度快、耐用性强等优势,可以大幅提升笔记本的运行速度和响应能力。那么在笔记本上增加固态硬盘究竟应该如何进行呢?接下来我们将从硬件选购、安装步骤等方面详细介绍,帮助您轻松完成这一操作。
操作方法:
1. 在网上或者笔记本说明书确认硬盘位置(一般本部较大的带螺丝可拆卸的背板为硬盘位置);

2.拆卸笔记本电池,卸下硬盘背板螺丝,起开背板;

3. 卸下硬盘四角的螺丝,向后水平推出(注意要慢慢向后推。以防拗弯针脚);

4.卸下硬盘托架,并把固态硬盘安装在托架上;

5.轻轻地对应针脚接入固态硬盘,回装螺丝、盖板;

6.插入带有win8系统的安装U盘,进入到安装界面并对固态硬盘格式化(系统会自动4K对齐);

7.等待系统安装完成,笔记本加装固态硬盘圆满完成。

以上就是如何给笔记本电脑增加固态硬盘的全部内容,如果你遇到这种情况,可以根据本文提供的操作步骤解决问题,非常简单快速,一步到位。