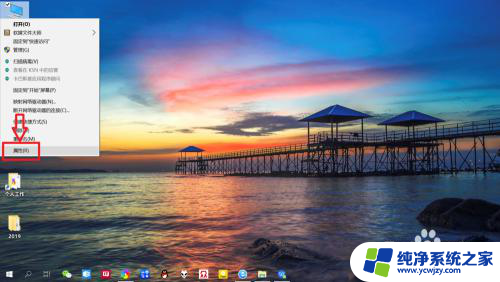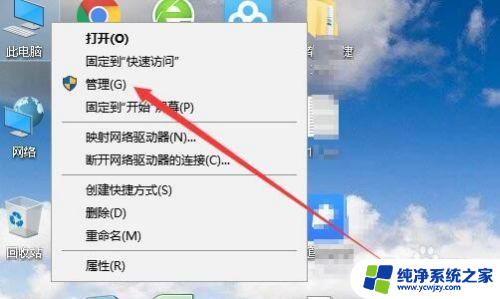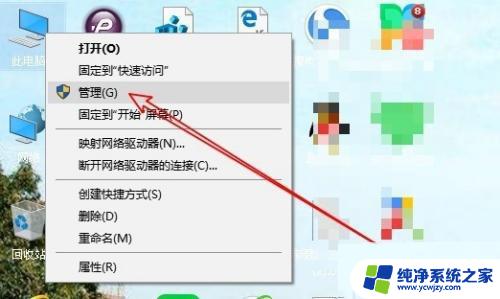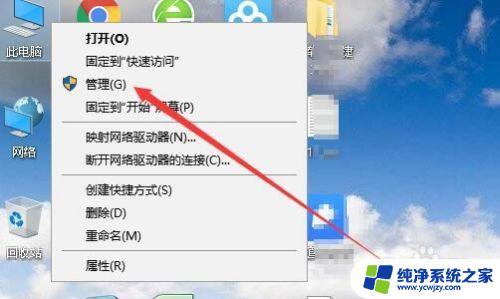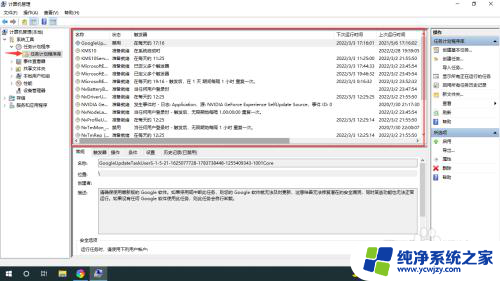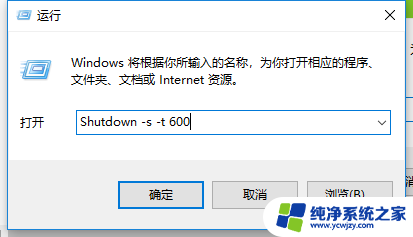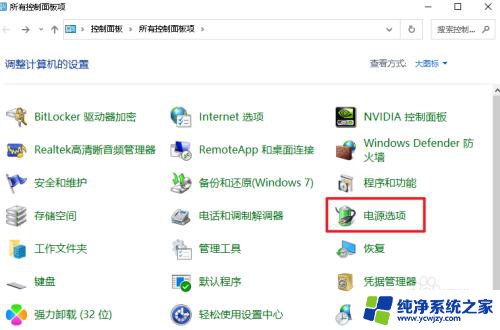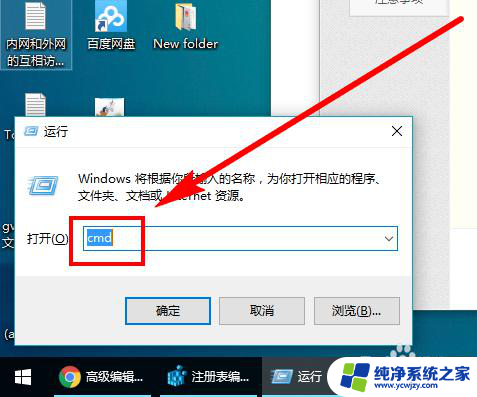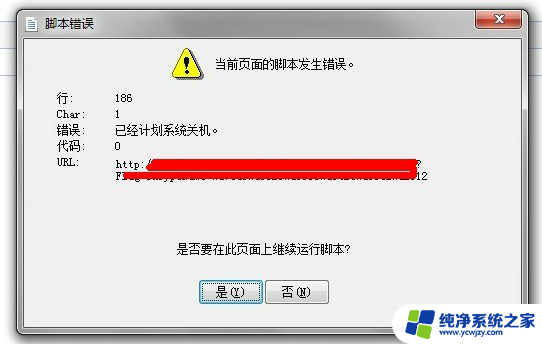win10计划关机 WIN10自动关机计划任务设置方法
更新时间:2023-12-08 11:50:50作者:yang
Win10操作系统是目前最新的Windows操作系统版本,为了提高用户体验和系统性能,Win10引入了许多新功能和优化,其中之一就是自动关机计划任务的设置。通过设置自动关机计划任务,用户可以在特定时间自动关闭计算机,从而节省电力资源和保护设备。在Win10中,设置自动关机计划任务非常简单,只需按照以下步骤进行操作即可。
步骤如下:
1.选择桌面上的【此电脑】,右键选择【管理】。
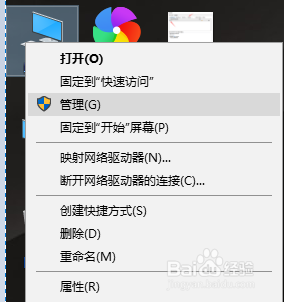
2.选择【任务计划程序】——创建基本任务
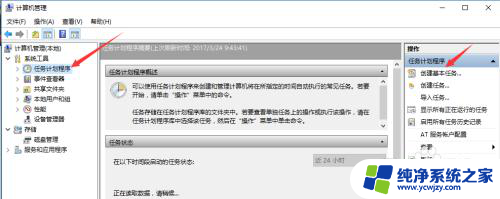
3.输入任务名称,下一步。
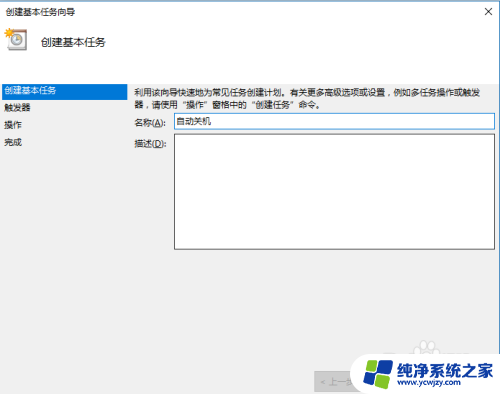
4.如果任务计划需要每天执行,即每天到时自动关机的话。那么就选择【每天】,下一步。
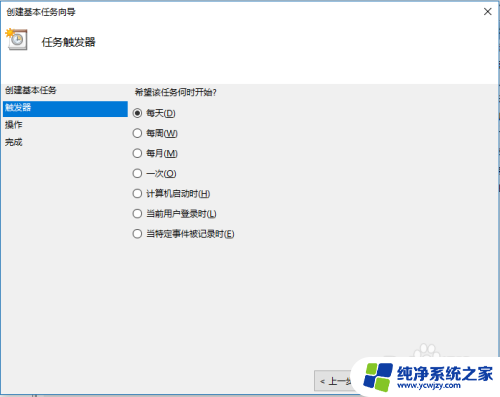
5.开始执行自动关机的时间,下一步。
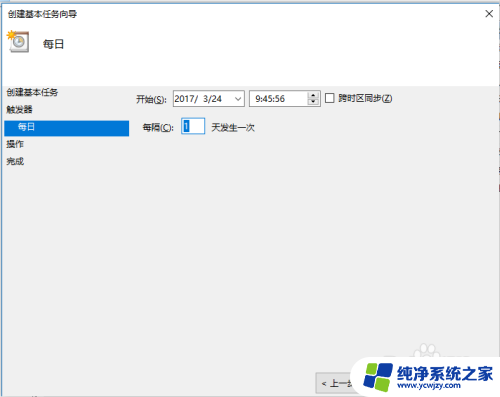
6.下一步
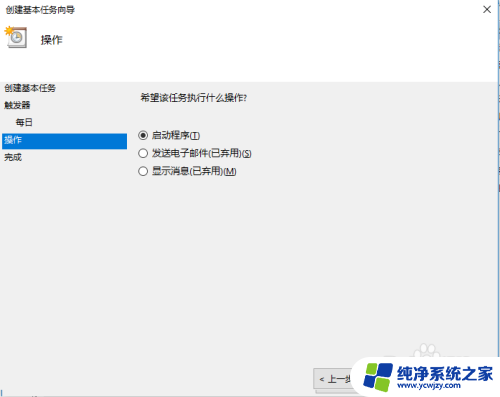
7.脚本:输入C:\Windows\System32\shutdown.exe
参数:-s -t 60
-s:关闭计算机
-t 60:设置关闭计算机前的超时时间为60秒
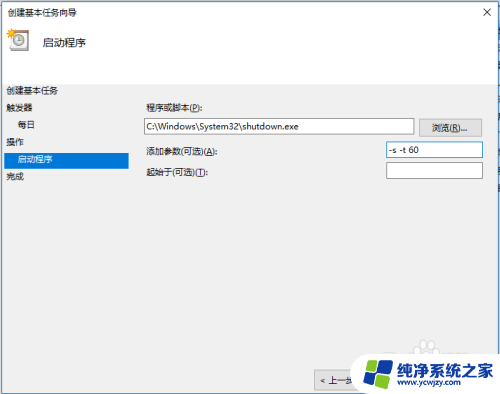
8.单击【完成】
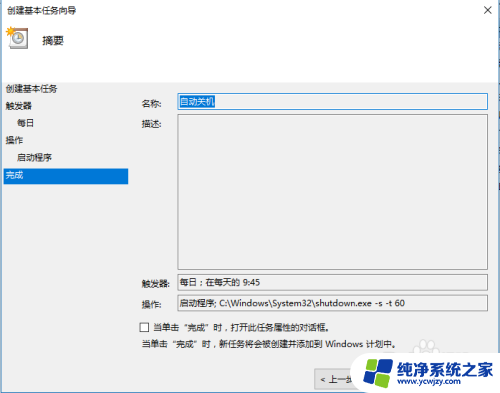
以上是Win10计划关机的全部内容,如果遇到此类情况,您可以按照本文提供的方法进行解决。希望这能对您有所帮助!