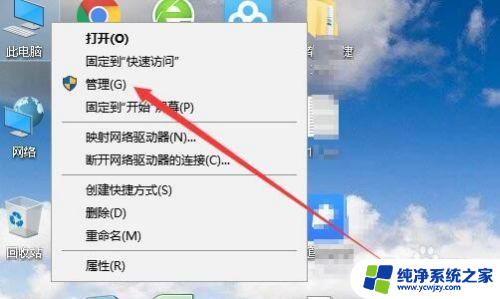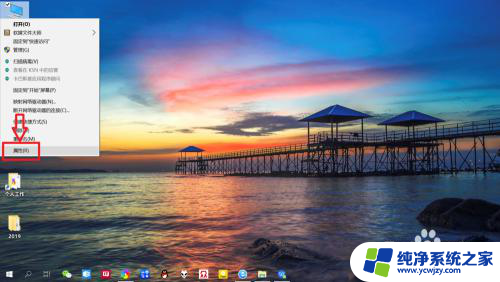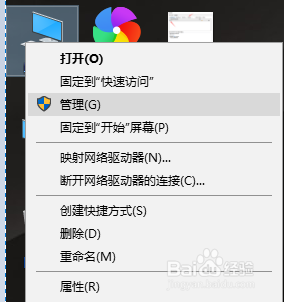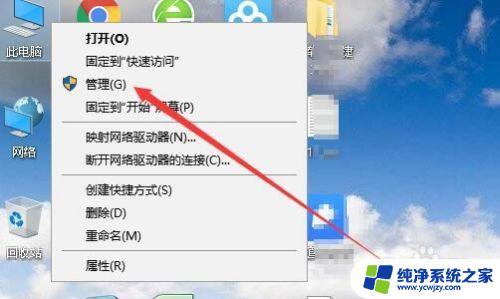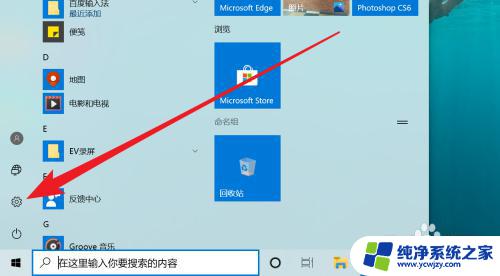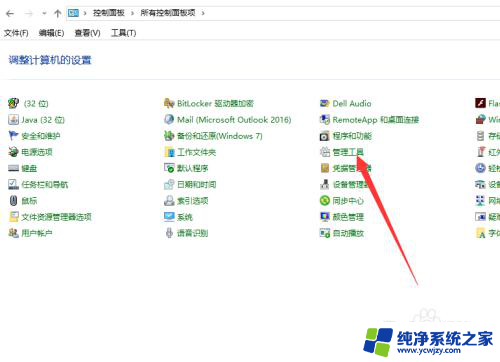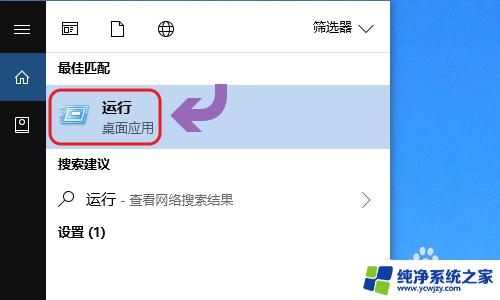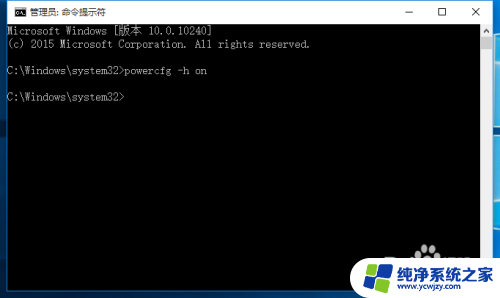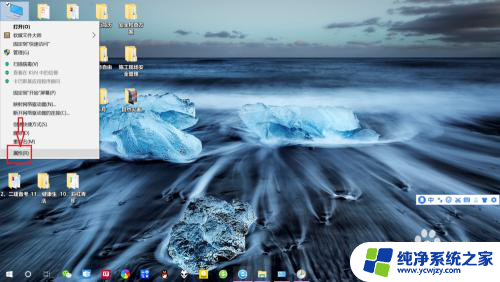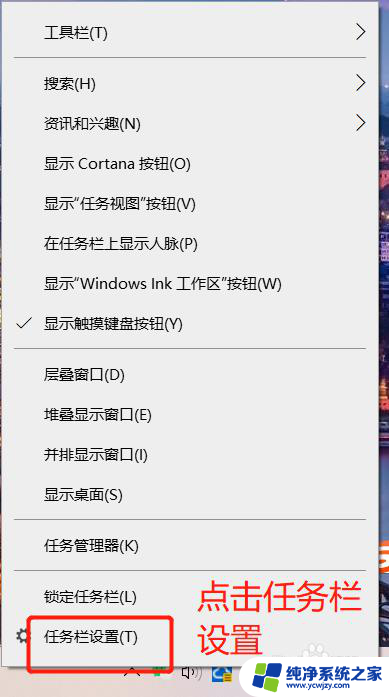win10开机计划任务怎么设置 win10定时任务的设置步骤
在如今信息快速传播的时代,时间管理变得尤为重要,而在日常使用电脑的过程中,我们经常会遇到一些需要定时执行的任务,例如自动备份文件、定时关机等。为了提高工作效率和节省时间,Win10系统为我们提供了开机计划任务的功能。通过设置Win10的定时任务,我们可以在指定的时间自动执行某些操作,从而实现自动化的工作流程。本文将介绍Win10开机计划任务的设置步骤,帮助大家更好地利用这一功能提高工作效率。
win10设置定时任务的方法
1、在Windows10桌面,右键点击此电脑图标。在弹出菜单中选择“管理”菜单项。
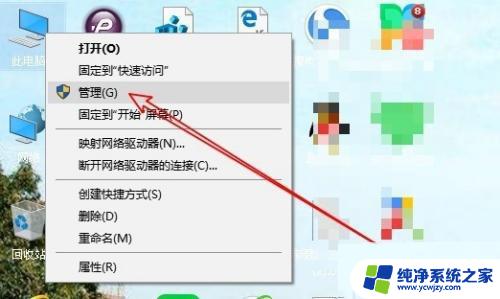
2、然后在打开的计算机管理窗口中,找到“任务计划程序”菜单项。
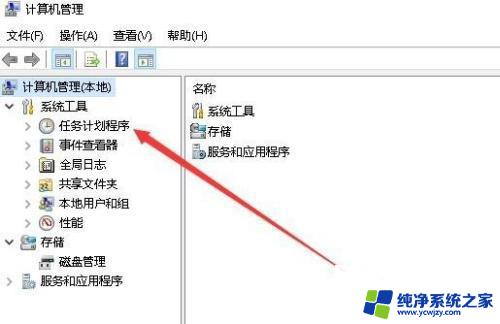
3、接下来依次点击“任务计划程序库/Microsoft/Windows”菜单项。
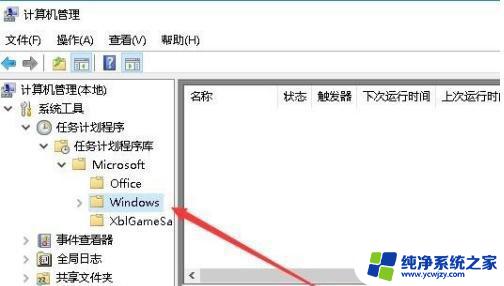
4、点击右侧的“创建任务”快捷链接。
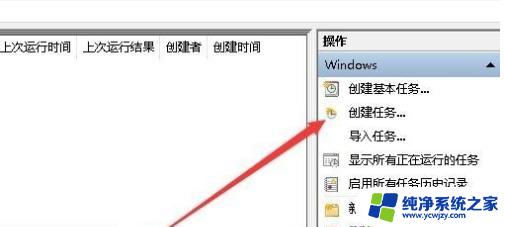
5、接下来在打开的创建任务窗口中,常规选项卡页面中,名称输入一个任务的名称。
6、接下来再点击上面的“触发器”选项卡,然后点击左下角的“新建”按钮。
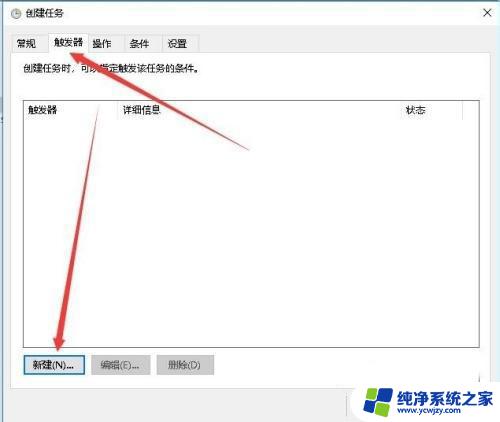
7、接下来就会弹出“新建触发器”的窗口,在这里设置每天启动的时间即可。
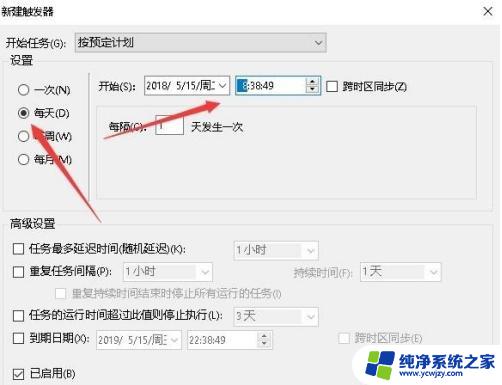
8、接下来再点击“操作”选项卡,在打开的操作选项卡页面中点击左下角的“新建”按钮。
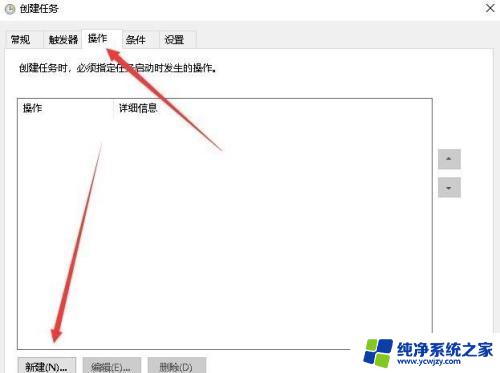
9、在打开的新建操作窗口中,点击“操作”下拉菜单。在弹出菜单中选择“启动程序”菜单项,然后在下面的程序或脚本文本框中选择要运行的程序。
10、最后点击确定按钮,回到计划任务窗口中,在这里就可以看到刚刚创建的计划任务了。
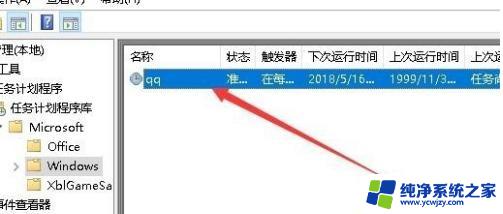
以上就是win10开机计划任务怎么设置的全部内容,如果有任何疑问,请根据小编提供的方法进行操作,希望这些信息能够对大家有所帮助。