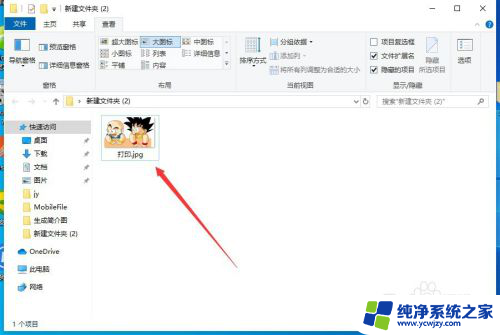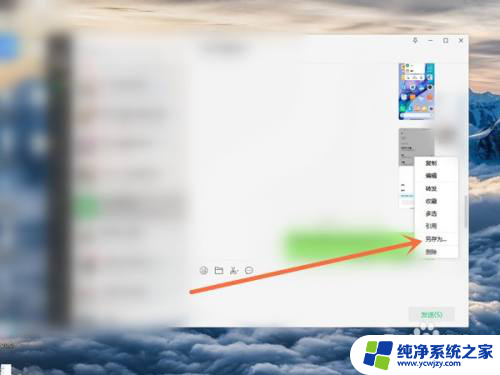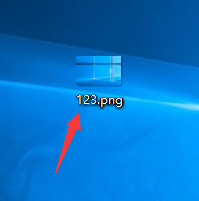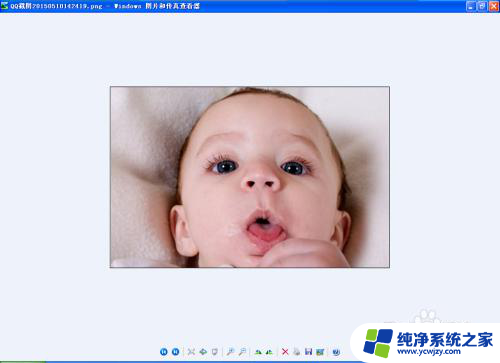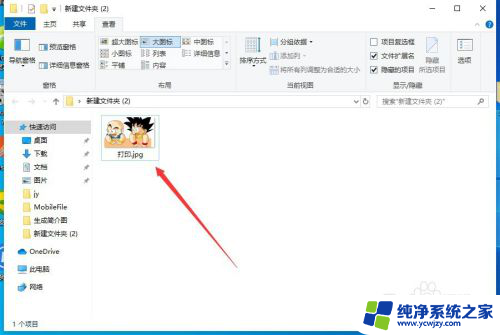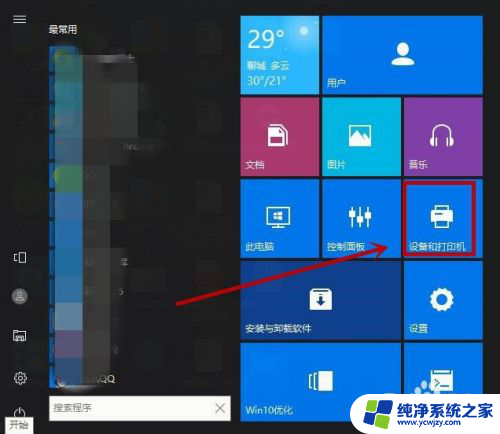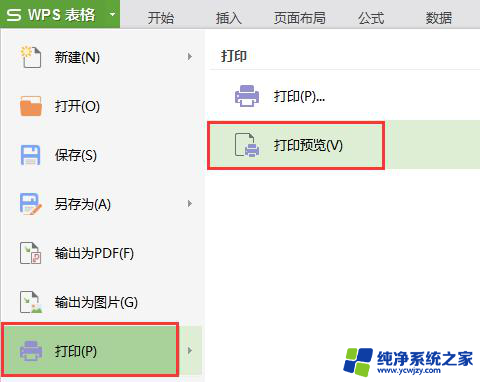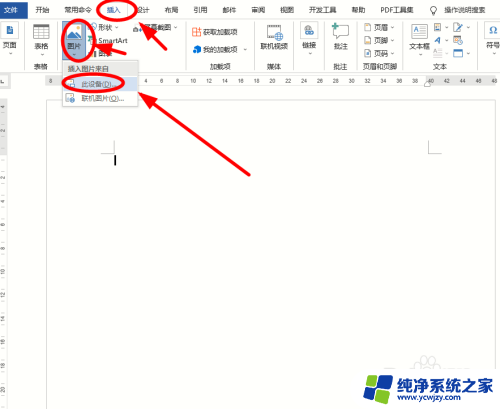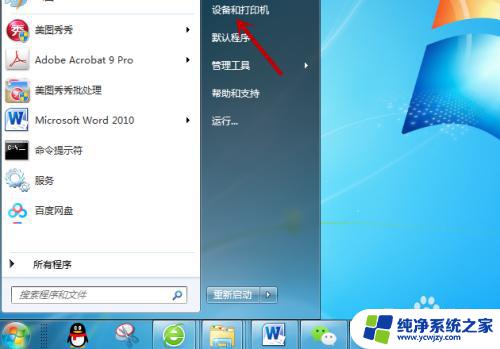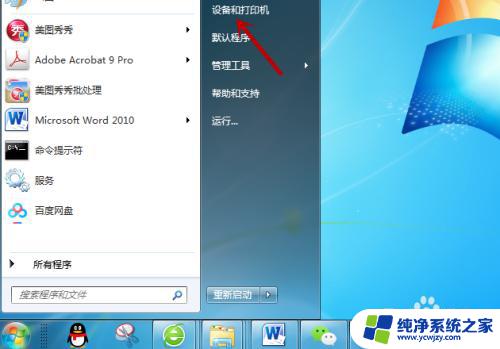怎么图片打印 电脑上图片怎么打印到激光打印机
更新时间:2024-02-04 11:50:15作者:jiang
如今随着科技的不断进步,电脑已经成为我们生活中不可或缺的工具之一,而随之而来的问题是,当我们想要将电脑上的照片打印出来时,应该如何操作呢?特别是对于那些没有专业知识的人来说,可能会感到困惑。幸运的是如今市面上有各种各样的打印机可供选择,其中激光打印机是一种常见的选择。接下来我们就来探讨一下,怎样使用激光打印机来打印电脑上的图片。
具体步骤:
1.首先,找到电脑上面要打印的图片,点击打开,如图所示。
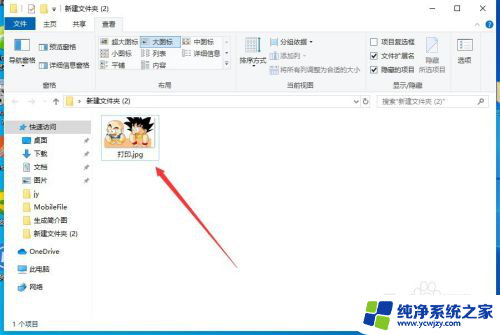
2.打开图片之后,点击右上角的“三个点”,如图所示。
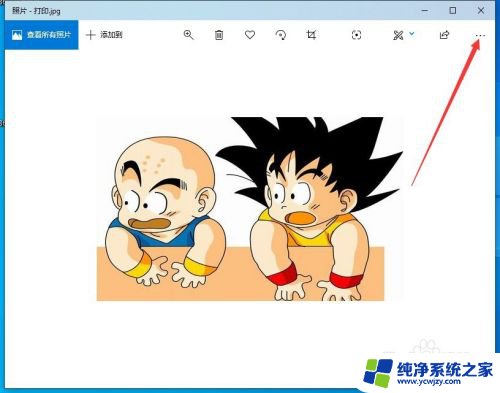
3.然后点击下拉菜单中的“打印”,如图所示。
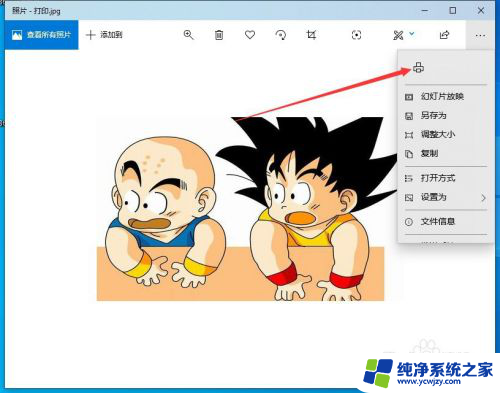
4.然后会出现打印的界面,首先要选择打印机,如图所示。
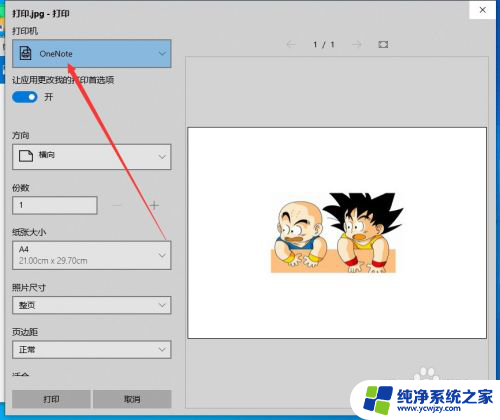
5.如果当前还没有添加打印机,可以选择下拉菜单中的“添加打印机”。如图所示。
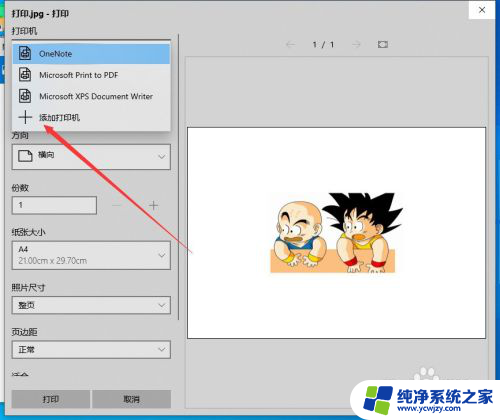
6.然后会弹出打印机和扫描仪的设置窗口,在这里添加打印机即可。如图所示。
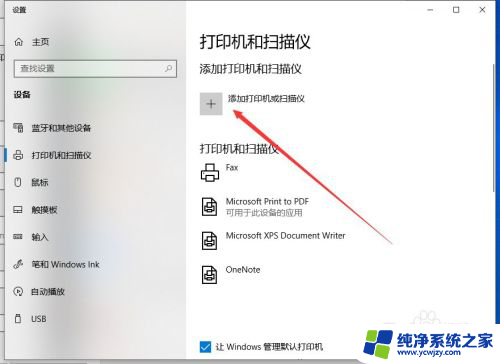
7.打印机添加完成之后,调整打印参数。然后点击下面的“打印”,就可以了,如图所示。
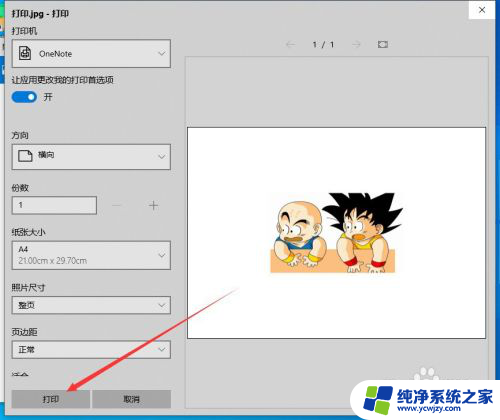
以上就是关于如何打印图片的全部内容,如果有遇到相同情况的用户,可以按照小编提供的方法来解决。