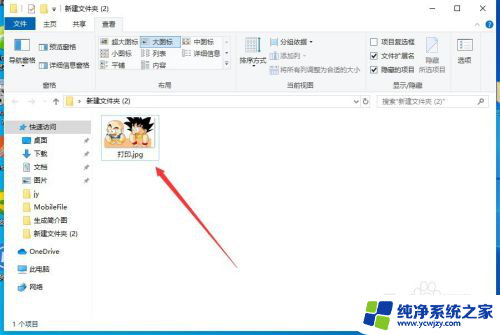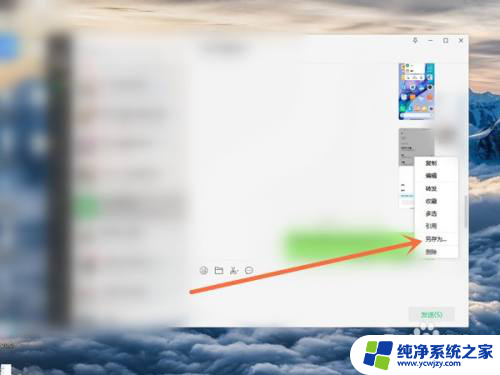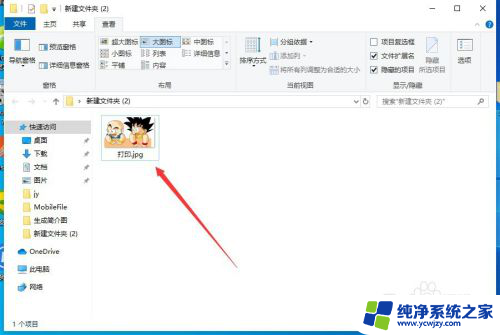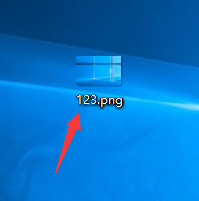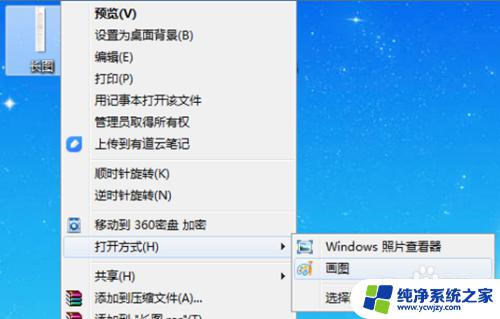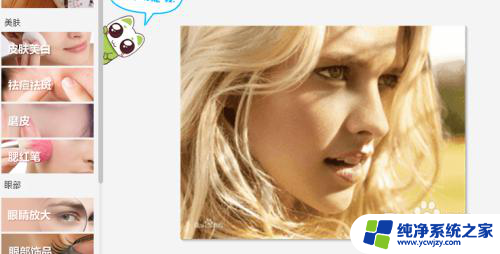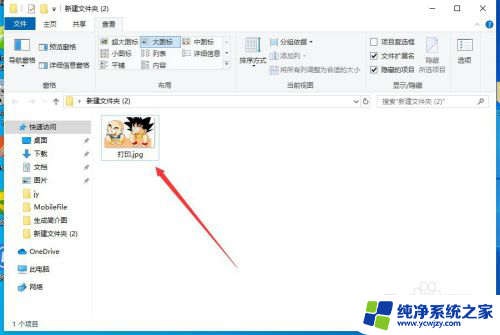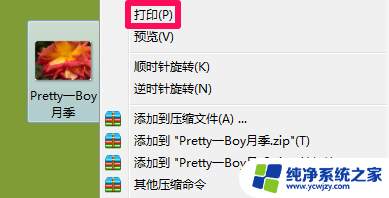从电脑上打印图片怎么打印 电脑上图片怎么打印到纸上
更新时间:2023-12-03 14:53:57作者:jiang
随着科技的不断进步,电脑已经成为了我们生活中不可或缺的工具之一,在我们使用电脑的过程中,经常会遇到需要将电脑上的图片打印到纸上的情况。如何在电脑上打印图片呢?打印图片可以说是一项基本的技能,但对于一些新手来说,可能还不太熟悉。在本文中我们将会介绍一些简单的方法,帮助您轻松地将电脑上的图片打印到纸上。无论您是要打印照片、插图还是其他类型的图片,相信本文的内容都能给您提供一些有用的指导。
操作方法:
1.首先,找到电脑上面要打印的图片,点击打开,如图所示。
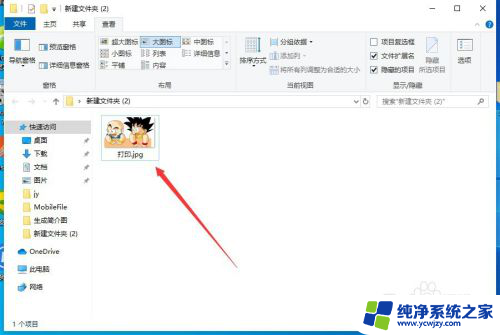
2.打开图片之后,点击右上角的“三个点”,如图所示。
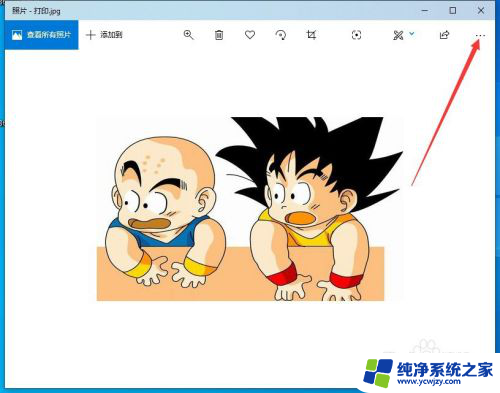
3.然后点击下拉菜单中的“打印”,如图所示。
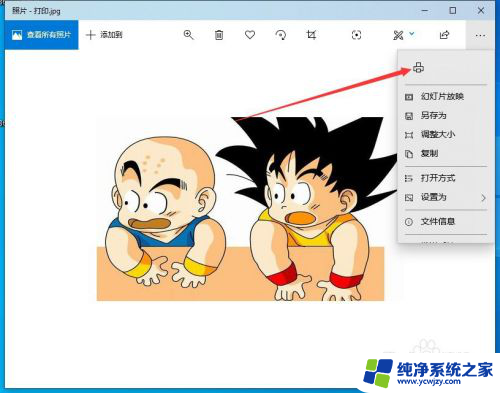
4.然后会出现打印的界面,首先要选择打印机,如图所示。
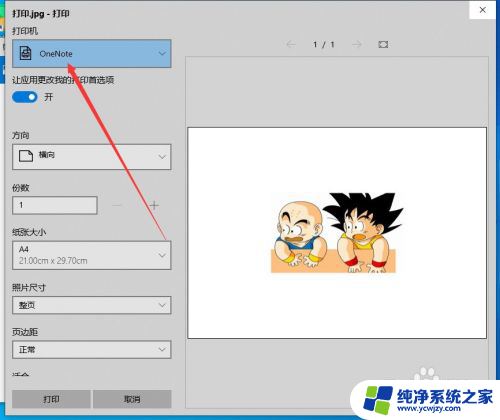
5.如果当前还没有添加打印机,可以选择下拉菜单中的“添加打印机”。如图所示。
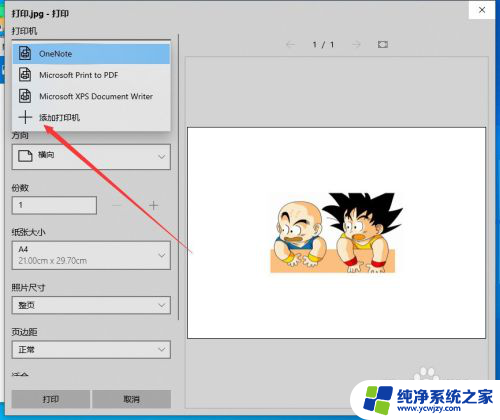
6.然后会弹出打印机和扫描仪的设置窗口,在这里添加打印机即可。如图所示。
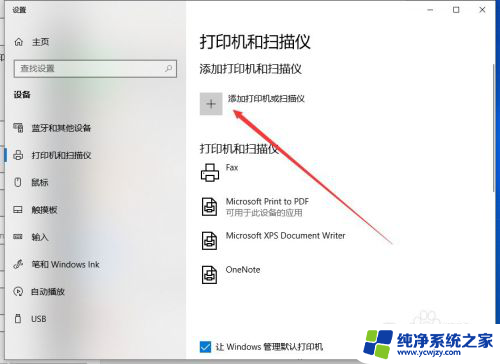
7.打印机添加完成之后,调整打印参数。然后点击下面的“打印”,就可以了,如图所示。
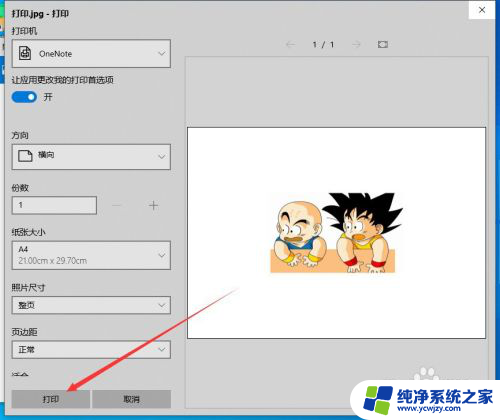
以上就是如何在电脑上打印图片的全部内容,如果您遇到这种情况,您可以按照以上方法解决,希望这对您有所帮助。