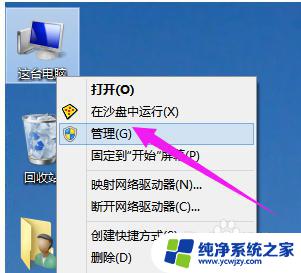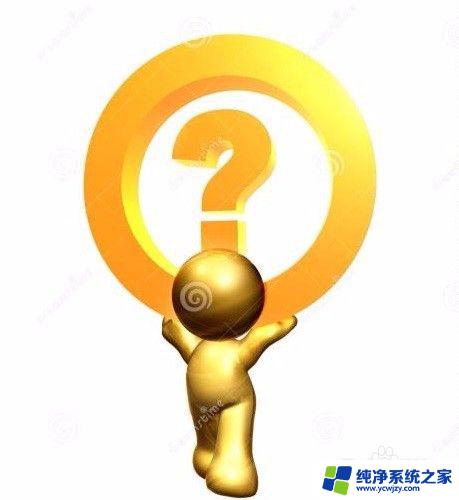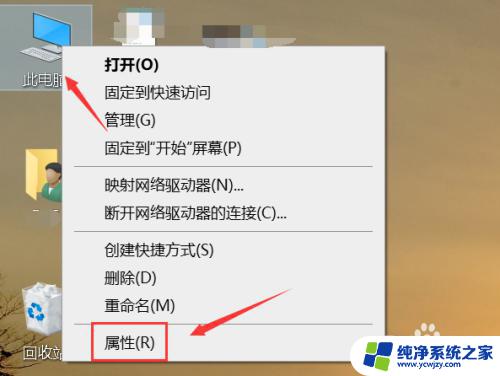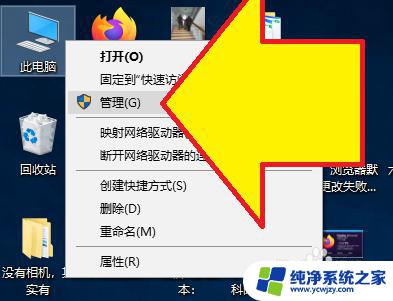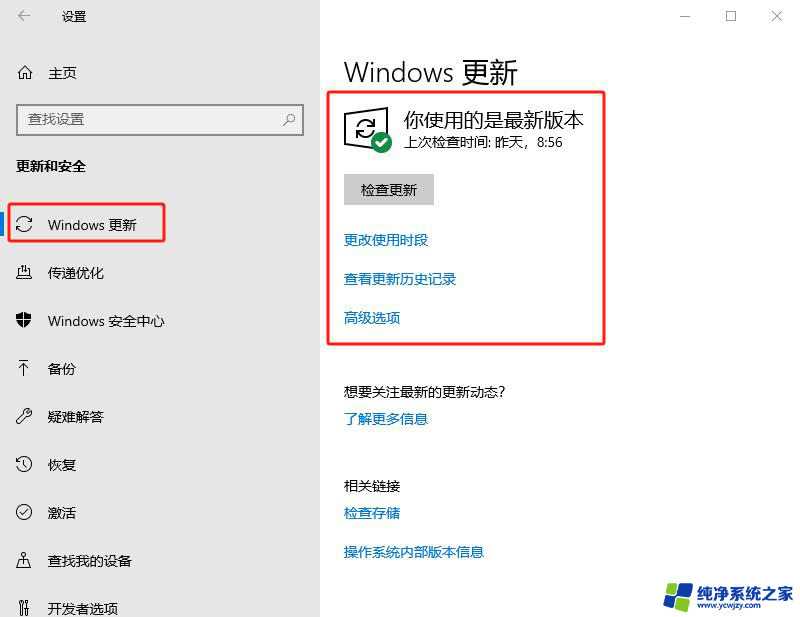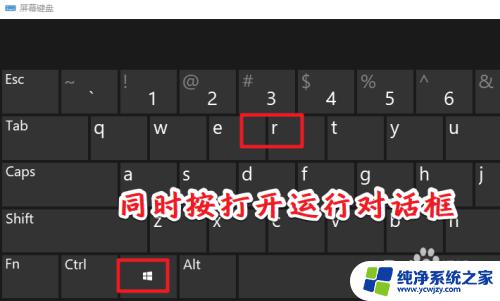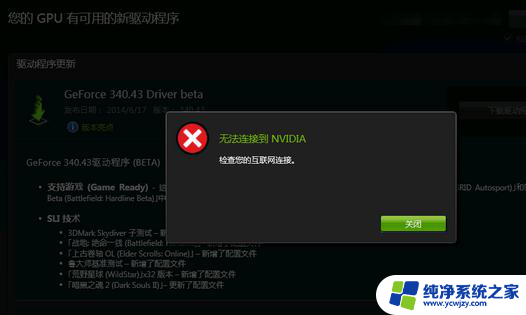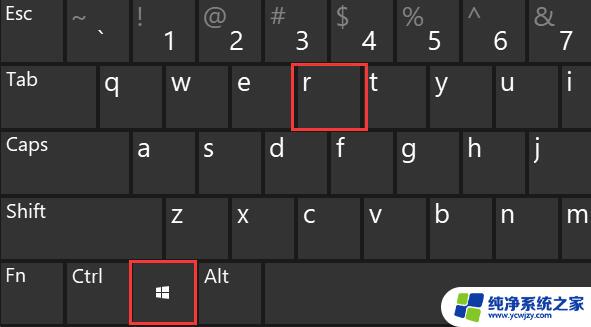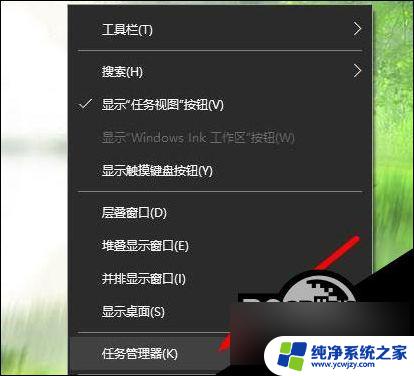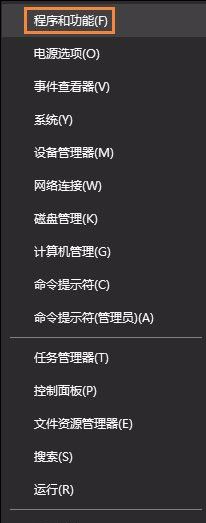windows更新驱动程序在哪里 Windows10显卡驱动更新步骤
windows更新驱动程序在哪里,在Windows10系统中,更新驱动程序是非常重要的一项操作,而对于显卡驱动的更新步骤,更是需要我们格外关注。显卡驱动的更新可以帮助我们提升计算机的性能,解决一些兼容性问题,甚至修复一些显卡相关的错误。Windows10系统中的显卡驱动更新在哪里呢?接下来我们将一起探讨这个问题,并了解具体的更新步骤。
具体步骤:
1.首先,我们需要在桌面中找到“此电脑”的图标,并点击进入个人电脑管理界面。
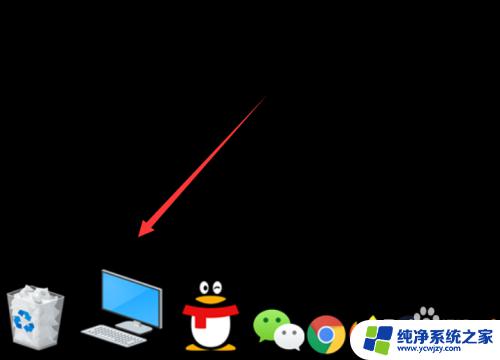
2.在界面的上方,点击“管理”选项卡,进入管理设置界面。
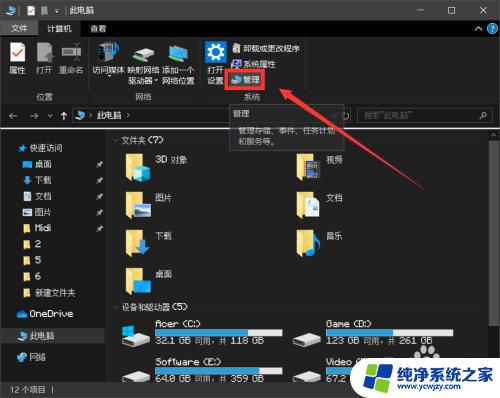
3.在管理设置界面中,我们需要找到左侧的“设备管理器”选项。进入设备管理器界面。
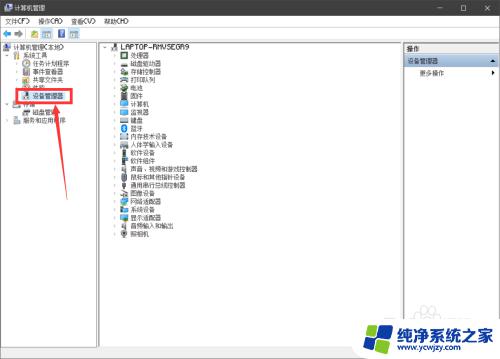
4.在设备管理器界面中,我们需要找到“显示适配器”的选项。并找到自己的显卡型号,双击进入显卡详情界面。
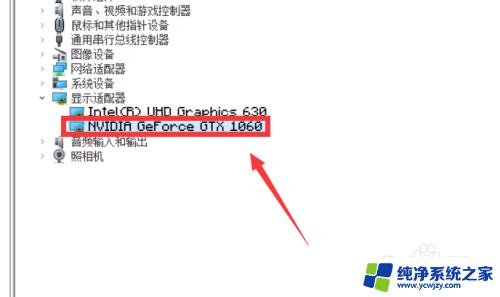
5.接着,在显卡详情界面的上方,点击“驱动程序”选项,进入驱动程序设置界面。
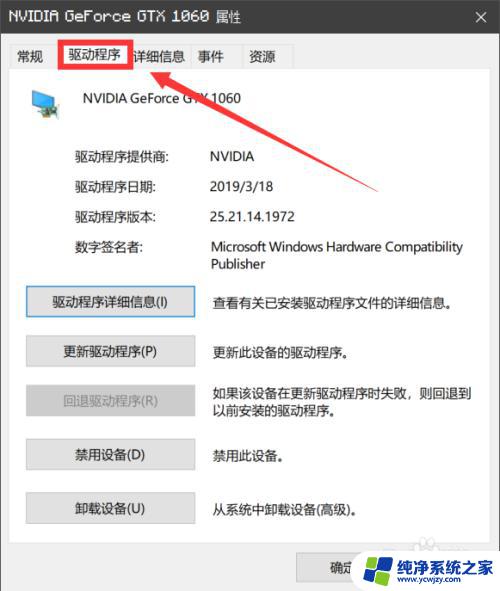
6.在驱动程序设置界面的下方,点击“更新驱动程序”选项,进入驱动程序更新界面。
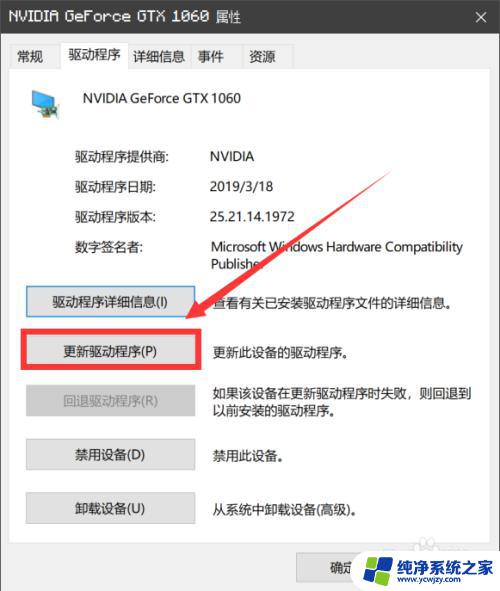
7.最后,我们在弹出的界面中。如果自己的电脑中安装了其他的驱动程序软件,可以点击下方的选项,如果未安装的话,可以点击上方的选项,自动搜索更新的驱动程序软件。
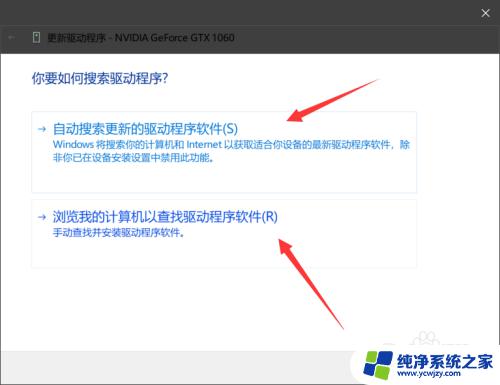
以上就是Windows更新驱动程序的全部内容,如果你遇到了这种情况,可以根据我的方法来解决,希望这对你有所帮助。