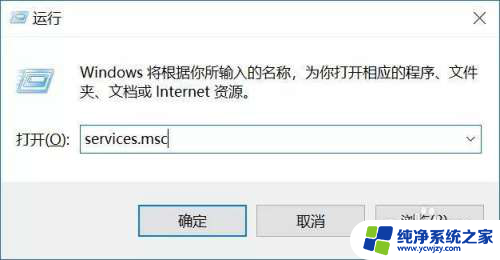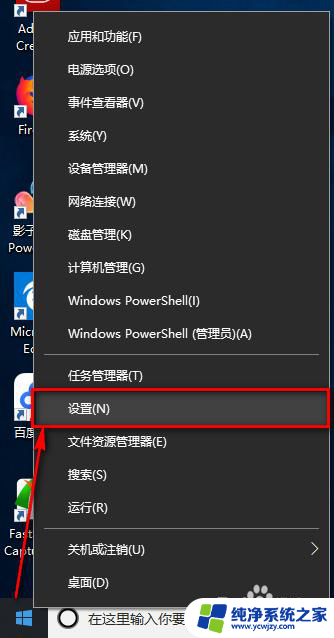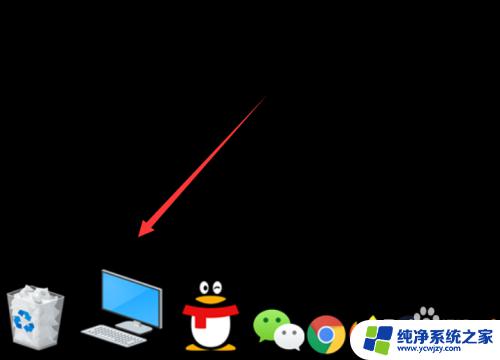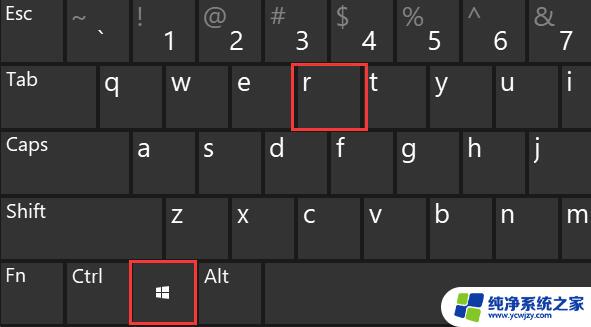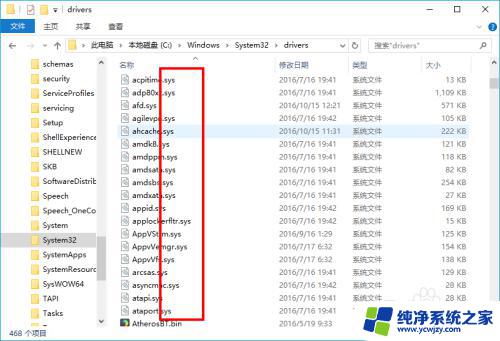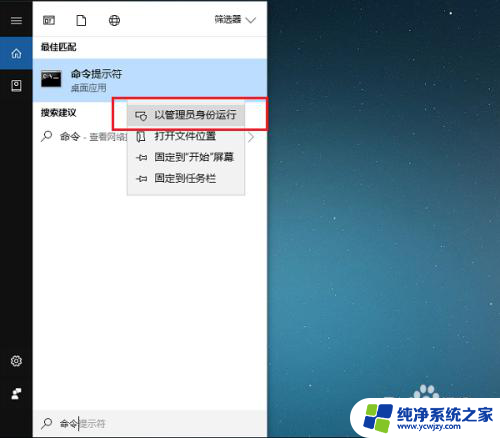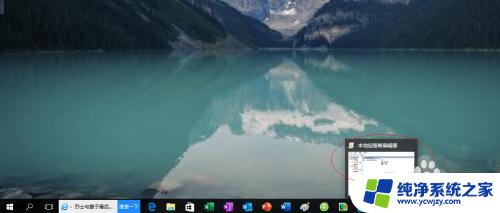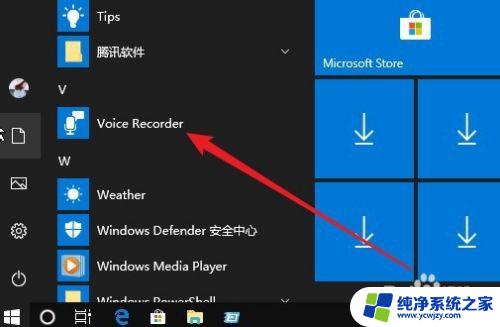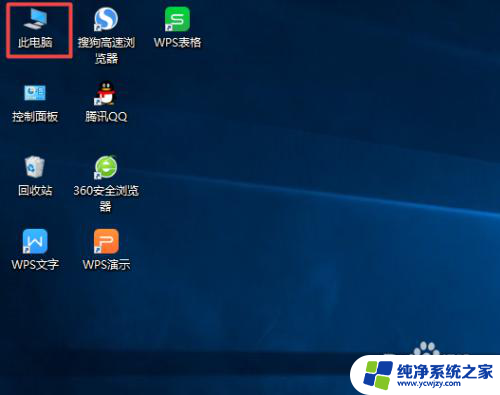win10自带驱动在哪里 win10系统如何使用自带的程序更新驱动
Win10自带驱动在哪里?Win10系统如何使用自带的程序更新驱动?对于很多用户而言,驱动程序是电脑正常运行的关键,而Win10系统提供了自带的驱动更新程序,让用户可以轻松更新电脑所需的驱动。那么这些驱动程序究竟位于何处?又该如何使用这些自带的程序进行驱动更新呢?在本文中我们将详细探讨Win10自带驱动的位置以及使用程序更新驱动的方法,帮助您解决驱动问题,提升电脑的性能和稳定性。
具体方法:
1.操作步骤一:安装win10系统后,需要将系统打上补丁其就是驱动程序,那怎么用电脑自带的程序了安装呢?,
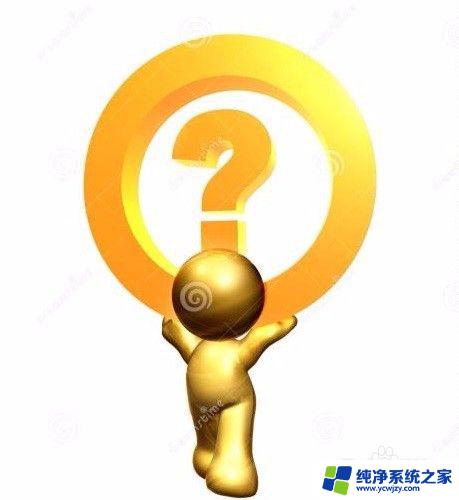
2.操作步骤二:win10系统装好后,鼠标右键。选择【个性化】,选择主题在相关的设置【桌面图标设置】,将计算机图标显示到桌面上,操作步骤如下
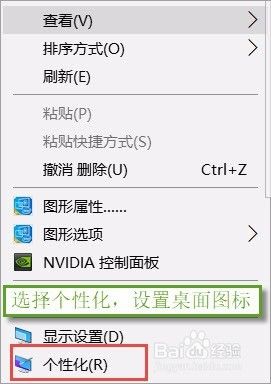
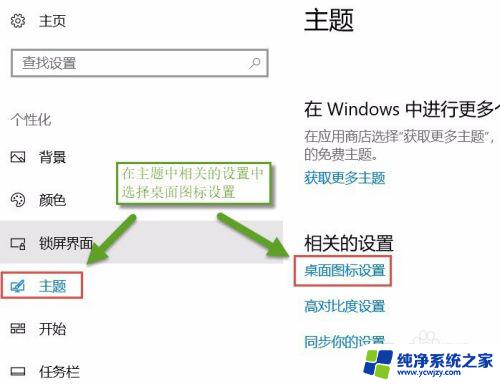
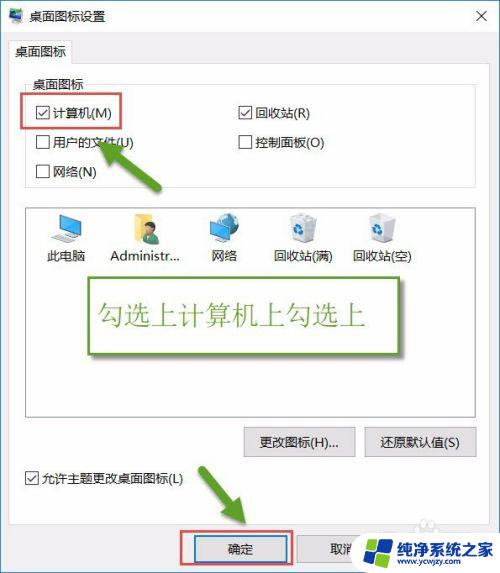
3.操作步骤三:出现计算机图标后,鼠标右键选择【管理】。在计算器管理中选择【设备管理器】,操作步骤如下
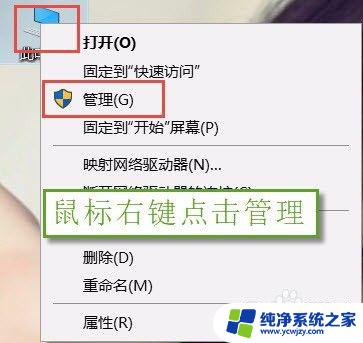
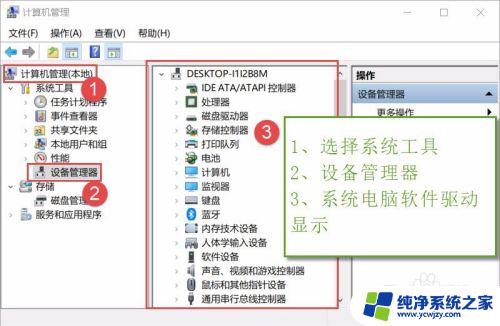
4.操作步骤四:笔者以电脑显卡为例子,找到下方显示适配器。笔者用NVIDIA显卡为例子,操作图片步骤如下。

5.操作步骤五:点击显示适配器右键选择【扫描检测硬件改动】,鼠标右键选择【更新驱动】,操作图片步骤如下。
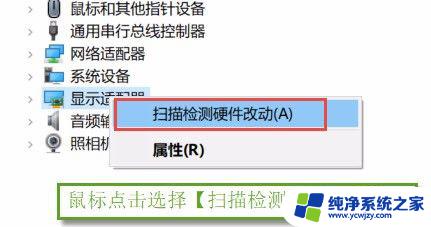
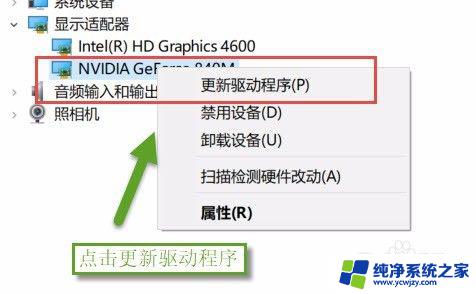
6.操作步骤六:点击选择【自动搜索更新的驱动程序软件】,等待软件下载和安装,操作图片步骤如下
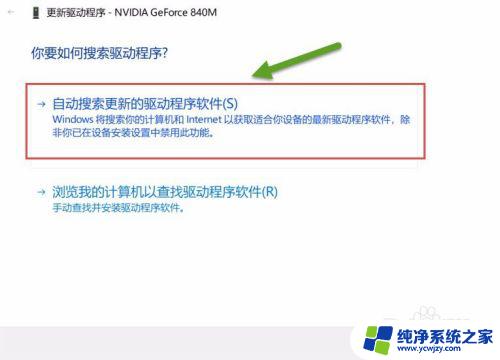
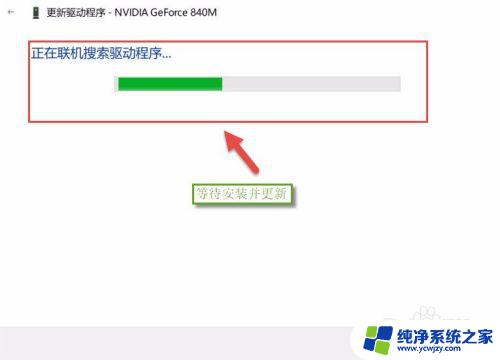
7.操作步骤七:这样就可以安装和更新驱动程序了,操作图片如下所示
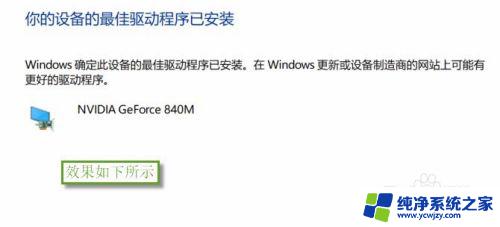
这就是Win10自带驱动所在位置的全部内容,如果您遇到了同样的问题,请参考小编的方法进行处理,希望这些方法能对您有所帮助。