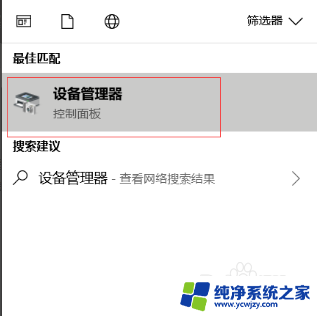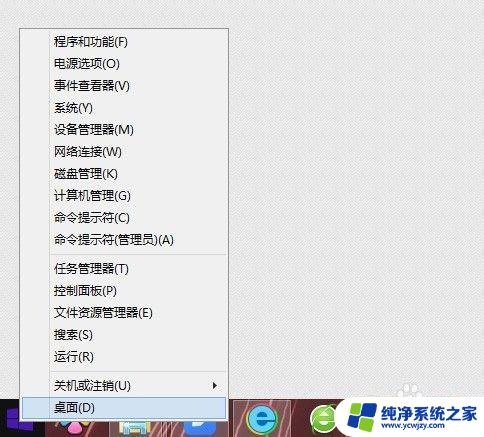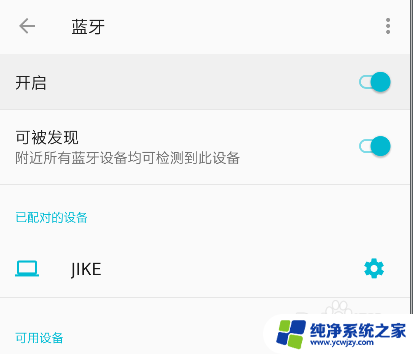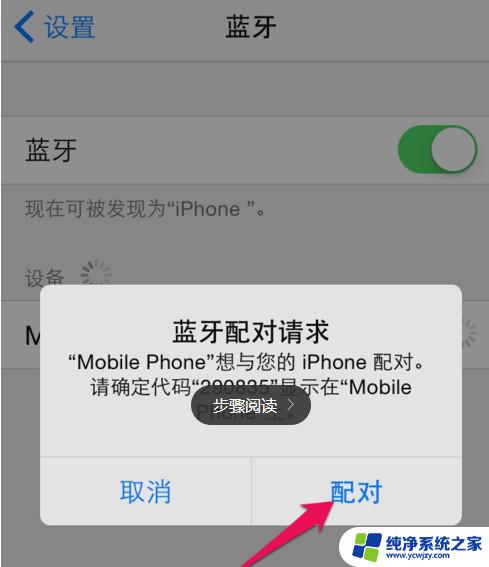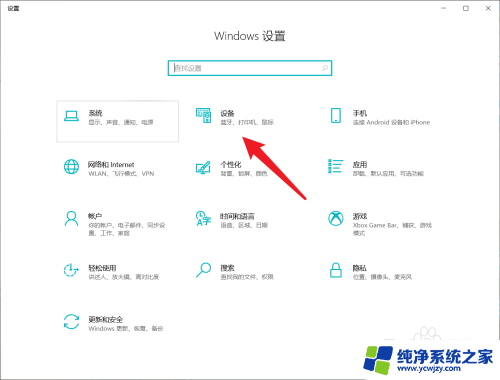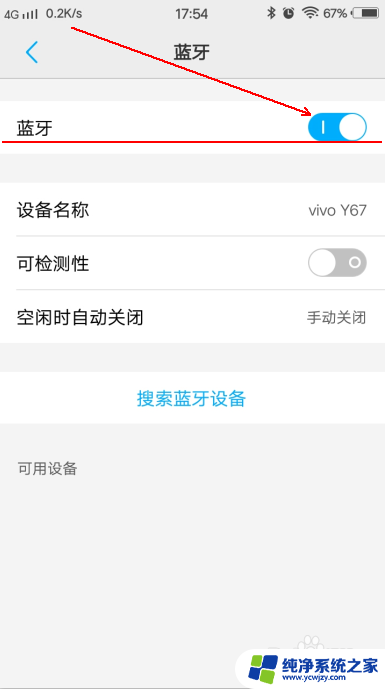电脑查找不到蓝牙设备怎么办 电脑蓝牙无法连接设备怎么办
在现代科技发达的时代,蓝牙设备已经成为我们生活中不可或缺的一部分,在使用电脑连接蓝牙设备时,我们有时会遇到无法找到设备或无法连接设备的问题。这种情况下,我们应该如何解决呢?本文将针对这个问题进行探讨,并提供一些实用的解决方法。无论是电脑查找不到蓝牙设备,还是电脑蓝牙无法连接设备,我们都可以通过一些简单的步骤来解决这些问题。接下来我们将一一介绍这些方法,帮助大家轻松解决蓝牙设备连接的困扰。
步骤如下:
1.我们在“这台电脑”上点击鼠标右键,然后选择“属性”。

2.点击左上方的“设备管理器”。找到蓝牙、网络适配器,并点击旁边的小三角形。如果发现这些选项的前面有黄色感叹号,可以点击右键进行升级。
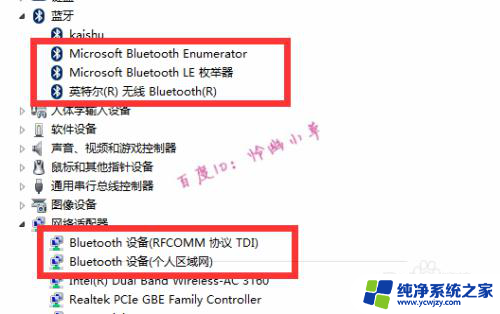
3.还可以在右下角任务栏中的蓝牙图标上点击鼠标右键,然后选择“打开设置”。
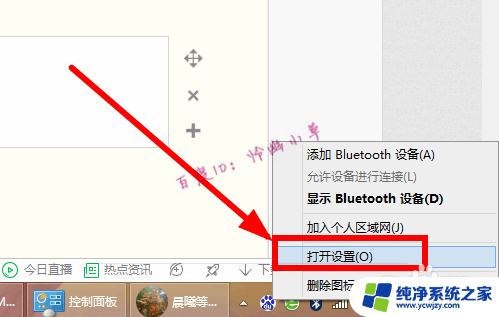
4.勾选允许蓝牙设备查找这台电脑,然后点击“确定”。
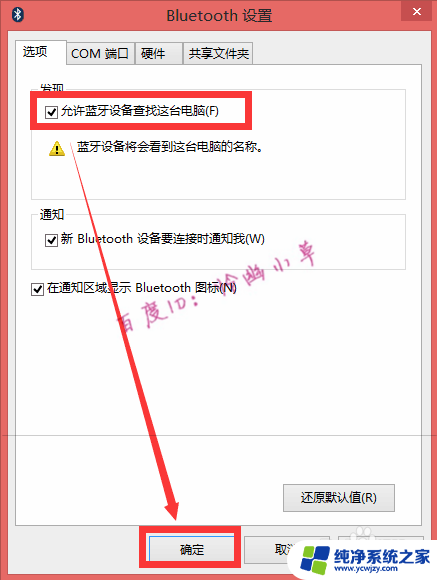
5.我们还可以按键盘上的windows+R键,然后输入services.msc运行。
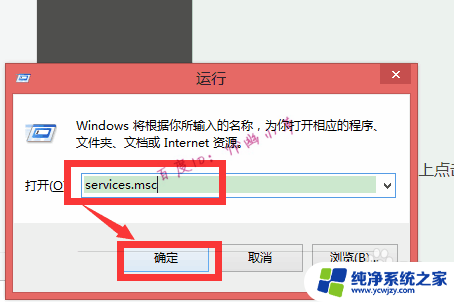
6.找到“Bluetooth Support Service”,右击后选择“属性”。
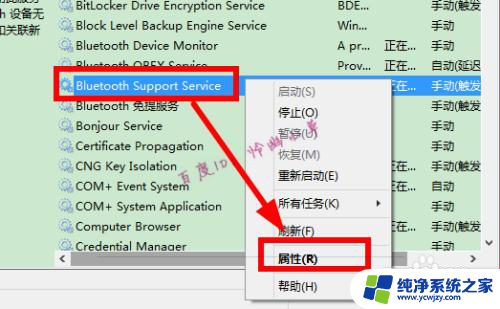
7. 看这里是不是手动、启动,如果不是,改一下就可以了。
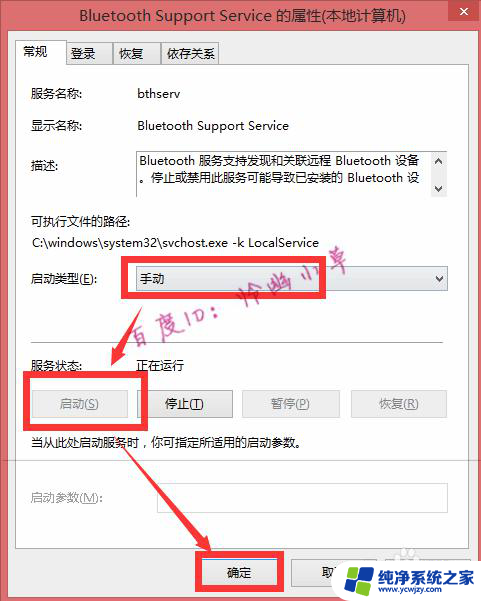
以上就是电脑无法找到蓝牙设备的解决方法,如果您遇到这种情况,可以按照以上小编提供的方法来解决,希望对大家有所帮助。