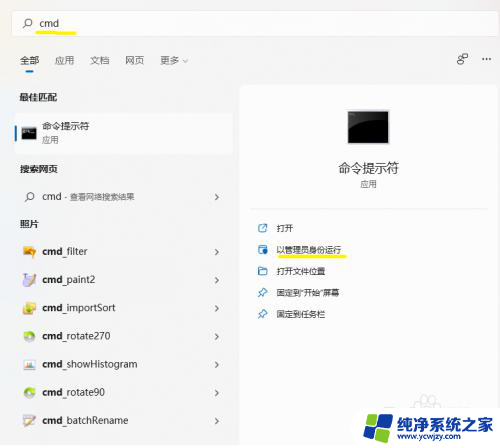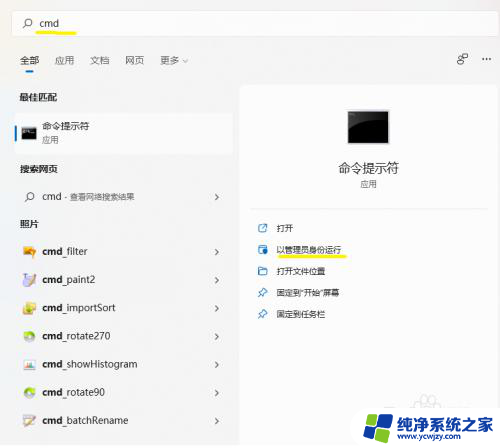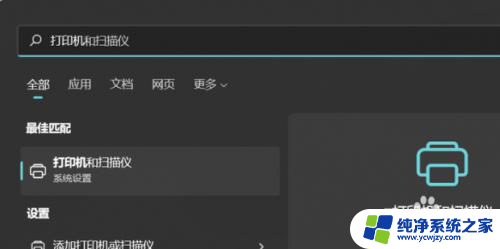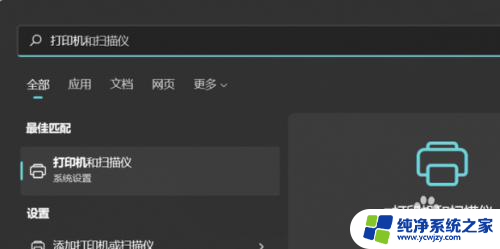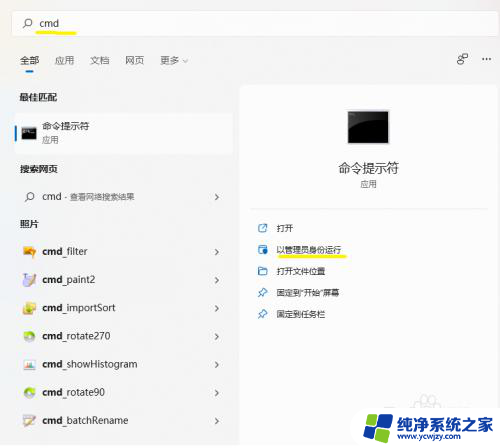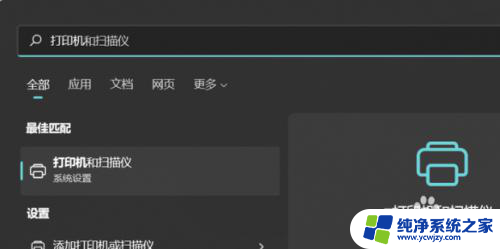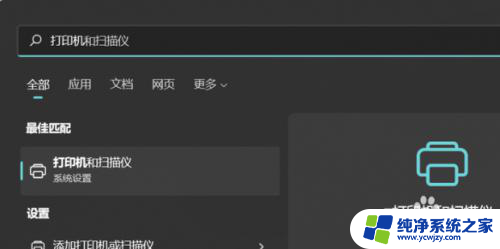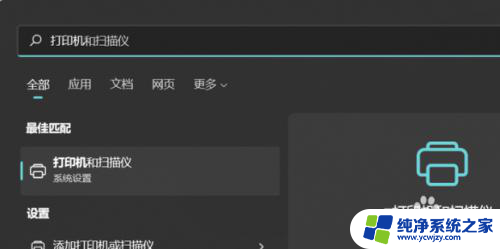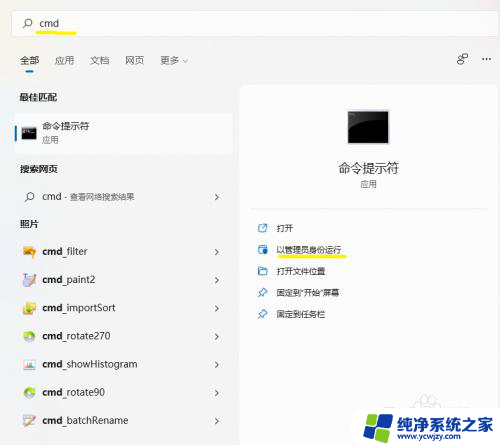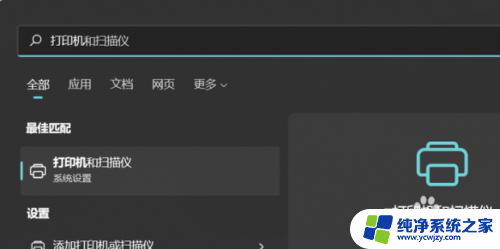win11 家庭版 打印机共享 Windows11家庭版共享打印机配置步骤
更新时间:2024-03-02 11:51:17作者:xiaoliu
在现代的办公环境中,打印机共享已经成为一种非常常见的需求,而对于使用Windows11家庭版系统的用户来说,如何配置打印机共享则成为了一个关键问题。打印机共享可以让多台电脑共同使用一台打印机,既提高了工作效率,又节省了成本。在Windows11家庭版系统中,如何进行打印机共享的配置呢?下面将为大家详细介绍一下配置步骤。
具体步骤:
1.打开win11的打印机机和扫描设置
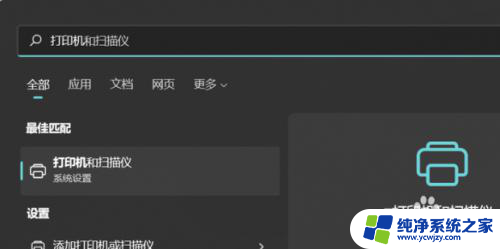
2.选择要共享的打印机,打开打印机属性,进行打印机共享
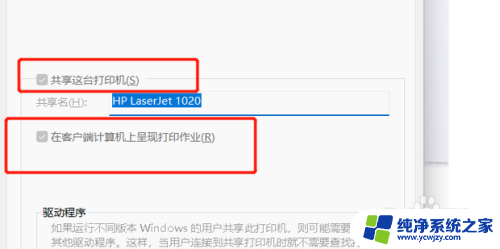
3.从控制面板打开,控制面板\所有控制面板项\网络和共享中心\高级共享设置
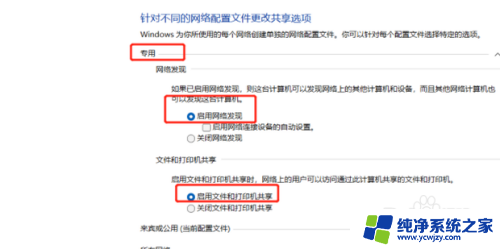
4.查看公共共享打印机的ip地址,使用命令
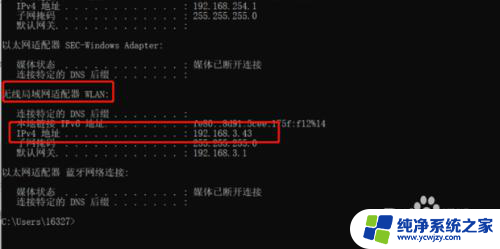
5.如果网卡是无线网卡,找无线网卡的ipv4地址。有线网卡就找有线网卡的ipv4地址,在运行中输入这个IP地址
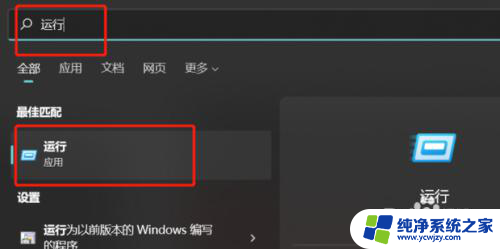
6.回车后提示需要输入密码,这里输入共享打印主机的用户名和密码就可以了。会展现网络打印机
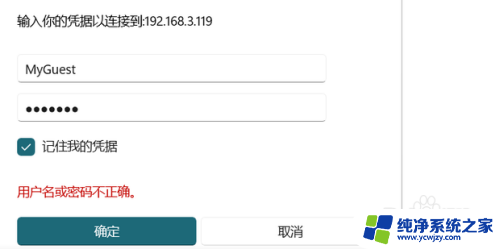
7.进行连接
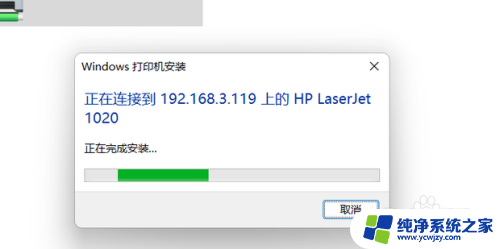
8.连接成功后,来到打印机和扫描仪
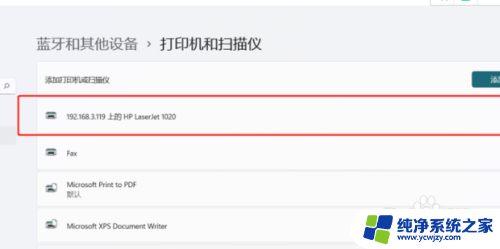
9.设置为默认打印机
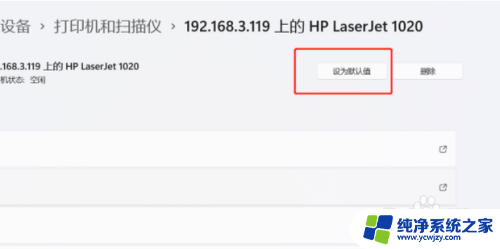
10.进行打印页测试
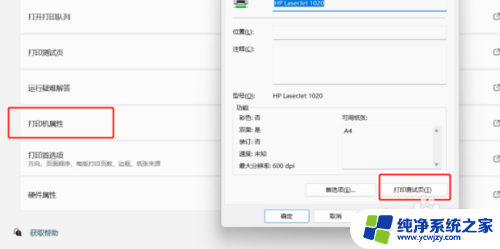
以上是关于win11家庭版打印机共享的全部内容,如果有遇到相同情况的用户,可以按照小编的方法来解决。